cPanel nicht zugänglich. Gründe für die IP-Sperre
Manchmal finden Sie die bei uns gehostete Website nicht zugänglich. Darüber hinaus können Sie nicht auf cPanel und Webmail zugreifen. Die Links http://serverIP/cpanel und http://cpanel.domain.com zeigen eine Fehlermeldung Zeitüberschreitung der Serververbindung an . Was ist los?Zunächst sollten Sie prüfen, ob Ihr Server läuft. Bitte besuchen Sie https://www.namecheap.com/status-updates/, um zu sehen, ob es bekannte technische Probleme gibt. Wenn der Server normal läuft, wurde höchstwahrscheinlich Ihre externe IP-Adresse von der Firewall blockiert.
Ihr Browser zeigt diesen Text an, wenn Sie versuchen, sich mit dem Server zu verbinden:
* Die Verbindung wurde zurückgesetzt. Die Verbindung zum Server wurde zurückgesetzt, während die Seite geladen wurde.
* Die Website ist möglicherweise vorübergehend nicht verfügbar oder überlastet. Versuchen Sie es in einigen Augenblicken erneut.
* Wenn Sie keine Seiten laden können, überprüfen Sie die Netzwerkverbindung Ihres Computers.
* Wenn Ihr Computer oder Netzwerk durch eine Firewall oder einen Proxy geschützt ist, stellen Sie sicher, dass Firefox geschützt ist berechtigt, auf das Web zuzugreifen.
Firewall ist eine Reihe von Geräten, die darauf ausgelegt sind, Netzwerke vor unbefugtem Zugriff zu schützen und gleichzeitig legitime Kommunikation zuzulassen. Aus Sicherheitsgründen haben wir auch auf unseren Servern eine Firewall installiert.
Automatische Firewall-Sperren werden für eine bestimmte externe IP-Adresse erstellt, von der unbefugte Zugriffsversuche durch das Firewall-Überwachungsprogramm bemerkt wurden. Bei 20 fehlgeschlagenen Anmeldeversuchen von Ihrer IP-Adresse wird diese vorübergehend für 10 Minuten gesperrt. Werden in diesem Zeitraum weitere fehlgeschlagene Anmeldeversuche erkannt, wird die IP dauerhaft gesperrt. Wenn der Server 15 fehlgeschlagene Anmeldeversuche von verschiedenen IP-Adressen erkennt, wird dieses Konto vorübergehend für 5 Minuten gesperrt.
Also, wenn Sie feststellen, dass Sie sich von einem bestimmten Computer aus nicht mit der Website, cPanel und Webmail verbinden können, haben Sie höchstwahrscheinlich die Firewall-Regeln ausgelöst. Bitte wenden Sie sich an unseren Support und wir schalten Ihre IP gerne frei. Hier können Sie Ihre externe IP-Adresse überprüfen.
Was kann der Grund für die Blockierung der IP sein und wie kann man dies vermeiden?
- Überschreitung der Anzahl fehlgeschlagener cPanel-Anmeldeversuche
- Fehler bei POP3/IMAP/SMTP- oder Webmail-Anmeldung
- Falsche E-Mail-Client-Einstellungen
- FTP/SSH-Anmeldung fehlgeschlagen
- Webseiten-Anmeldung fehlgeschlagen
- PortScan-Aktivität
- Überschreitung der Anzahl fehlgeschlagener cPanel-Anmeldeversuche
Wenn Sie sich zum ersten Mal nicht bei cPanel anmelden konnten, versuchen Sie es bitte nicht so oft wie möglich. Sobald Sie die falschen Anmeldedaten 20 Mal in 300 Sekunden verwendet haben, wird die IP gesperrt. Um dies zu vermeiden, verwenden Sie die automatischen Anmeldeoptionen im Namecheap-Konto oder überprüfen Sie Ihre Anmeldedaten im Willkommens-E-Mail-Leitfaden, der an das mit dem Hosting-Paket verknüpfte E-Mail-Konto gesendet wurde. Andernfalls können Sie über unseren Support nach dem Zurücksetzen des cPanel-Passworts fragen.
HINWEIS: Sie können Roboform- und Lastpass-Webbrowser-Add-ons verwenden, um Ihre Anmeldedaten sicher aufzubewahren, ohne sie eingeben und sich merken zu müssen.
- Fehler bei POP3/IMAP/SMTP- oder Webmail-Anmeldung
Abgesehen vom cPanel-Anmeldeschutz verhindert die Firewall auch den unbefugten Zugriff auf den E-Mail-Dienst.
1. Blockierung aufgrund fehlgeschlagener Webmail-Anmeldeversuche
Wenn Sie Probleme mit der Anmeldung bei Webmail hatten und infolgedessen sowohl cPanel als auch Webmail nicht mehr verfügbar sind, die meisten Wahrscheinlich haben Sie eine ähnliche IP-Sperre für den E-Mail-Zugriff ausgelöst.
2. Blockieren aufgrund fehlgeschlagener POP3/IMAP-Anmeldeversuche
Wenn Sie in Ihrem E-Mail-Client Fehler/Popup-Fenster im Zusammenhang mit einer fehlgeschlagenen IMAP/POP3-Authentifizierung erhalten, dann möglicherweise sind die Zugangsdaten für das E-Mail-Konto veraltet/falsch. Leider hört der E-Mail-Client in diesem Fall nicht auf, auf den Mailserver zuzugreifen, was mit der Zeit auch zu einer dauerhaften IP-Sperre führen kann.
3. Blockierung aufgrund fehlgeschlagener SMTP-Anmeldeversuche
Diese Art von Blockierung tritt auf, wenn die SMTP-Authentifizierungsdaten ungültig sind, sodass Sie keine E-Mails vom E-Mail-Client senden können (Sie können weiterhin korrekte Einstellungen für den Posteingangsserver haben und neue E-Mails ohne Probleme empfangen). Übliche Symptome für ein solches Problem sind E-Mails, die den Ordner „Postausgang“ nicht verlassen, oder Fehler/Popup-Meldungen, die über eine fehlgeschlagene SMTP-Authentifizierung informieren. Stellen Sie sicher, dass die SMTP-Anmeldung Ihre vollständige E-Mail-Adresse ist und dass das Passwort dasselbe ist wie für den Posteingangsserver.
Wenn Sie sich immer noch nicht mit dem alten Passwort anmelden können, sollten Sie es zurücksetzen, sobald Ihre IP-Adresse entsperrt ist. Sie können dies in Ihrem cPanel-Konto unter E-Mail-Konten tun Seite>> Verwalten Option:
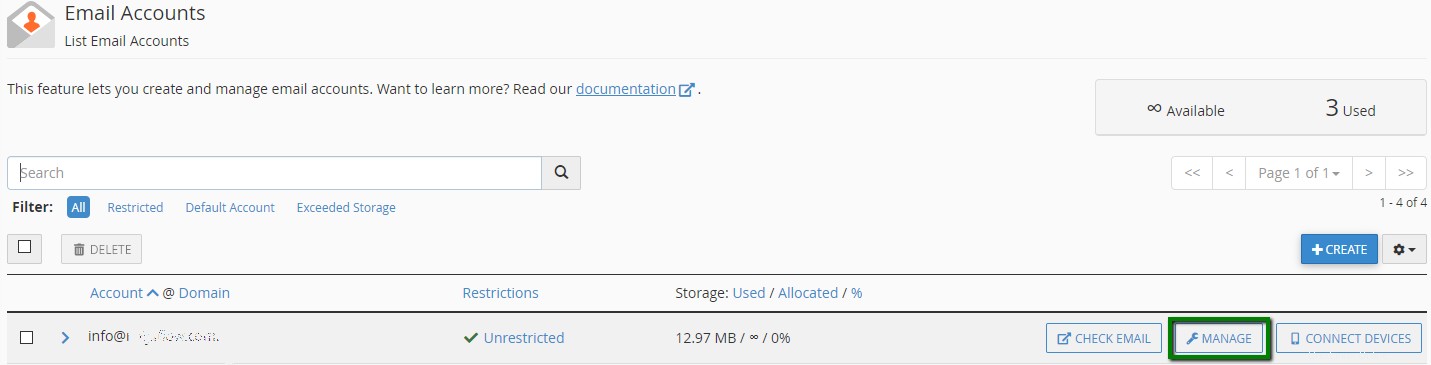
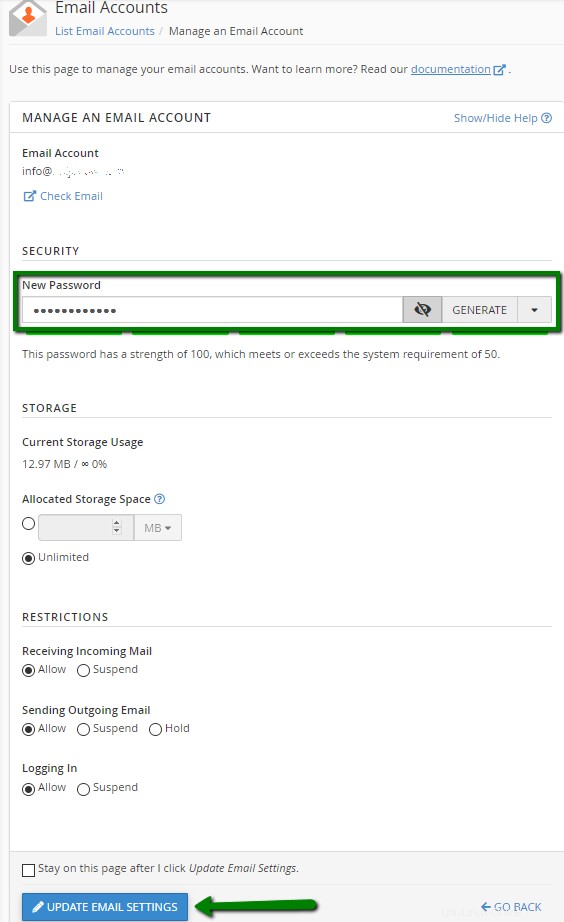
- Falsche E-Mail-Client-Einstellungen
Die E-Mail-Client-Einstellungen können auch eine IP-Sperre verursachen. Wenn Sie also mit der Einrichtung eines E-Mail-Clients zu kämpfen haben, ist es besser, das nicht funktionierende E-Mail-Konto aus dem E-Mail-Client zu löschen und später von vorne zu beginnen. Die richtigen Einstellungen finden Sie hier.
Auch bei der Einrichtung im LiveChat sind wir Ihnen gerne behilflich.
HINWEIS: Häufige POP3-Anfragen an den Server können eine hohe allgemeine Serverlast verursachen. Um dies zu vermeiden, haben wir das Limit von 100 POP3-Verbindungen pro Stunde von einer einzigen IP-Adresse für alle gemeinsam genutzten Benutzer implementiert. Daher wird nicht empfohlen, das POP3-E-Mail-Überprüfungsintervall auf weniger als 5 Minuten einzustellen, um eine IP-Blockierung zu vermeiden.
- FTP/SSH-Anmeldung fehlgeschlagen
Stellen Sie sicher, dass Ihr FTP-Client die richtigen Anmeldedaten und die entsprechenden Einstellungen verwendet. Sie können sie hier überprüfen. Bitte stellen Sie sicher, dass Sie Port 21 für FTP und 21098 für SFTP (SSH) verwenden. Beachten Sie, dass wir SSH auf Anfrage eines Benutzers aktivieren. Wenden Sie sich daher bitte über den Support an uns mit der Bitte, SSH zu aktivieren. Die Tipps zur Verbindung über SSH finden Sie hier.
- Fehler bei der Webseitenanmeldung
- PortScan-Aktivität
Port-Scan ist ein Angriff, der Anfragen eines Clients an eine Reihe von Server-Port-Adressen auf einem Host sendet, mit dem Ziel, einen aktiven Port zu finden und eine bekannte Schwachstelle dieses Dienstes auszunutzen. Um dies zu vermeiden, stellen Sie bitte sicher, dass Ihre Clients so konfiguriert sind, dass sie nicht permanent versuchen, Ports eines Servers zu scannen. Reduzieren Sie Timeout-Intervalle auf allen FTP- und E-Mail-Clients in Ihrem Netzwerk. Wenn sich viele Benutzer in Ihrem Netzwerk befinden und alle über eine externe IP-Adresse auf das Internet zugreifen, stellen Sie sicher, dass sie sich nicht häufig über FTP oder E-Mail-Clients erneut verbinden. Verbindungsanfragen, die von einer IP kommen, können die Firewall veranlassen, die IP zu blockieren. Sie können die maximalen gleichzeitigen Verbindungen von FileZilla für jede Site, mit der Sie sich verbinden, wie folgt ändern:
1. Starten Sie das FTP-Programm FileZilla und gehen Sie zu Bearbeiten -> Einstellungen
2. Unten links Seitenleistenmenü in den Einstellungen Fenster sollten Sie die Übertragungen sehen Möglichkeit. Klick es an.
3. Unter Gleichzeitige Übertragungen Sie haben das Label "Maximale gleichzeitige Übertragungen:", dann ein Textfeld mit einem numerischen Wert darin. Stellen Sie sicher, dass die Zahl 3 oder weniger ist. Es wird empfohlen, diesen Wert nach Möglichkeit auf 1 zu belassen, da mehrere Verbindungen Ihre Uploads auf lange Sicht verlangsamen. Wenn der Wert größer als 3 ist, werden Sie möglicherweise blockiert.
4. Klicken Sie auf die Schaltfläche „OK“ und beenden Sie FileZilla. Starten Sie es dann erneut, damit die Änderungen wirksam werden:
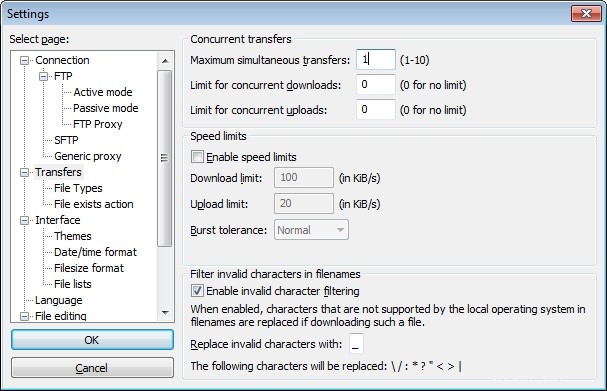
Um die maximale Anzahl gleichzeitiger FTP-Verbindungen pro Site zu ändern, müssen Sie zu Datei -> Site-Manager gehen. Klicken Sie auf die gespeicherte Website, die Sie bearbeiten möchten, und klicken Sie auf die Registerkarte „Übertragungseinstellungen“. Ändern Sie den Wert im dort aufgeführten Textfeld auf 3 oder weniger, klicken Sie auf die Schaltfläche mit der Bezeichnung „OK“, trennen Sie die Verbindung und starten Sie FileZilla neu, damit die Änderungen wirksam werden.
Das war's!
Brauchen Sie Hilfe? Kontaktieren Sie uns über den Helpdesk