Diese Seite erklärt, wie Festplatten partitioniert und Dateisysteme darauf erstellt werden. Es behandelt auch die Verwendung von Linux RAID und Logical Volume Management (LVM), um mehrere Partitionen zu einem großen Dateisystem zusammenzufassen.
Einführung in Festplattenpartitionen
Alle Festplatten, die von Linux und anderen Betriebssystemen auf PC-Hardware verwendet werden, sind in einen oder mehrere nicht überlappende Bereiche unterteilt, die als Partitionen bezeichnet werden. Manchmal wird eine ganze Festplatte von einer Partition belegt, aber normalerweise hat Ihr System mindestens zwei Partitionen auf der primären Festplatte – eine für das Root-Dateisystem und eine für den virtuellen Speicher (auch Auslagerungsbereich genannt). Wie in Kapitel 5 erklärt, kann jede Partition entweder für ein einzelnes Dateisystem oder für virtuellen Speicher verwendet werden.
Jede Partition hat einen Typ, der die Art der Daten identifiziert, die sie speichert. Es gibt einen Typ für Linux-Dateisysteme, einen Typ für Linux-Auslagerungsspeicher, einen Typ für Windows-Dateisysteme und viele mehr. Fast jedes Betriebssystem, das auf PC-Hardware läuft, hat einen eigenen Partitionstyp für seine eigenen Dateisysteme. Wenn Sie jedoch neue Partitionen auf Ihrem System hinzufügen, werden Sie sehr selten andere Typen als die speziell für Linux verwenden.
Auf PC-Systemen kann jede Festplatte nur vier primäre enthalten Partitionen. Da dies oft nicht ausreicht, ist es möglich, dass einer dieser vier ein spezieller Erweiterter ist Partition, die eine unbegrenzte Anzahl von logischen enthalten kann Partitionen. Wenn Sie eine erweiterte Partition verwenden, ist die Anzahl, die Ihre Festplatte enthalten kann, praktisch unbegrenzt.
Jede Festplatte ist in gleich große Zylinder unterteilt, die konzentrische Kreise auf der Plattenoberfläche darstellen. Größere Festplatten haben in der Regel mehr Zylinder, was aber aufgrund unterschiedlicher Laufwerksgeometrien nicht immer der Fall ist. Jede Partition hat einen Start- und einen Endzylinder und belegt den gesamten Platz auf der Festplatte zwischen ihnen.
Seien Sie sehr vorsichtig, wenn Sie vorhandene Partitionen auf Ihrem System ändern oder neu formatieren. Da sie Dateisystemdaten enthalten, könnte das Löschen oder Ändern von Daten alle Ihre Dateien löschen oder Ihr System nicht mehr bootfähig machen. Webmin versucht dies zu verhindern, dennoch ist es möglich mit wenigen Mausklicks viel Schaden anzurichten! Normalerweise sollten Sie Partitionen nur erstellen oder bearbeiten müssen, wenn Sie Ihrem System eine neue Festplatte hinzufügen.
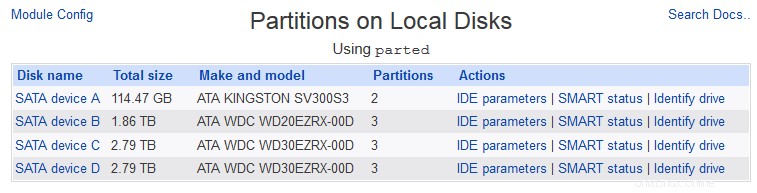 Partitionen auf lokalen Festplatten
Partitionen auf lokalen Festplatten Das Modul „Partitionen auf lokalen Festplatten“
Die gesamte Datenträgerpartitionsverwaltung in Webmin erfolgt über das Modul „Partitionen auf lokalen Datenträgern“, das unter der Kategorie „Hardware“ zu finden ist. Wenn Sie das Modul aufrufen, wird eine Seite mit allen auf Ihrem System gefundenen Festplatten und Partitionen angezeigt, wie in Abbildung 8-1 dargestellt.
Alle IDE- und SCSI-Festplatten werden zusammen mit ihren Herstellern und Modellnummern angezeigt. Wenn Ihr System RAID-Festplatten konfiguriert hat, werden die RAID-Geräte anstelle der tatsächlichen zugrunde liegenden Festplatten angezeigt, aus denen sie bestehen. Für Software-RAID verwendete Festplatten und Partitionen werden jedoch angezeigt, jedoch nicht die logischen oder virtuellen Laufwerke, zu denen sie kombiniert wurden.
Für jede Festplatte werden alle darauf befindlichen Partitionen mit Typ, Start- und Endzylinder und aktuellem Einhängepunkt oder anderer Verwendung aufgelistet. Wenn die Partition ein Dateisystem enthält, wird auch der freie Speicherplatz angezeigt. Wenn eine Partition für Software-RAID verwendet wird, wird ihr RAID-Gerät, zu dem sie gehört, angezeigt. Wenn eine Partition Teil einer LVM-Volumengruppe ist, wird der Gruppenname entsprechend unter Verwenden angezeigt Säule.
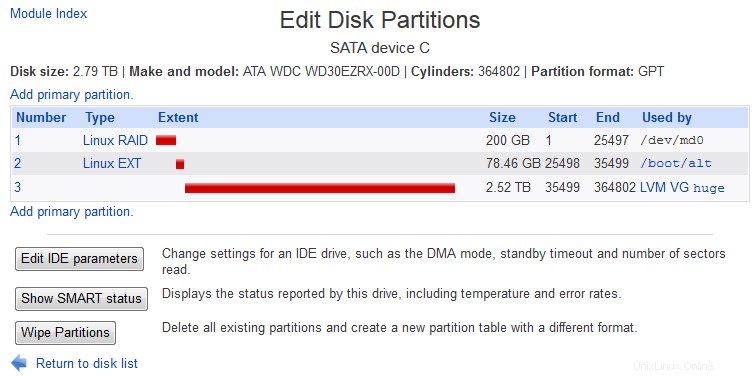 Partitionen auf lokalen Festplatten – Festplatte bearbeiten
Partitionen auf lokalen Festplatten – Festplatte bearbeiten Hinzufügen und Formatieren einer neuen Partition
Wenn Sie Ihrem System gerade eine neue Festplatte hinzugefügt haben und diese unter Linux verwenden möchten, müssen Sie diese zuerst partitionieren und dann die Partition mit dem Dateisystemtyp Ihrer Wahl formatieren. Die dazu erforderlichen Schritte sind:
- Suchen Sie auf der Hauptseite des Moduls „Partitionen auf lokalen Festplatten“ nach Ihrer neuen Festplatte. Es wird wahrscheinlich keine Partitionen darauf haben, aber es kann sein, dass es vom Hersteller mit einer großen Partition eingerichtet wurde.
- Sofern noch keine Partitionen vorhanden sind, klicken Sie neben Ihrer neuen Festplatte auf den Link *Primäre Partition hinzufügen*. Dadurch gelangen Sie zu dem in Abbildung 8-2 gezeigten Erstellungsformular, in dem Sie die Details der neuen Partition eingeben können.
- Wenn die neue Partition die gesamte Festplatte einnehmen soll, wird der Extent Felder können unverändert gelassen werden, da sie immer automatisch ausgefüllt werden, um den gesamten freien Speicherplatz auf der Festplatte abzudecken. Wenn Sie jedoch mehr als eine Partition erstellen möchten, passen Sie den Extent so an, dass er nur einen Teil der Festplatte einnimmt.
- Wenn diese Partition für ein ext2-, ext3-, ext4-, reiserfs- oder xfs-Dateisystem sein soll, stellen Sie den Typ ein Feld nach Linux . Wenn es sich um virtuellen Speicher handeln soll, stellen Sie den Typ ein zu Linux-Swap . Wenn es sich um Software-RAID handelt, legen Sie den Typ fest zum Linux-Raid . Wenn es sich um LVM handelt, legen Sie den Typ fest zu Linux-Erweiterung; es wird als physische Festplatte in Logical Volume Management verfügbar. Wenn Sie das Dateisystem für ein anderes Betriebssystem erstellen, stellen Sie den Typ ein Feld auf das, was für dieses Betriebssystem geeignet ist.
- Klicken Sie auf Erstellen Schaltfläche, um die Partition hinzuzufügen. Unter der Annahme, dass keine Fehler erkannt wurden, kehren Sie zur Liste der Festplatten und Partitionen auf der Hauptseite des Moduls zurück, die nun die neue Partition enthalten sollte.
- Wenn auf der neuen Partition ein Linux-Dateisystem erstellt werden soll, müssen Sie den Schritten in Erstellen eines neuen Dateisystems folgen Abschnitt unten. Virtuelle Speicherpartitionen können sofort im Modul Disk and Network Filesystems hinzugefügt werden. Partitionen zur Verwendung mit RAID können auch sofort im Linux-RAID-Modul verwendet werden, aber Sie müssen alle Partitionen erstellt haben, aus denen ein RAID-Gerät besteht, bevor Sie es erstellen. Partitionen, die Teil einer LVM-Volumengruppe werden, können sofort mit dem Logical Volume Management-Modul hinzugefügt werden.
Ein neues Dateisystem erstellen
Bevor eine neu erstellte Partition zum Speichern von Dateien verwendet werden kann, muss darauf zunächst ein Dateisystem erstellt werden. Dateisysteme können auch auf Partitionen erstellt werden, die zuvor verwendet wurden, möglicherweise von einem anderen Betriebssystem. Seien Sie jedoch sehr vorsichtig, wenn Sie eine Partition mit einem neuen Dateisystem formatieren, da alle darin enthaltenen Dateien für immer verloren gehen.
Die folgenden Schritte zum Erstellen eines neuen Dateisystems sind:
- Klicken Sie auf der Hauptseite des Moduls auf die Nummer der Partition, die Sie neu formatieren möchten. Dadurch gelangen Sie zum Partitionsbearbeitungsformular, wie in Abbildung 8-3 gezeigt.
- Unten auf der Seite befindet sich eine Schaltfläche mit der Bezeichnung Dateisystem erstellen mit einem Menü der unterstützten Dateisystemtypen daneben. Siehe den Abschnitt über Ein Vergleich von Dateisystemtypen in Festplatten- und Netzwerkdateisysteme für Informationen über die Vor- und Nachteile jedes Typs. Wenn Sie eine Auswahl getroffen haben, klicken Sie auf die Schaltfläche, die Sie zu einem Formular zur Auswahl von Optionen für das neue Dateisystem führt.
- Je nach Art des gewählten Dateisystems stehen verschiedene Erstellungsoptionen zur Verfügung. Für ext2- oder ext3-Dateisysteme ist das einzige, das Sie vielleicht ändern möchten, Reservierte Blöcke Dadurch wird die Menge an Speicherplatz bestimmt, die ausschließlich für die Verwendung durch den Root-Benutzer reserviert ist. Der Standardwert ist 5 %, was meiner Meinung nach ziemlich verschwenderisch ist.
- Klicken Sie auf Dateisystem erstellen Schaltfläche zum Formatieren der Partition. Es wird eine Seite angezeigt, die den Fortschritt der Erstellung des neuen Dateisystems anzeigt, was bei großen Festplatten einige Zeit in Anspruch nehmen kann.
- Unter der Annahme, dass die Formatierung erfolgreich ist, können Sie jetzt das Modul Disk and Network Filesystems verwenden, um das neue Dateisystem einzuhängen.
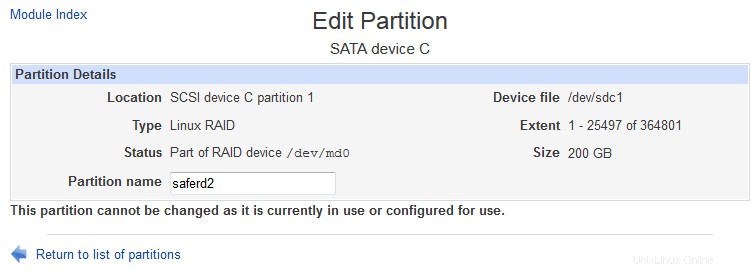 Partitionen auf lokalen Festplatten – Partition bearbeiten
Partitionen auf lokalen Festplatten – Partition bearbeiten Partitionsbezeichnungen
Labels sind eine Funktion neuerer Linux-Versionen, die es ermöglichen, eine Partition in /etc/fstab zu identifizieren Datei durch einen Kurznamen und nicht durch ihre IDE- oder SCSI-Gerätedatei wie /dev/hdb3. Gerätedateien können sich ändern, wenn Sie ein IDE-Laufwerk von einem Controller zu einem anderen wechseln, die ID eines SCSI-Laufwerks ändern oder sogar ein neues SCSI-Laufwerk mit einer niedrigeren ID als ein vorhandenes Laufwerk hinzufügen. Jede dieser Änderungen kann dazu führen, dass eine Partition beim Booten nicht gemountet werden kann, wodurch Ihr System möglicherweise nicht mehr bootfähig wird. Auf Partitionen mit Labels kann jedoch über den Labelnamen verwiesen werden, der sich nicht ändert, selbst wenn die Gerätedatei dies tut.
Einige neuere Linux-Distributionen verwenden standardmäßig Bezeichnungen für Dateisysteme, die Sie bei der Installation erstellen. Wenn Sie das Festplatten- und Netzwerkdateisystem-Modul auf einem solchen System verwenden, wird die Datei Location Spalte für diese Dateisysteme wird so etwas wie 'Partition mit der Bezeichnung /home' sein.
Nur Partitionen mit ext2-, ext3- oder xfs-Dateisystemen können beschriftet werden, da die Beschriftung im Dateisystem und nicht in der Partitionstabelle gespeichert wird. Gehen Sie folgendermaßen vor, um ein vorhandenes Dateisystem zu kennzeichnen:
- Klicken Sie auf der Hauptseite des Moduls auf die Nummer der Partition, die Sie beschriften möchten. Dadurch gelangen Sie zum Partitionsbearbeitungsformular, wie in Abbildung 8-3 gezeigt.
- Angenommen, die Partition wird derzeit nicht verwendet, können Sie die neue Bezeichnung in die Partitionsbezeichnung eingeben Feld. Es darf höchstens 16 Zeichen lang sein - zum Beispiel /home oder root .
- Nachdem Sie das Etikett eingegeben haben, klicken Sie auf Speichern Taste. Es wird im Dateisystem gespeichert und der Browser kehrt zur Hauptseite des Moduls zurück.
- An diesem Punkt kann das Disk and Network Filesystems-Modul verwendet werden, um das Label-Dateisystem nach Label-Namen einzuhängen.
Löschen oder Ändern einer Partition
Sobald eine Partition erstellt wurde, kann ihre Größe oder Position auf der Festplatte nicht mehr mit Webmin geändert werden. Sie können nur den Typ ändern oder ihn löschen. Beides ist jedoch nicht möglich, wenn ein Dateisystem auf der Partition im Festplatten- und Netzwerkdateisystem-Modul aufgelistet ist – das heißt, wenn es derzeit gemountet oder zum Zeitpunkt des Bootens für das Mounten aufgezeichnet ist.
Das Ändern des Partitionstyps schadet den darauf befindlichen Daten in keiner Weise. Es kann jedoch dazu führen, dass es von einigen Betriebssystemen oder für einige Zwecke unbrauchbar wird. Die Schritte zum Vornehmen einer Änderung sind:
- Klicken Sie auf der Hauptseite des Moduls auf die Nummer der Partition, die Sie ändern möchten. Dadurch gelangen Sie zum Bearbeitungsformular für Partitionen.
- Solange die Partition nicht verwendet wird, können Sie unter Typ einen neuen Typ auswählen Feld und klicken Sie auf Speichern Taste.
- Sobald die Änderung vorgenommen wurde, kehrt der Browser zur Liste der Laufwerke und Partitionen zurück.
Das Löschen einer Partition sollte nur durchgeführt werden, wenn Sie sicher sind, dass Sie alle Daten darauf verlieren möchten. Es ist jedoch die einzige Möglichkeit, einige Änderungen an der Partitionstabelle in Webmin vorzunehmen, z. B. zwei kleine Partitionen durch eine größere zu ersetzen. Wenn Sie sicher sind, dass Sie mit dem Löschen fortfahren möchten, gehen Sie wie folgt vor:
- Klicken Sie auf der Hauptseite des Moduls auf die Nummer der Partition, die Sie löschen möchten, wodurch Sie zum Bearbeitungsformular der Partition gelangen.
- Klicken Sie auf Löschen Schaltfläche, die nur angezeigt wird, wenn die Partition nicht verwendet wird. Sie gelangen auf eine Seite zur Bestätigung des Löschvorgangs.
- Wenn Sie wirklich sicher sind, dass Sie fortfahren möchten, klicken Sie auf die Schaltfläche *Jetzt löschen*. Sobald die Arbeit erledigt ist, kehren Sie zur Hauptseite des Moduls zurück.
Theoretisch ist es möglich, eine gelöschte Partition wiederherzustellen, indem Sie eine neue mit genau derselben Größe und demselben Umfang erstellen.
Modulzugriffskontrolle
Überraschenderweise ist es möglich, den Zugriff eines Webmin-Benutzers auf bestimmte Festplatten im Modul „Partitionen auf lokalen Festplatten“ zu beschränken. Dies kann nützlich sein, wenn Ihr System über ein Wechsellaufwerk (wie ein Zip- oder Jaz-Laufwerk) verfügt, von dem Sie möchten, dass Benutzer mit Webmin partitionieren können, während Sie verhindern, dass Sie die primäre Festplatte neu formatieren.
Nachdem einem Benutzer der Zugriff auf das Modul gewährt wurde, sind die folgenden Schritte auszuführen, um die Datenträger einzuschränken, auf die er zugreifen kann:
- Klicken Sie im Webmin-Benutzermodul neben seinem Benutzernamen auf Partitionen auf lokalen Festplatten. Dadurch wird das Modulzugriffskontrollformular angezeigt.
- Ändern Sie die Festplatten, die dieser Benutzer partitionieren und formatieren kann Feld auf Ausgewählt , und wählen Sie aus der folgenden Liste die Festplatten aus, auf denen der Benutzer partitionieren und Dateisysteme erstellen darf.
- Um zu verhindern, dass der Benutzer Laufwerke auf der Hauptseite sieht, die er nicht verwalten kann, ändern Sie die Option Kann nicht bearbeitbare Laufwerke anzeigen? Option auf Nein .
- Klicken Sie abschließend auf Speichern Schaltfläche, um die Zugriffskontrollbeschränkungen zu aktivieren.
Nur in der Lage zu sein, eine Festplatte zu partitionieren und zu formatieren, ist nicht besonders nützlich, es sei denn, sie kann auch gemountet werden. Das Modul Disk and Network Filesystems bietet keine Unterstützung für Zugriffskontrollbeschränkungen, da das Erteilen von Rechten zum Mounten eines Dateisystems an einen Benutzer mehrere Sicherheitslücken öffnen würde. Eine bessere Lösung besteht darin, ein Automounter-Dateisystem einzurichten, so dass Wechselmedien gemountet werden können, indem einfach ein spezielles Mount-Point-Verzeichnis eingegeben wird.
Andere Betriebssysteme
Solaris ist das einzige andere Betriebssystem, das über ein Modul zur Verwaltung von Festplatten und Partitionen verfügt. Es gibt jedoch mehrere Unterschiede zwischen den beiden:
Jede Solaris-Festplatte hat genau 8 Partitionen, von denen einige möglicherweise keine Ausdehnung haben, wenn sie nicht verwendet werden. Partitionen müssen nie erstellt oder gelöscht werden, und es gibt keine erweiterten oder logischen Partitionen.
- Beim Bearbeiten einer Solaris-Partition können ihre Extents geändert werden, ohne dass sie gelöscht und neu erstellt werden müssen. Dies führt jedoch mit ziemlicher Sicherheit zum Verlust von Daten auf der Partition.
- Jede Partition hat einen Typ, der angibt, wofür sie verwendet wird. Der Root-Typ ist normalerweise für das Root-Verzeichnis-Dateisystem, der Swap-Typ für virtuellen Speicher, der usr-Typ für andere Dateisysteme und der nicht zugewiesene Typ für leere Partitionen.
- Jede Partition hat zwei Flags - Mountable und beschreibbar , die angeben, ob es gemountet bzw. beschrieben werden kann.
- Das einzige Dateisystem, das auf Solaris-Partitionen unterstützt wird, ist ufs, der native Unix-Dateisystemtyp.
- Die Partitionskennzeichnung wird von Solaris nicht unterstützt.
- Beim Bearbeiten der Modulzugriffskontrolle gibt es keine Option *Kann nicht bearbeitbare Laufwerke anzeigen?*.
Die unten erläuterten RAID- und LVM-Module sind unter Solaris oder anderen Betriebssystemen nicht verfügbar.
Inhalt
Siehe auch
- Platten- und Netzwerkdateisysteme
- Linux-RAID
- Verwaltung logischer Volumes