Diese Seite erklärt, wie Sie Dateisysteme einhängen, entweder von Partitionen auf den Festplatten Ihres Systems oder von anderen Dateiservern.
Inhalt
Einführung in Dateisysteme
Auf einem Unix-System existieren alle Dateien in einem Baum oder Verzeichnissen unter dem Stammverzeichnis /. Laufwerksbuchstaben, die von anderen Betriebssystemen (wie Windows) verwendet werden, um verschiedene Festplatten oder Netzlaufwerke zu identifizieren, existieren nicht. Stattdessen werden verschiedene Festplatten, CD-ROMs, Disketten und Netzlaufwerke an verschiedenen Stellen, sogenannten Einhängepunkten, an den Verzeichnisbaum angehängt . Beispiel:/home kann ein Einhängepunkt für eine andere Festplatte auf Ihrem System sein, und /usr/local kann der Bereitstellungspunkt für Dateien sein, die von einem anderen Server gemeinsam genutzt werden. Das Root-Verzeichnis ist auch ein Einhängepunkt, fast immer für eine Partition auf einer Festplatte Ihres Rechners. Der Satz von Dateien, der tatsächlich an einem Einhängepunkt eingehängt wird, wird als Dateisystem bezeichnet .
Alle Betriebssysteme unterteilen jede Festplatte in Partitionen, die jeweils unterschiedlich groß sein können. Jedes Dateisystem wird normalerweise auf einer Partition einer Festplatte gespeichert, sodass es möglich ist, mehrere Dateisysteme unterschiedlichen Typs auf derselben Festplatte zu haben – beispielsweise eines für Linux und eines für Windows. Wenn Sie mehrere Festplatten in Ihrem System haben, müssen Sie normalerweise mindestens ein Dateisystem von jeder einhängen, um sie verwenden zu können.
Unix-Systeme unterstützen viele verschiedene Arten von Dateisystemen, einige für Dateien, die auf lokalen Festplatten gespeichert sind, und andere für Dateien auf vernetzten Dateiservern. Unter Linux werden die Dateisysteme auf Ihren Festplatten wahrscheinlich im ext2- oder ext3-Format vorliegen. Es gibt viele andere lokale Dateisystemtypen, wie z. B. iso-9660 für CD-ROMs, vfat für Windows-Partitionen und xfs und reiserfs für Hochleistungs-Dateizugriff. Jeder lokale Dateisystemtyp verwendet ein anderes Format zum Speichern von Daten auf der Festplatte. Wenn also eine Partition als Dateisystem eines bestimmten Typs formatiert wurde, muss sie als dieser Typ gemountet werden.
Es gibt auch Dateisystemtypen für verschiedene Methoden des Zugriffs auf Dateiserver über ein Netzwerk. Wenn auf dem Dateiserver Unix läuft, wird normalerweise ein NFS-Dateisystem eingehängt, um auf seine Dateien zuzugreifen. Wird jedoch Windows ausgeführt, muss stattdessen ein smbfs-Dateisystem verwendet werden. Diese unterschiedlichen Dateisystemtypen entsprechen unterschiedlichen Netzwerkprotokollen für den Zugriff auf Dateien auf einem anderen System.
Andere spezielle Dateisystemtypen enthalten Dateien, die eigentlich auf keinem Platten- oder Dateiserver existieren. Beispielsweise enthält ein proc-Dateisystem Dateien, die Informationen über aktuell laufende Prozesse enthalten. Verschiedene Unix-Varianten haben unterschiedliche Arten von speziellen Dateisystemen, von denen die meisten automatisch vom Betriebssystem eingehängt werden und nicht konfiguriert werden müssen.
Keine Erklärung von Dateisystemen kann vollständig sein, ohne auch den virtuellen Speicher zu behandeln . Oft werden auf einem Unix-System Prozesse ausgeführt, die mehr Speicher beanspruchen, als tatsächlich installiert ist. Dies wird dadurch ermöglicht, dass das Betriebssystem einige dieser Prozesse automatisch aus dem realen Speicher in den virtuellen Speicher verschiebt, der in einer Datei oder auf einer lokalen Festplatte gespeichert ist. Da sowohl Dateisysteme als auch virtueller Speicher auf der Festplatte gespeichert sind und ein- und ausgehängt werden können, sind die Festplatten- und Netzwerkdateisysteme Das Webmin-Modul kommt auch mit virtuellem Speicher aus.
Abhängig von Ihrem Betriebssystem wird die Datei /etc/fstab oder /etc/vfstab enthält eine Liste von Dateisystemen, die Ihrem System bekannt sind und beim Booten eingehängt werden. Es ist auch möglich, ein Dateisystem mit dem Befehl mount temporär einzuhängen, ohne es in der fstab-Datei zu speichern. Webmin modifiziert diese Datei direkt, um Dateisysteme zu verwalten, die beim Booten gemountet werden, und ruft die Mount- und Unmount-Befehle auf, um Dateisysteme sofort zu aktivieren und zu deaktivieren.
Das Festplatten- und Netzwerkdateisystem-Modul
Das Modul „Festplatten und Netzwerkdateisysteme“ befindet sich in der Kategorie „System“ und ermöglicht es Ihnen, zu konfigurieren, welche Dateisysteme auf Ihrem Computer gemountet sind, von wo aus sie gemountet werden und welche Optionen sie eingestellt haben. Die Hauptseite des Moduls (siehe unten) listet alle Dateisysteme auf, die derzeit gemountet sind oder zum Mounten verfügbar sind.
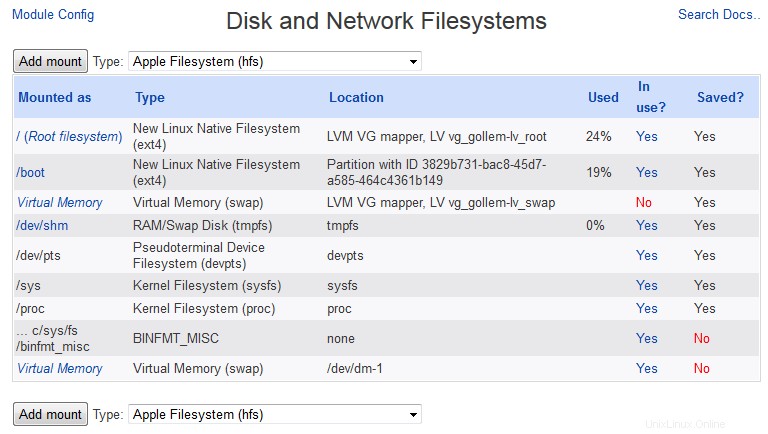 Festplatten- und Netzwerkdateisysteme
Festplatten- und Netzwerkdateisysteme Für jedes Dateisystem werden die folgenden Informationen angezeigt:
- Eingehängt als
- Das Einhängepunktverzeichnis für dieses Dateisystem oder die Meldung Virtual Memory .
- Typ
- Eine Beschreibung des Dateisystemtyps, gefolgt vom eigentlichen Kurznamen des Typs.
- Standort
- Dieses Plattengerät, diese Partition, dieses LVM-Volume, dieser Dateiserver oder ein anderer Ort, von dem dieses Dateisystem gemountet wurde. Für NFS-Mounts hat diese Spalte die Form Servername:Remoteverzeichnis , während es für smbfs-Mounts wie folgt aussieht:\\servername\sharename .
- Verwendet
- Prozentsatz des verwendeten Dateisystems
- In Verwendung?
- Ja oder Nein , abhängig davon, ob das Dateisystem derzeit gemountet ist. Bei den meisten Dateisystemen können Sie auf dieses Feld klicken, um es sofort zu mounten oder zu unmounten.
- Gespeichert?
- Ja oder Nein , abhängig davon, ob das Dateisystem dauerhaft aufgezeichnet wird, damit es beim Booten gemountet werden kann.
Mounten eines NFS-Netzwerkdateisystems
Bevor Sie ein Dateisystem von einem anderen Unix-Server mounten können, muss dieser Server so konfiguriert worden sein, dass er das Verzeichnis, das Sie mounten möchten, mit NFS exportiert.
Angenommen, das Verzeichnis, das Sie einhängen möchten, wurde ordnungsgemäß exportiert, können Sie die folgenden Schritte ausführen, um es auf Ihrem System einzuhängen:
- Wählen Sie auf der Hauptseite des Moduls Disk and Network Filesystems die Option Network Filesystem aus dem Dropdown-Feld der Dateisystemtypen und klicken Sie auf Mount hinzufügen Taste. Es erscheint ein Formular wie unten gezeigt.
- Im Mounted As geben Sie das Verzeichnis ein, in dem das Dateisystem gemountet werden soll. Das Verzeichnis sollte entweder nicht vorhanden oder leer sein, da alle Dateien, die es derzeit enthält, ausgeblendet werden, sobald das Dateisystem eingehängt ist.
- Wenn Sie möchten, dass das Dateisystem beim Booten gemountet wird, wählen Sie Save and mount at boot für das Save Mount Möglichkeit. Wenn Sie möchten, dass es dauerhaft aufgezeichnet, aber nicht beim Booten gemountet wird, wählen Sie Speichern . Andernfalls wählen Sie Nicht speichern wenn dies nur eine vorübergehende Halterung sein soll.
- Für das Reittier jetzt? Option, wählen Sie Mounten wenn Sie möchten, dass das Dateisystem sofort gemountet wird, oder Nicht mounten wenn Sie nur möchten, dass es für zukünftiges Mounten beim Booten aufgezeichnet wird. Es macht keinen Sinn, Speichern und mounten zu setzen Option auf Nicht speichern und das Mount now? Option auf Nicht bereitstellen , da nichts getan wird!
- Im NFS-Hostnamen geben Sie den Namen oder die IP-Adresse des Dateiservers ein, der das einzuhängende Verzeichnis exportiert. Sie können auch auf die Schaltfläche neben dem Feld klicken, um eine Liste der NFS-Server in Ihrem lokalen Netzwerk anzuzeigen.
- Im NFS-Verzeichnis geben Sie das exportierte Verzeichnis auf dem Dateiserver ein. Wenn Sie den Hostnamen des NFS-Servers bereits eingegeben haben, wird durch Klicken auf die Schaltfläche neben dem Feld eine Liste mit Verzeichnissen angezeigt, die der Server exportiert hat.
- Ändern Sie eine der Optionen im unteren Abschnitt des Formulars, die Sie aktivieren möchten. Einige der nützlichsten sind:
- Schreibgeschützt?
Wenn auf Ja gesetzt , Dateien in diesem Dateisystem können nicht geändert, umbenannt oder gelöscht werden. - Mounts im Hintergrund erneut versuchen?
Wenn ein NFS-Dateisystem beim Booten gemountet wird, versucht Ihr System normalerweise ewig, den Dateiserver zu kontaktieren, wenn er heruntergefahren oder nicht erreichbar ist, was verhindern kann, dass der Boot-Vorgang ordnungsgemäß abgeschlossen wird. Setzen Sie diese Option auf Ja verhindert dieses Problem, indem das Mounten im Hintergrund wiederholt wird, wenn es zu lange dauert. - Fehler bei Zeitüberschreitung zurückgeben?
Das normale Verhalten des NFS-Dateisystems angesichts eines Dateiserverausfalls besteht darin, weiterhin zu versuchen, die angeforderte Datei zu lesen oder zu schreiben, bis der Server wieder hochfährt und der Vorgang erfolgreich ist. Dies bedeutet jedoch, dass, wenn der Dateiserver für längere Zeit ausfällt, jeder Versuch, auf vom Server gemountete Dateien zuzugreifen, stecken bleibt. Setzen Sie diese Option auf Ja ändert dieses Verhalten, sodass Ihr System Vorgänge, die zu lange dauern, schließlich aufgibt.
- Schreibgeschützt?
- Um das Dateisystem zu mounten und/oder aufzuzeichnen, klicken Sie auf Erstellen Schaltfläche unten auf der Seite. Wenn alles gut geht, kehren Sie zur Liste der Dateisysteme zurück. Andernfalls wird ein Fehler angezeigt, der erklärt, was schief gelaufen ist.
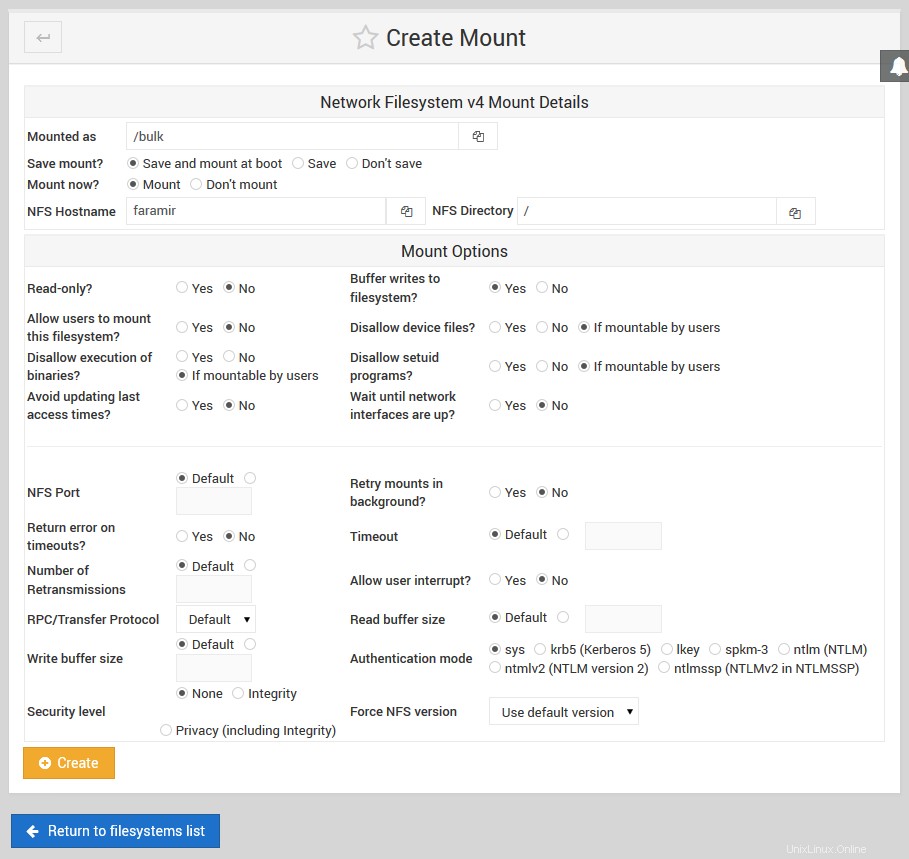 Mounten eines Netzwerkdateisystems
Mounten eines Netzwerkdateisystems Sobald das NFS-Dateisystem erfolgreich gemountet wurde, können alle Benutzer und Programme auf Ihrem System auf Dateien auf dem Dateiserver unter dem Mount-Punkt-Verzeichnis zugreifen. Da das NFS-Protokoll Unix-Dateiberechtigungen und Dateibesitzinformationen unterstützt, sollten alle Dateien, die ihnen auf einem Computer gehören, auch auf dem anderen gehören, wenn sich Benutzer sowohl bei Ihrem System als auch beim Remote-Dateiserver anmelden können. Dies setzt jedoch voraus, dass jeder Benutzer auf beiden Servern dieselbe Benutzerkennung hat. Wenn dies nicht der Fall ist, können Sie in eine Situation geraten, in der Benutzer jcameron eine Datei auf dem Dateiserver besitzt, aber wenn sie auf Ihrem System bereitgestellt und darauf zugegriffen wird, scheint die Datei dem Benutzer fred zu gehören.
Die beste Lösung für dieses Problem besteht darin, sicherzustellen, dass die Benutzer-IDs auf allen Servern, die Dateien über NFS gemeinsam nutzen, synchron sind. Die beste Möglichkeit, dies zu tun, ist die Verwendung von NIS, wie in NIS-Client und -Server erklärt, LDAP, wie in LDAP-Client und LDAP-Benutzer und -Gruppen behandelt, oder Webmins eigenes Cluster-Benutzer- und -Gruppenmodul.
Mounten eines CIFS-Dateisystems
smbfs (Samba-Dateisystem) oder cifs (Common Internet File System) ist das Protokoll, das von Windows-Systemen verwendet wird, um Dateien miteinander zu teilen. Wenn Sie Dateien auf einem Windows-System haben, auf die Sie auf Ihrem Linux-System zugreifen möchten, müssen Sie zuerst das Verzeichnis freigeben und ihm über die Windows-Benutzeroberfläche einen Freigabenamen zuweisen.
Führen Sie anschließend die folgenden Schritte aus, um die Freigabe auf Ihrem Unix-System bereitzustellen:
- Wählen Sie auf der Hauptseite des Moduls Disk and Network Filesystems die Option Common Internet File System aus dem Dropdown-Feld der Dateisystemtypen und klicken Sie auf Mount hinzufügen Taste. Es erscheint ein Formular wie unten gezeigt.
- Im Mounted As geben Sie das Verzeichnis ein, in dem das Dateisystem gemountet werden soll. Das Verzeichnis sollte entweder nicht vorhanden oder leer sein, da alle Dateien, die es derzeit enthält, ausgeblendet werden, sobald das Dateisystem eingehängt ist.
- Wenn Sie möchten, dass das Dateisystem beim Booten gemountet wird, wählen Sie Save and mount at boot für das Save Mount Möglichkeit. Wenn Sie möchten, dass es dauerhaft aufgezeichnet, aber nicht beim Booten gemountet wird, wählen Sie Speichern . Andernfalls wählen Sie Nicht speichern wenn dies nur eine vorübergehende Halterung sein soll.
- Für das Reittier jetzt? Option, wählen Sie Mounten wenn Sie möchten, dass das Dateisystem sofort gemountet wird, oder Nicht mounten wenn Sie nur möchten, dass es für zukünftiges Mounten beim Booten aufgezeichnet wird.
- Im Servernamen geben Sie den Hostnamen oder die IP-Adresse des Windows-Servers ein. Die Schaltfläche neben dem Feld öffnet eine Liste von Windows-Servern in Ihrem Netzwerk, die von der in der Modulkonfiguration festgelegten Domäne oder dem Arbeitsgruppen-Master angefordert werden.
- Im Freigabenamen Geben Sie im Feld den Namen der Freigabe ein. Dies wird so etwas wie Filme sein, nicht der vollständige Pfad auf dem Windows-Server wie c:\files\movies . Wenn Sie den Servernamen eingegeben haben, wird durch Klicken auf die Schaltfläche neben dem Feld eine Liste der verfügbaren Freigaben angezeigt.
- Wenn der Windows-Server einen Benutzernamen und ein Passwort für den Zugriff auf die Dateifreigabe erfordert, geben Sie den Anmeldenamen ein und Login-Passwort Felder. Wenn keine Authentifizierung erforderlich ist, können diese Felder leer gelassen werden.
- Da Windows-Netzwerke kein Konzept von Unix-Benutzern haben, gehören alle Dateien vom Dateiserver einem einzelnen Unix-Benutzer und einer Unix-Gruppe, wenn das Dateisystem gemountet ist. Standardmäßig ist dieser Benutzer root, aber Sie können dies ändern, indem Sie die Felder *Benutzerdateien gehören zu* und Gruppendateien gehören zu ausfüllen Felder.
- Klicken Sie unten auf der Seite auf die Schaltfläche Erstellen, um das Dateisystem zu mounten und/oder aufzuzeichnen. Wenn alles gut geht, kehren Sie zur Liste der Dateisysteme zurück. Andernfalls wird ein Fehler angezeigt, der erklärt, was schief gelaufen ist.
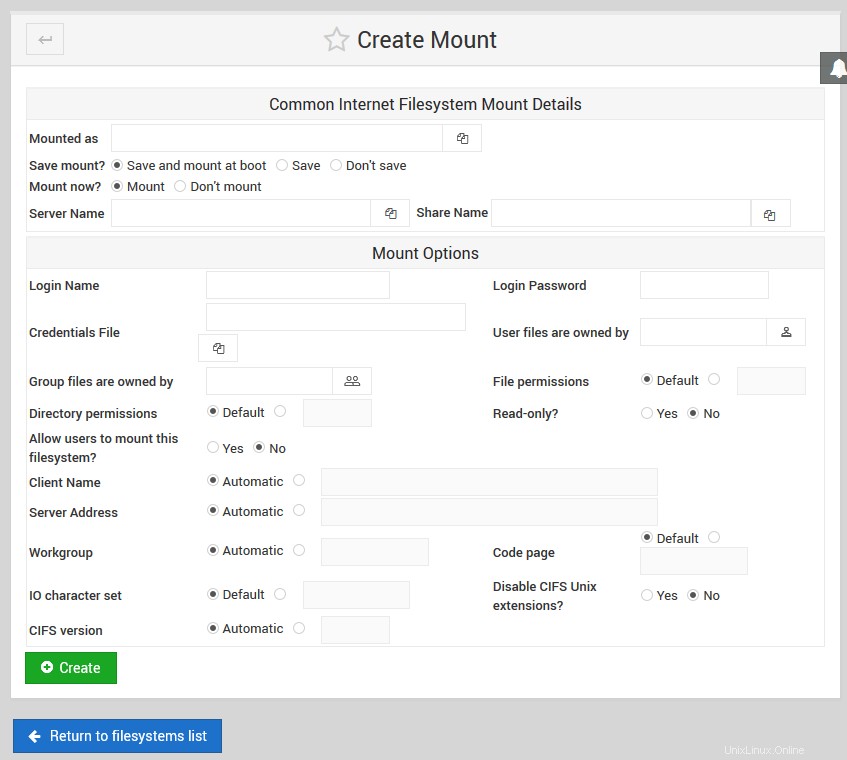 Mounten eines Windows-Netzwerkdateisystems
Mounten eines Windows-Netzwerkdateisystems Windows-Netzwerkdateisysteme können auch von Unix-Servern mit Samba exportiert werden, wie in Samba Windows File Sharing erklärt. Dies bedeutet, dass Sie Dateien zwischen zwei Unix-Servern mithilfe des Windows-Dateifreigabeprotokolls (CIFS) austauschen können. Wie Sie sich jedoch vorstellen können, ist dies normalerweise keine gute Idee, da Dateiberechtigungen und Besitzinformationen auf dem Mount-Server nicht verfügbar sind.
Mounten eines lokalen ext2- oder ext3-Festplatten-Dateisystems
Bevor Sie ein neues Dateisystem von einer lokalen Festplatte einhängen können, muss eine Partition vorbereitet und mit dem korrigierten Dateisystemtyp formatiert worden sein. Einzelheiten dazu finden Sie in Kapitel 8. Wenn Sie die Wahl haben, sollten Sie ext3 (von Webmin New Linux Native Filesystem genannt) anstelle von ext2 (das Linux Native Filesystem) verwenden, da es Journaling unterstützt. Weitere Einzelheiten zu den Vorteilen von ext3 finden Sie im Abschnitt „Vergleich von Dateisystemtypen“.
Führen Sie die folgenden Schritte aus, um Ihr lokales Dateisystem zu mounten:
- Wählen Sie auf der Hauptseite des Festplatten- und Netzwerkdateisysteme-Moduls Natives Linux-Dateisystem oder Neues natives Linux-Dateisystem aus dem Dropdown-Feld der Dateisystemtypen und klicken Sie auf Mount hinzufügen Taste. Es erscheint ein Formular zur Eingabe von Einhängepunkt, Quelle und Optionen.
- Im Mounted As geben Sie das Verzeichnis ein, in dem das Dateisystem gemountet werden soll. Das Verzeichnis sollte entweder nicht vorhanden oder leer sein, da alle Dateien, die es derzeit enthält, ausgeblendet werden, sobald das Dateisystem eingehängt ist.
- Wenn Sie möchten, dass das Dateisystem beim Booten gemountet wird, wählen Sie Save and mount at boot für das Save Mount Möglichkeit. Wenn Sie möchten, dass es dauerhaft aufgezeichnet, aber nicht beim Booten gemountet wird, wählen Sie Speichern . Andernfalls wählen Sie Nicht speichern wenn dies nur eine vorübergehende Halterung sein soll.
- Für das Reittier jetzt? Option, wählen Sie Mounten wenn Sie möchten, dass das Dateisystem sofort gemountet wird, oder Nicht mounten wenn Sie nur möchten, dass es für zukünftiges Mounten beim Booten aufgezeichnet wird.
- Wenn die Dateisystem beim Booten prüfen? Option vorhanden ist, steuert sie, ob das Dateisystem beim Booten vor dem Mounten mit dem Befehl fsck validiert wird. Wenn Ihr System abstürzt oder die Stromversorgung ausfällt, müssen alle ext2- oder ufs-Dateisysteme, die zu diesem Zeitpunkt gemountet wurden, überprüft werden, bevor sie gemountet werden können. Im Allgemeinen ist es am besten, diese Option auf Zunächst prüfen einzustellen .
- Für das Native Linux-Dateisystem klicken Sie auf die Festplatte Option und wählen Sie die Partition aus, die für Ihr neues Dateisystem formatiert wurde. Alle IDE- und SCSI-Festplatten werden im Menü angezeigt. Wenn eine der Partitionen auf Ihrem System beschriftet ist, können Sie eine einhängen, indem Sie die Beschriftete Partition auswählen Option und wählen Sie die gewünschte aus. Bezeichnungen werden in Kapitel 8 näher erläutert. Wenn Ihr System RAID-Geräte konfiguriert hat (wie in Kapitel 8 erläutert), können Sie das RAID-Gerät auswählen Option und wählen Sie diejenige, die Sie mounten möchten, aus dem Menü aus. Wenn Sie LVM verwenden, wird neben dem logischen LVM-Volume eine Liste aller verfügbaren logischen Volumes angezeigt Option, aus der Sie auswählen können. Alternativ können Sie auf Anderes Gerät klicken Option und geben Sie den Pfad zur Gerätedatei für Ihr Dateisystem ein, z. B. /dev/hda2.
- Ändern Sie eine der Optionen im unteren Abschnitt des Formulars, das Sie aktivieren möchten. Einige der nützlichsten sind :
- Schreibgeschützt?
Wenn auf Ja gesetzt , Dateien in diesem Dateisystem können nicht geändert, umbenannt oder gelöscht werden. - Kontingente verwenden?
Wenn Sie Festplattenkontingente für dieses Dateisystem erzwingen möchten, müssen Sie diese Option aktivieren. Bei den meisten Dateisystemtypen haben Sie die Wahl zwischen Benutzerquoten, Gruppenquoten oder beidem. Um den Vorgang zum Aktivieren und Konfigurieren von Kontingenten abzuschließen, siehe DiskQuotas.
- Schreibgeschützt?
- Klicken Sie unten auf der Seite auf die Schaltfläche Erstellen, um das Dateisystem zu mounten und/oder aufzuzeichnen. Wenn alles gut geht, kehren Sie zur Liste der Dateisysteme zurück. Andernfalls wird ein Fehler angezeigt, der erklärt, was schief gelaufen ist.
Mounten eines lokalen Windows-Festplattendateisystems
Wenn Ihr System eine Windows-Partition auf einer seiner Festplatten hat, können Sie diese mit Webmin einhängen, sodass alle Dateien für Unix-Benutzer und -Programme leicht zugänglich sind. Windows 95, 98 und ME verwenden alle standardmäßig das ältere vfat-Format, das von Webmin als Windows 95-Dateisystem bezeichnet wird. Windows NT, 2000 und XP verwenden jedoch das fortschrittlichere ntfs-Dateisystemformat (als Windows NT-Dateisystem bezeichnet), das nur von wenigen Linux-Distributionen unterstützt wird.
- Wählen Sie auf der Hauptseite des Moduls Disk and Network Filesystems entweder Windows 95 Filesystem oder Windows NT-Dateisystem aus dem Dropdown-Feld der Dateisystemtypen und klicken Sie auf Mount hinzufügen Taste. Es erscheint ein Formular zur Eingabe von Einhängepunkt, Quelle und Optionen.
- Im Mounted As geben Sie das Verzeichnis ein, in dem das Dateisystem gemountet werden soll. Das Verzeichnis sollte entweder nicht vorhanden oder leer sein, da alle Dateien, die es derzeit enthält, ausgeblendet werden, sobald das Dateisystem eingehängt ist.
- Wenn Sie möchten, dass das Dateisystem beim Booten gemountet wird, wählen Sie Save and mount at boot für das Save Mount Möglichkeit. Wenn Sie möchten, dass es dauerhaft aufgezeichnet, aber nicht beim Booten gemountet wird, wählen Sie Speichern . Andernfalls wählen Sie Nicht speichern wenn dies nur eine vorübergehende Halterung sein soll.
- Für das Reittier jetzt? Option, wählen Sie Mounten wenn Sie möchten, dass das Dateisystem sofort gemountet wird, oder Nicht mounten wenn Sie nur möchten, dass es für zukünftiges Mounten beim Booten aufgezeichnet wird.
- Für das Windows 95-Dateisystem oder Windows NT-Dateisystem klicken Sie auf die Festplatte Option und wählen Sie die Partition aus, die für Ihr neues Dateisystem formatiert wurde. Alle IDE- und SCSI-Festplatten, RAID-Geräte und logischen LVM-Volumes werden in der Liste angezeigt. Alternativ können Sie auf die Option *Anderes Gerät* klicken und den Pfad zur Gerätedatei für Ihr Dateisystem eingeben, z. B. /dev/hda2.
- Wählen Sie alle Optionen aus, die Sie aktivieren möchten. Einige nützliche sind :
- Benutzerdateien sind Eigentum von
Da das vfat-Dateisystemformat kein Konzept von Benutzern und Gruppen hat, gehören alle Dateien im gemounteten Dateisystem standardmäßig root. Um dies zu ändern, geben Sie einen anderen Unix-Benutzernamen für diese Option ein. - Gruppendateien sind Eigentum von
. Wie die vorherige Option steuert dies den Gruppenbesitz aller Dateien im gemounteten Dateisystem. - Dateiberechtigungsmaske
Die binäre Umkehrung in Oktal der Unix-Berechtigungen, die Dateien im gemounteten Dateisystem haben sollen. Geben Sie beispielsweise 007 ein würde Dateien für ihren Benutzer und ihre Gruppe lesbar und beschreibbar machen, aber für alle anderen völlig unzugänglich. Diese Option ist für Windows NT-Dateisysteme nicht verfügbar.
- Benutzerdateien sind Eigentum von
- Klicken Sie unten auf der Seite auf die Schaltfläche Erstellen, um das Dateisystem zu mounten und/oder aufzuzeichnen. Wenn alles gut geht, kehren Sie zur Liste der Dateisysteme zurück. Andernfalls wird ein Fehler angezeigt, der erklärt, was schief gelaufen ist.
Da Windows 95-Dateisysteme kein Konzept des Dateibesitzes haben und Windows NT-Dateisysteme Besitzinformationen haben, die von Linux nicht unterstützt werden, ist es unmöglich, den Benutzer, die Gruppe oder die Berechtigungen für Dateien in einem gemounteten Dateisystem zu ändern.
Hinzufügen von virtuellem Speicher
Wie in der Einleitung erläutert, wird virtueller Speicher verwendet, wenn die Prozesse, die auf Ihrem System ausgeführt werden, mehr Speicher benötigen, als physisch installiert ist. Da nicht alle Prozesse gleichzeitig ausgeführt werden, können inaktive Prozesse sicher in den virtuellen Speicher ausgelagert und dann wieder eingelagert werden, wenn sie ausgeführt werden müssen. Da Festplatten jedoch viel langsamer als RAM sind, wird das System durch das ständige Ein- und Auslagern (bekannt als Thrashing) zu einem Crawl verlangsamt, wenn Prozesse auf Ihrem System zu viel Speicher verbrauchen.
Als virtueller Speicher können sowohl Dateien in einem bestehenden lokalen Dateisystem als auch ganze Partitionen verwendet werden. Die Verwendung einer Partition ist fast immer schneller, kann jedoch unflexibel sein, wenn Sie keine freien Partitionen auf Ihrer Festplatte haben. Ein System kann mehr als eine virtuelle Speicherdatei oder -partition haben. Wenn Ihnen also der virtuelle Speicher ausgeht, können Sie einfach weitere hinzufügen. Die Schritte zum Hinzufügen von zusätzlichem virtuellen Speicher sind :
- Wählen Sie auf der Hauptseite des Moduls Disk and Network Filesystems die Option Virtual Memory aus dem Dropdown-Feld der Dateisystemtypen und klicken Sie auf Mount hinzufügen Taste. Es erscheint ein Formular zur Eingabe der Quelle und weiterer Optionen.
- Wenn Sie möchten, dass der virtuelle Speicher beim Booten hinzugefügt wird, wählen Sie Save and mount at boot für das Save Mount Möglichkeit. Andernfalls wählen Sie Nicht speichern wenn dies nur eine vorübergehende Ergänzung sein soll.
- Für das Reittier jetzt? Option, wählen Sie Mounten wenn Sie möchten, dass der virtuelle Speicher sofort hinzugefügt wird, oder nicht einhängen wenn Sie nur möchten, dass es zum späteren Hinzufügen beim Booten aufgezeichnet wird.
- Wenn Sie eine ganze Partition als virtuellen Speicher hinzufügen möchten, wählen Sie Festplatte für die Auslagerungsdatei Option und wählen Sie die Partition aus der Liste aus. Andernfalls wählen Sie Datei austauschen und geben Sie den Pfad ein, den Sie als virtuellen Speicher verwenden möchten. Wenn Sie den Pfad zu einer bereits existierenden Datei eingeben, wird diese beim Hinzufügen des virtuellen Speichers überschrieben.
- Klicken Sie auf Erstellen Schaltfläche unten auf der Seite. Wenn Sie eine Auslagerungsdatei hinzufügen, die noch nicht existiert, werden Sie aufgefordert, eine Größe für die Datei einzugeben, und Webmin erstellt sie für Sie. Wenn alles gut geht, kehrt der Browser zur Liste der Dateisysteme auf der Hauptseite zurück.
- Nachdem der neue virtuelle Speicher hinzugefügt wurde, sollte sich der verfügbare Speicher Ihres Systems um die Größe der Partition oder Auslagerungsdatei erhöhen. Verwenden Sie die Speicheranzeige des Moduls Laufende Prozesse (erklärt in Kapitel 11), um zu sehen, wie viel realer und virtueller Speicher verfügbar ist.
Automounter-Dateisysteme
Wenn Sie Linux verwenden, müssen Sie, bevor Sie auf Dateien in einem Dateisystem zugreifen können, es zuerst explizit einhängen. Dies ist für Festplatten, die beim Booten gemountet werden, in Ordnung, aber nicht so praktisch für Wechselmedien wie CD-ROMs, Disketten und Zip-Disketten. Eine Diskette mounten zu müssen, bevor Sie Dateien darauf lesen oder schreiben können, und sie dann wieder unmounten zu müssen, wenn Sie fertig sind, ist nicht sehr benutzerfreundlich, insbesondere im Vergleich zu anderen Betriebssystemen wie Windows.
Glücklicherweise gibt es eine Lösung – das Automounter-Dateisystem. Dieser enthält keine eigenen Dateien, legt aber bei Bedarf automatisch temporäre Verzeichnisse an und hängt Dateisysteme ein. Ein unter /auto gemountetes Automounter-Dateisystem würde normalerweise so konfiguriert werden, dass eine Diskette unter /auto/floppy gemountet wird, sobald ein Benutzer versucht, in dieses Verzeichnis zu wechseln. Wenn das Dateisystem der Diskette nicht mehr verwendet wird, wird es automatisch ausgehängt, damit die Diskette sicher ausgeworfen werden kann.
Automounter-Dateisysteme können in Webmin erstellt, angezeigt und bearbeitet werden. Jedes hat eine Konfigurationsdatei, die angibt, welche Geräte gemountet werden und in welche Unterverzeichnisse sie gemountet werden. Die Bearbeitung dieser Konfigurationsdateien kann jedoch nicht innerhalb von Webmin erfolgen – Sie können nur auswählen, welche verwendet werden soll. Die meisten modernen Linux-Distributionen verfügen standardmäßig über ein Automounter-Dateisystem unter /auto oder /media, das so konfiguriert ist, dass es den Zugriff auf Disketten- und CD-ROM-Laufwerke erlaubt.
Eine weitere häufige Verwendung für den Automounter ist der einfache Zugriff auf NFS-Server. Häufig wird ein Automounter im /net-Verzeichnis eingerichtet, sodass beim Zugriff auf das /net/_hostname_-Verzeichnis alle exportierten Verzeichnisse von hostname gemountet werden unter diesem Verzeichnis. Dies geschieht alles mit einer anderen Automounter-Konfigurationsdatei.
Bearbeiten oder Entfernen eines bestehenden Dateisystems
Nach dem Einhängen eines Dateisystems können Sie jederzeit zurückgehen und das Einhängeverzeichnis, die Quelle und die Optionen ändern. Sogar die meisten Dateisysteme, die als Teil des Installationsprozesses Ihres Betriebssystems eingerichtet wurden, können bearbeitet werden. Einige spezielle Dateisystemtypen wie proc und devfs können jedoch nicht durch Webmin bearbeitet werden, da eine Änderung wahrscheinlich Ihr System beschädigen würde.
Der einzige Haken ist, dass gerade verwendete Dateisysteme nicht sofort bearbeitet werden können. Wenn ein Benutzer oder Prozess auf eine Datei zugreift oder sich in einem Verzeichnis auf einem Dateisystem befindet, wird es als beschäftigt betrachtet und kann von Webmin nicht ausgehängt und erneut eingehängt werden, um es zu ändern. Da das Root-Dateisystem immer verwendet wird, ist es unmöglich, sofort Änderungen daran vorzunehmen. Glücklicherweise gibt es eine Alternative – nur die permanente Aufzeichnung eines Dateisystems zu ändern, sodass beim Neustart Ihres Systems die neuen Optionen angewendet werden.
Die folgenden Schritte zum Bearbeiten eines Dateisystems sind:
- Klicken Sie in der Liste der Dateisysteme auf der Hauptseite auf das Mount-Point-Verzeichnis im Bereich Eingehängt als Säule. Ein Formular mit den aktuellen Einstellungen wird angezeigt, wie unten gezeigt.
- Ändern Sie beliebige Einstellungen, einschließlich Mounted As Verzeichnis, das Gerät oder der Server, von dem das Dateisystem gemountet wird, oder die Mount-Optionen.
- Wenn Sie das Dateisystem unmounten möchten, während es dennoch für zukünftiges Mounten aufgezeichnet bleibt, ändern Sie die Option Mount now? Option zum Unmounten . Oder wenn Sie ein dauerhaft aufgezeichnetes Dateisystem mounten möchten, ändern Sie die Option auf Mount .
- Klicken Sie auf Speichern Schaltfläche, um Ihre Änderungen zu aktivieren. Wenn alles gut geht, kehrt der Browser zur Liste der Dateisysteme auf der Hauptseite zurück. Wenn Sie ein gemountetes Dateisystem ändern, das ausgelastet ist, haben Sie die Möglichkeit, Ihre Änderungen nur auf die permanente Liste anzuwenden. Wenn Sie versuchen, Kontingente auf einem nativen Linux-Dateisystem zu aktivieren, reicht es aus, die Option auf die permanente Liste anzuwenden.
Um ein Dateisystem vollständig zu entfernen, bearbeiten Sie es einfach und setzen Sie die Option "Save Mount?" Option auf Nicht speichern , und Mount Now? Option zum Unmounten . Angenommen, es wird nicht verwendet, wird es ausgehängt und aus der Liste der aufgezeichneten Dateisysteme entfernt und erscheint daher nicht mehr in der Liste auf der Hauptseite des Moduls.
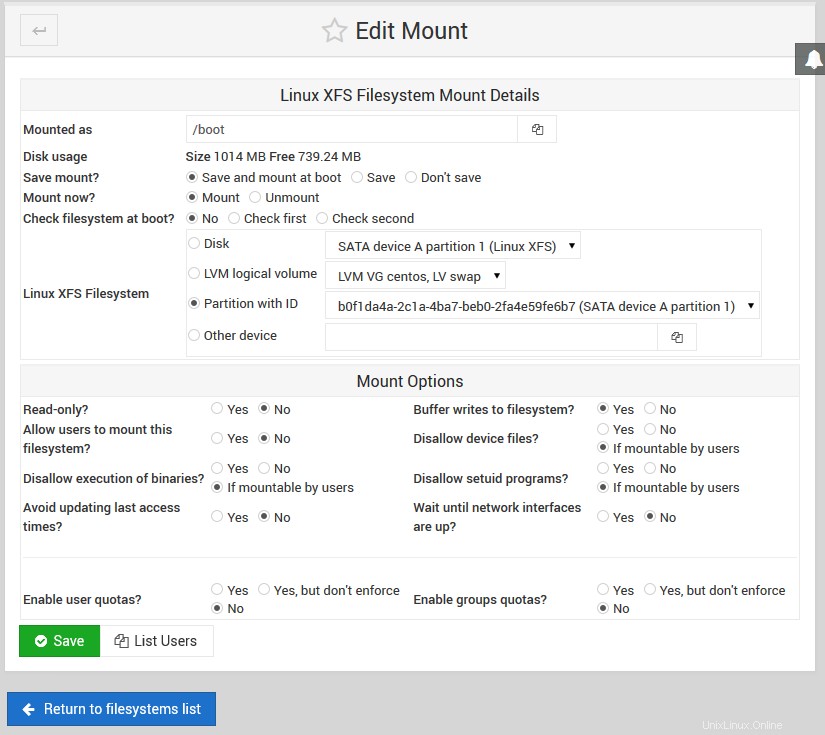 Bearbeiten eines bestehenden Dateisystems
Bearbeiten eines bestehenden Dateisystems Benutzer eines Dateisystems auflisten
Wenn Sie ein Dateisystem nicht unmounten oder bearbeiten können, weil es ausgelastet ist, möchten Sie vielleicht die Prozesse beenden, die es gerade verwenden. Gehen Sie folgendermaßen vor, um herauszufinden, welche Prozesse ein Dateisystem verwenden:
- Klicken Sie in der Liste der Dateisysteme auf der Hauptseite auf das Mount-Point-Verzeichnis im Bereich Eingehängt als Säule. Es erscheint das oben abgebildete Formular.
- Klicken Sie auf Benutzer auflisten Schaltfläche in der rechten unteren Ecke der Seite. Dadurch wird eine Liste aller Prozesse angezeigt, die Dateien oder Verzeichnisse im Dateisystem lesen, schreiben oder lesen.
- Um sie zu töten, klicken Sie auf Prozesse beenden Schaltfläche unten auf der Seite. Sie sollten jetzt zum Modul Disk and Network Filesystems zurückkehren und die Bereitstellung erfolgreich aufheben können.
Modulzugriffskontrolle
Einem Webmin-Benutzer kann eingeschränkter Zugriff auf dieses Modul gewährt werden, sodass er nur die Einstellungen für bestimmte Dateisysteme bearbeiten oder nur ein- und aushängen kann. Es ist eine schlechte Idee, einem nicht vertrauenswürdigen Benutzer zu erlauben, irgendein Dateisystem zu mounten, weil er die vollständige Kontrolle über Ihr System erlangen könnte, indem er ein NFS- oder Disketten-Dateisystem mountet, das Setuid-Root-Programme enthält. Jemandem jedoch das Recht zu geben, nur bestimmte Dateisysteme zu mounten und zu unmounten, deren Optionen so eingestellt sind, dass sie die Verwendung von setuid-Programmen verhindern, ist ziemlich sicher. Dies kann nützlich sein, wenn Ihr System über ein Disketten- oder CD-ROM-Laufwerk verfügt und Sie keinen Automounter verwenden.
Sobald einem Benutzer Zugriff auf das Modul gewährt wurde (wie in Webmin-Benutzer erklärt), können Sie ihn darauf beschränken, nur ausgewählte Dateisysteme zu mounten oder zu unmounten, indem Sie diesen Schritten folgen :
- Klicken Sie im Webmin-Benutzermodul neben dem Benutzernamen auf Festplatten- und Netzwerkdateisysteme, um das Zugriffskontrollformular aufzurufen.
- Ändern Sie die Modulkonfiguration bearbeiten? Feld auf Nein um ihn daran zu hindern, das Modul so zu konfigurieren, dass es eine andere fstab-Datei oder Mount-Befehle verwendet.
- In den bearbeitbaren Dateisystemen Wählen Sie im Feld *Unter aufgelisteten Verzeichnissen* und geben Sie eine Liste der Einhängepunkte in das angrenzende Textfeld ein. Sie könnten beispielsweise _/mnt/floppy /mnt/cdrom_ eingeben. Es ist auch möglich, ein Verzeichnis wie /mnt einzugeben um den Zugriff auf alle Dateisysteme darunter zu erlauben.
- Ändern Sie die Kann neue Dateisysteme hinzufügen? Feld auf Nein .
- Ändern Sie die Option Nur Mounten und Unmounten zulassen? Feld auf Ja , sodass der Benutzer die Dateisystemdetails nicht bearbeiten kann.
- Klicken Sie auf Speichern Schaltfläche, um die neuen Einschränkungen zu aktivieren.
Auf Linux-Systemen Benutzern erlauben, dieses Dateisystem zu mounten? -Feld kann verwendet werden, um die Verwendung der Befehlszeilen-Mount- und Unmount-Programme zuzulassen. Andere Tools wie das Gnome-Mount-Panel-Applet und Usermin nutzen diese Funktion ebenfalls, was möglicherweise eine bessere Möglichkeit darstellt, normalen Benutzern Mount- und Unmount-Privilegien zu erteilen.
Konfigurieren des Festplatten- und Netzwerkdateisystemmoduls
Wie andere Module hat auch dieses einige Optionen, die Sie ändern können. Um sie anzuzeigen, klicken Sie auf die Modulkonfiguration Link in der oberen linken Ecke der Hauptseite. Dadurch gelangen Sie zur Bearbeitungsseite der Standardkonfiguration, auf der die folgenden Optionen unter Konfigurierbare Optionen verfügbar sind Kopfzeile:
Keine der anderen Optionen auf der Konfigurationsseite sollten geändert werden, da sie automatisch von Webmin basierend auf Ihrem Betriebssystemtyp festgelegt werden.
Ein Vergleich von Dateisystemtypen
Im Gegensatz zu anderen Betriebssystemen unterstützt Linux mehrere verschiedene Arten von Dateisystemen, die Unix-Dateiberechtigungen und Eigentumsinformationen vollständig unterstützen. Ursprünglich war ext2 (von Webmin Linux Native Filesystem genannt) die einzige Wahl, aber neuere Kernel-Versionen und -Distributionen haben Unterstützung für ext3, ext4, reiserfs und xfs hinzugefügt. Dieser Abschnitt erläutert die Vorteile jedes dieser alternativen Dateisystemtypen.
- Neues natives Linux-Dateisystem (ext3)
- Sehr ähnlich zu ext2, aber mit Unterstützung für Journaling. Dies bedeutet, dass, wenn Ihr System abstürzt oder die Stromversorgung verliert, ohne die Möglichkeit zu haben, seine Dateisysteme ordnungsgemäß auszuhängen, keine langwierige fsck-Prüfung des gesamten ext3-Dateisystems erforderlich ist, wie dies bei ext2 erforderlich wäre. Da ext3-Dateisysteme ext2 so ähnlich sind, werden sie in fast genau demselben Format auf der Festplatte gespeichert. Dies bedeutet, dass es relativ einfach ist, ein vorhandenes Dateisystem in ext3 umzuwandeln, indem eine spezielle Journaldatei erstellt wird.
- Rieser Dateisystem (reiserfs)
- ReiserFS ist ein völlig neues Dateisystem, das schneller und effizienter als ext2 ist. It supports journaling like ext3 does, and deals much better with large numbers of small files than other filesystems. However, it is probably not as mature as ext3 or xfs, and does not support quotas.
- SGI Filesystem (xfs)
- XFS was originally developed by SGI for its Irix operating system, and if you are running Webmin on Irix you can mount xfs filesystems as well. It supports journaling and includes native support for ACLs and file attribute lists. The ACL (access control list) support in particular is very useful, because it allows you to grant access to files in ways that would be impossible with the normal Unix user/group permissions. XFS has been used for several years on Irix, so it should be reasonably mature and reliable.
To see which of these filesystem types are supported by your system, go into the Partitions on Local Disks module (covered in chapter 8) and select an unused partition of type Linux . At the bottom of the page will be a form that you can use to create a new filesystem on the partition in one of the types that is available on your system. Most new Linux distributions will support ext3, some will support reiserfs but only a few include xfs support.
Linux also supports several older filesystem types such as ext, xiafs and minix. You will never need to use these unless you have an old disk formatted with one of them.
Other operating systems
The Disk and Network Filesystems module supports several other operating systems in addition to Linux, using basically the same user interface. The main differences lie in the filesystem types support by each operating system, and the type used for hard disk Unix filesystems. Only Linux, Solaris and Irix display a drop-down menu of available partitions when adding a hard disk filesystem - on other systems, you must enter the IDE or SCSI controller and drive numbers manually.
The operating systems on which the module can be used, and the major differences between each of them and Linux are:
- Sun Solaris
- Solaris uses ufs (called the Solaris Unix Filesystem by Webmin) as its standard filesystem type for local hard disks. It has many of the same options as ext2 on Linux, but does not support group quotas, only user. Adding virtual memory is also supported, in exactly the same way as on Linux. The NFS filesystem type on Solaris is also similar to Linux, but supports mounting from multiple NFS servers in case one goes down. When entering servers into the Multiple NFS Servers field, they must be comma-separated like host1:/path,host2:/path,host3:/path. Solaris systems can only mount Windows Networking Filesystems if the rumba program has been installed. However, they can only be mounted temporarily, not recorded for mounting at boot time. One interesting filesystem type that only Solaris supports is the RAM Disk (tmpfs). Files in a filesystem of this type are not stored on disk anywhere, and so will be lost when the system is rebooted or the filesystem is un-mounted. By default, Solaris uses tmpfs for the /tmp directory.
- FreeBSD
- FreeBSD also uses ufs as its standard local hard disk filesystem type, although it is called the FreeBSD Unix Filesystem by Webmin. It has most of the same options as Linux, and supports user and group quotas. Virtual memory is also supported on FreeBSD, but with the catch that once added it cannot be removed without rebooting. NFS is supported with similar options to Linux, but Windows networking filesystems are not.
- OpenBSD
- OpenBSD uses the ffs filesystem type for local hard disk, which is called the OpenBSD Unix Filesystem by Webmin. Like FreeBSD, it supports virtual memory and NFS but not Windows networking filesystems.
- HP/UX
- HP's Unix variant uses hfs (HP Unix Filesystem) as its standard local hard disk filesystem type, but also supports the superior journalled vxfs, called HP Journaled Unix Filesystem by Webmin. Both have an option for disk quotas, but for users only. Virtual memory is supported and can be added and removed at any time, but is always mounted at boot if permanently recorded. NFS is also available, with similar options to Linux, but there is no Windows networking filesystem type.
- SGI Irix
- Newer versions of Irix use xfs (SGI Filesystem) as their standard hard disk filesystem type, which supports all the same options as xfs on Linux, including user quotas, ACLs and file attributes. The efs (Old SGI Filesystem) type is also available but should only be used if you have old partitions that are already formatted for it, or are running an old version of Irix. Irix supports NFS with similar options to Linux, but not Windows networking. AppleTalk and Netware filesystems can also be mounted using command-line tools, but are not yet mountable or editing from within Webmin. The operating system also has standard virtual memory support, but with the peculiarity that the first swap partition on the first hard drive is always added as virtual memory automatically using the special /dev/swap device file.
- SCO UnixWare
- UnixWare has very similar filesystem support to Solaris, but also adds support for the hard disk based vxfs (Veritas Filesystem) type.
If your operating system is not on the list above, then it is not supported by the Disk and Network Filesystems module. In some cases this is because the code has not been written yet, such as with AIX or Tru64/OSF1. MacOS X on the other hand mounts all hard disk partitions at boot time, and automatically mounts network filesystems when requested by the user through the GUI. Therefore it has no need for a Webmin module for managing filesystems.