In diesem Artikel wird beschrieben, wie Sie mit der Control Suite eine DNN-Site auf Ihren neuen Server migrieren. Es beschreibt den Prozess von der Sicherung Ihrer Site-Dateien und -Datenbank bis zur Bereitstellung Ihrer Site auf Ihrem neuen Server.
Sichern Sie Ihre vorhandene Site
Sichern Sie in Ihrer aktuellen Umgebung Ihre DotNetNuke-Site. Sie können Folgendes verwenden:
- Ein Plesk-Backup
- Eine Kopie Ihrer Site-Dateien mit einer SQL-.bak-Datei, die alle zusammen gezippt sind
- Eine Kopie Ihrer Site-Dateien mit den SQL MDF- und LDF-Dateien, die alle zusammen gezippt sind.
Siehe So erstellen Sie ein Abonnement/eine Domain auf Ihrem dedizierten Server
Verwenden Sie einen FTP-Client, um die Sicherung auf Ihren dedizierten Server hochzuladen
- Starten Sie Ihren FTP-Client.
- Geben Sie die IP-Adresse des Servers in Host: ein Feld.
- Geben Sie das FTP-Konto an, das Sie beim Erstellen Ihres Abonnements/Ihrer Domain im Benutzernamen erstellt haben und Passwort Felder. Verbinden .
- Kopieren Sie Ihr Backup in den privaten Ordner der Domain.
- Verwenden Sie Remote Desktop um sich bei Ihrem dedizierten Server anzumelden.
- Navigieren Sie zum Ordner C:\inetpub\vhosts\[yourdomain.com}\private und extrahieren Sie Ihre gezippte Datei.
- Doppelklicken Sie auf die Control Suite Symbol auf Ihrem Desktop. Wenn die Verknüpfung nicht verfügbar ist, navigieren Sie zu c:\netstrap\SystemControl und führen Sie NetStrap.exe über den Windows Explorer aus.
- Klicken Sie auf Anmelden .
- Im Navigationsbaum:
- Erweitern Sie Plesk x.x.x (Domains) .
- Erweitern Sie die Domäne Sie werden migrieren.
- Klicken Sie auf Keine App installiert .
- Klicken Sie in der Befehlsleiste auf DotNetNuke migrieren .
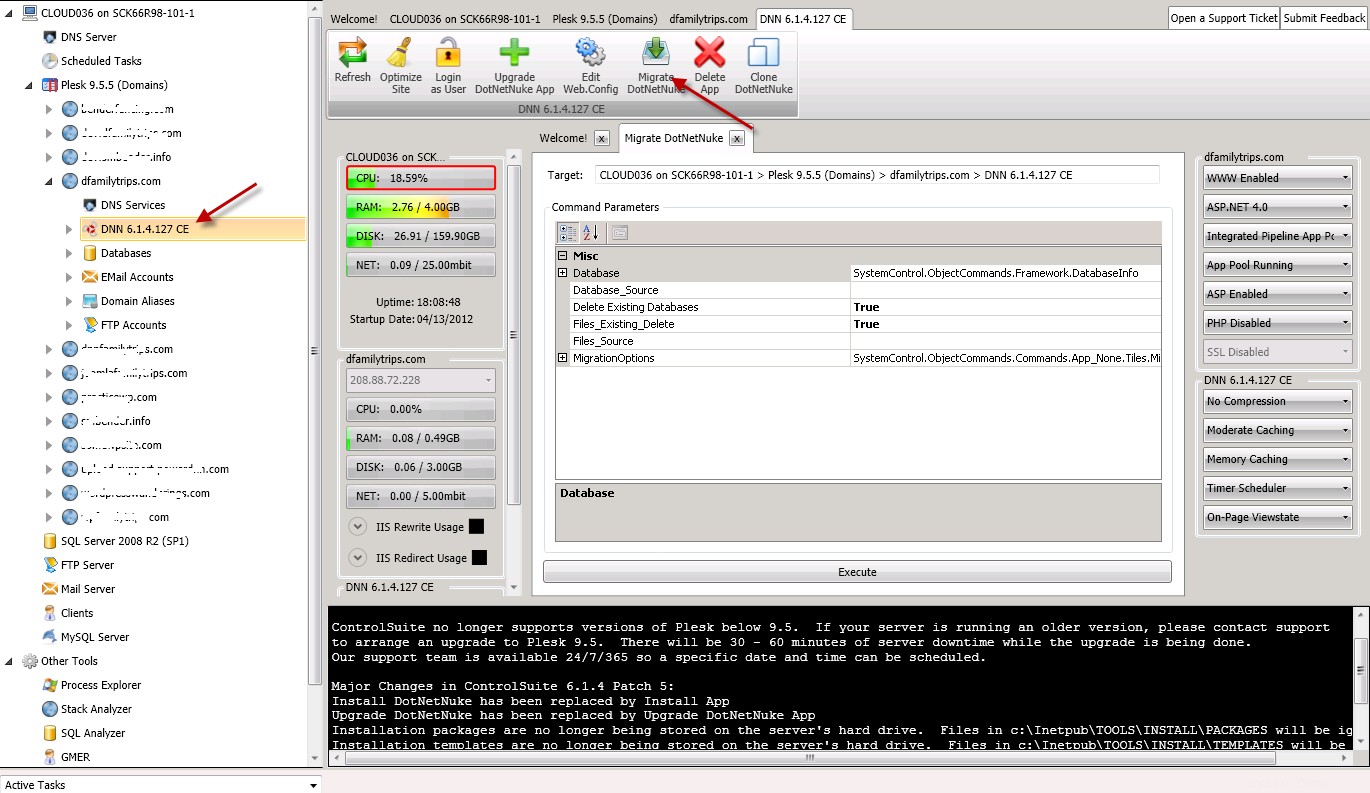
- Klicken Sie im Hauptfenster auf Database_Source Feld und klicken Sie auf [...] Schaltfläche.
- Klicken Sie auf [...] Schaltfläche im SQL .BAK Backup-Bereich.
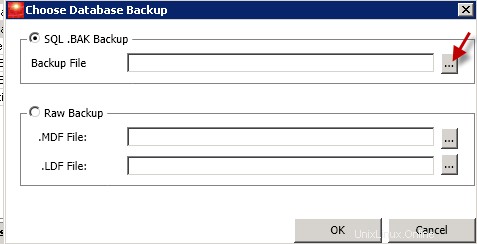
- Navigieren Sie zur .bak Datei für die Domain, die Sie wiederherstellen, und klicken Sie auf Öffnen .
- Klicken Sie im Hauptfenster auf File_Source Feld und klicken Sie auf [...] Schaltfläche.
- Navigieren Sie zum Site-Dateien für die Domain, die Sie wiederherstellen, und klicken Sie auf OK .
- Klicken Sie im Hauptfenster auf Ausführen .
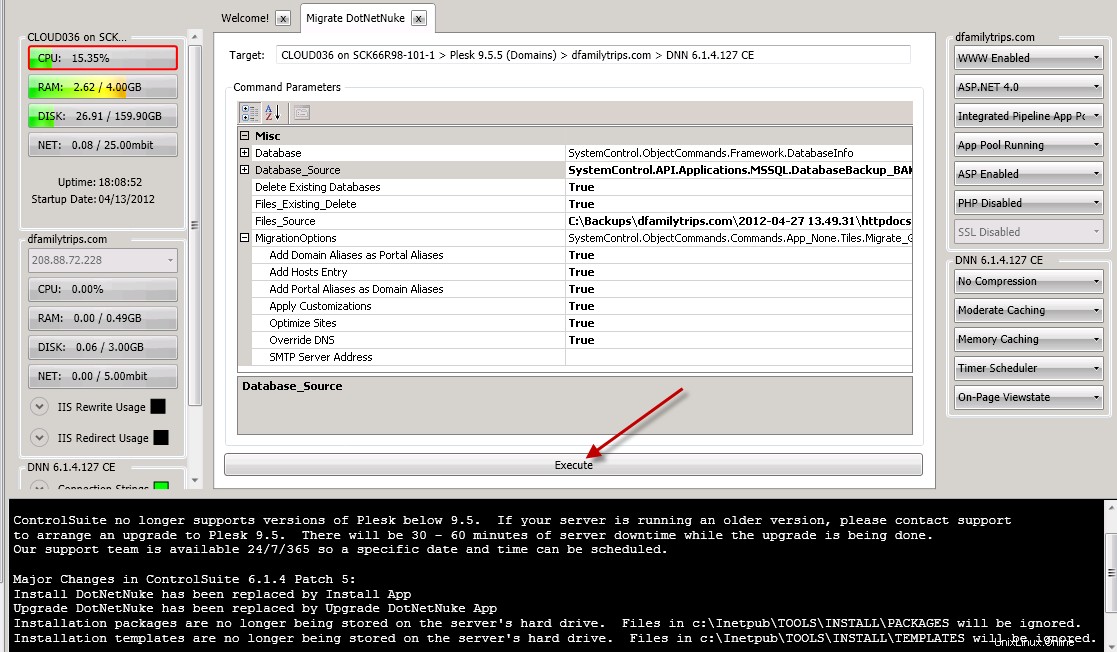
- Control Suite schließt die Wiederherstellung Ihrer Website ab und lädt die Website, wenn die Wiederherstellung abgeschlossen ist.
- Wenn Ihre DNN-Installation Portal-Aliase hat, Klicken Sie im linken Navigationsbaum auf die DNN-Installation. Klicken Sie auf Domain-Aliase für Portal-Aliase erstellen icon und Control Suite fügen diese Aliase für Sie zu Plesk hinzu.
- Testen Sie Ihre migrierten Websites und alle damit verbundenen Portale, um sicherzustellen, dass sie wie erwartet funktionieren.
Schritte nach der Migration
Viele unserer Kunden entscheiden sich für ein Upgrade ihrer Websites, bevor sie live geschaltet werden. Abhängig von den installierten Modulen und den Versionen, von und zu denen Sie wechseln, kann ein Upgrade ein komplizierter Prozess sein. Informationen zum Upgrade-Vorgang finden Sie unter So aktualisieren Sie Ihre DotNetNuke-Site. Wenn Sie die Site selbst aktualisieren möchten, verfügt Control Suite über eine Upgrade DotNetNuke App Schaltfläche, die eine Sicherungskopie Ihrer vorhandenen Site erstellt, wenden Sie das von Ihnen angegebene Paket an und führen Sie das Upgrade-Skript aus. Achten Sie darauf, dem empfohlenen Upgrade-Pfad zu folgen, der am unteren Rand des Fensters aufgeführt ist – aktualisieren Sie auf die erste Hauptversion, bevor Sie auf die nächste aktualisieren usw. Beheben Sie dabei Probleme Control Suite-Sicherung.
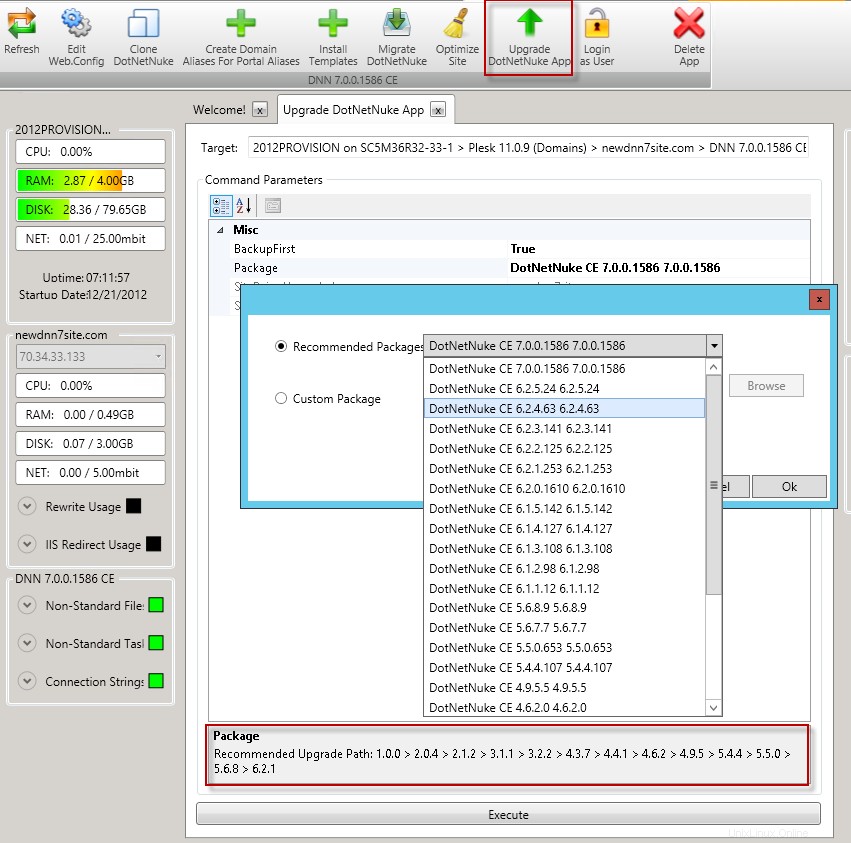
Machen Sie Ihre Website live
Sie haben zwei Möglichkeiten, Ihre Website live zu schalten:
- Gehen Sie zum Registrar Ihrer Website und verweisen Sie die Nameserver-Einträge auf die Nameserver Ihres dedizierten Servers. Siehe So erstellen Sie benutzerdefinierte Nameserver für Ihren dedizierten Server
- Gehen Sie zum Registrar Ihrer Website und verweisen Sie mit dem „A“-Eintrag auf die IP-Adresse Ihres Servers.