Ein Klon ist nützlich, wenn Sie eine Live kopieren möchten Website und verwenden Sie sie für die Entwicklungsarbeit. Sie können neue Module hinzufügen, neue Skins ausprobieren, Inhalte aktualisieren und mit der geklonten Site experimentieren, ohne Ihre Live-Site zu beeinträchtigen. Ein Klon wird auch häufig verwendet, wenn Sie ein Upgrade durchführen möchten. Wenn Sie sich nicht sicher sind, wie sich Ihre Website nach dem Upgrade auf eine neuere Version von DNN verhalten wird, bietet ein Klon eine Testumgebung. Das Upgraden des Klons gibt Ihnen die Zeit, die Sie benötigen, um Module zu aktualisieren, die während des Vorgangs möglicherweise beschädigt werden, und das Skin auf eine neuere Version zu aktualisieren, bevor Sie die aktualisierte Version zurück auf die Live-Site klonen.
So erstellen Sie einen Klon von Ihrer Website müssen Sie ein dedizierter Server-Kunde sein. Shared-Hosting-Kunden können sich mit einer Anfrage an das Support-Team wenden, um ihre Website klonen oder ein Staging-Upgrade auf ihrer Website durchführen zu lassen. Erstellen Sie die Entwicklungs- oder Staging-Upgrade-Domäne
- Melden Sie sich mit Remote Desktop bei Ihrem dedizierten Server an
- Starten Sie Control Suite indem Sie auf das Desktop-Symbol doppelklicken. Wenn die Verknüpfung nicht verfügbar ist, navigieren Sie zu C:\netstrap\SystemControl und führen Sie NetStrap.exe über den Windows Explorer aus
- Klicken Sie mit der rechten Maustaste auf Plesk x.x.x (Domains)> Als Administrator anmelden . Dadurch werden Sie als Admin-Benutzer beim Plesk Control Panel angemeldet
- Wenn Sie ein Reseller mit mehreren Kunden sind und den Klon für einen Ihrer Kunden erstellen, klicken Sie auf Kunden , und wählen Sie dann den Kunden aus
- Klicken Sie auf Domains> Domain erstellen
- Füllen Sie den Bildschirm mit dem Domänennamen des Klons, einem Login, einem Passwort und einem bestätigten Passwort aus. Normalerweise hängen wir aus organisatorischen Gründen „dev“ oder „upgrading“ an den Namen der Live-Site an, die wir klonen. Klicken Sie auf Weiter
- Klicken Sie auf Fertig stellen es sei denn, Sie möchten Limits für die Domain festlegen, indem Sie auf Weiter klicken
- Wenn auf der Quell-Site HTTPS aktiviert ist, müssen Sie HTTPS auf der Ziel-Site aktivieren
- Doppelklicken Sie in der Control Suite auf Plesk x.x.x (Domains) Symbol. Klicken Sie auf Aktualisieren Symbol in der Befehlsleiste, wenn die neu erstellte Domain nicht aufgeführt ist
- Doppelklicken Sie auf die Live-Site, die Sie auf die neu erstellte Domain klonen
- Klicken Sie auf DNN x.x.x Symbol im Navigationsbaum
- Klicken Sie auf Clone DotNetNuke Symbol in der Befehlsleiste
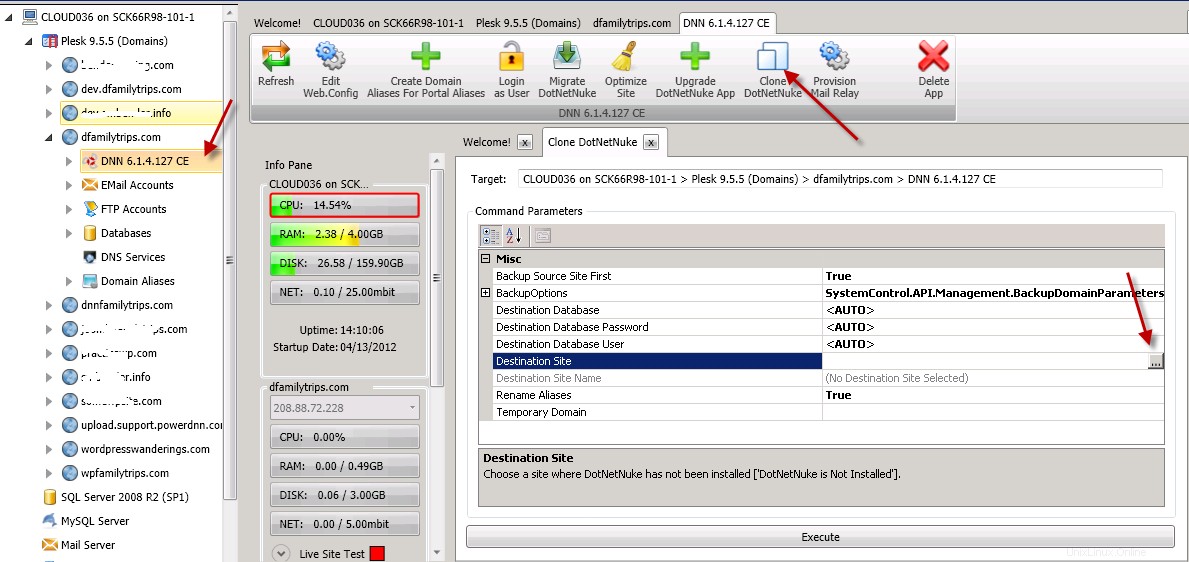
- Klicken Sie auf Zielseite > ... Dadurch wird ein Dialogfeld "Objekt auswählen" geöffnet, in dem Sie durch den Baum für die neu erstellte Domäne navigieren können
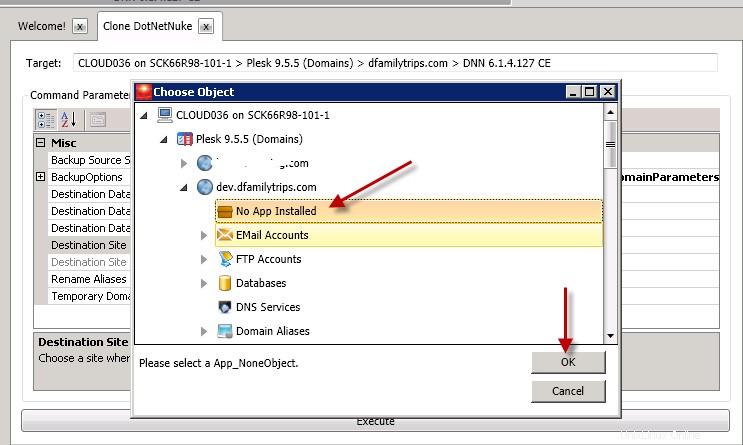
- Doppelklicken Sie auf Plesk x.x.x (Domains) . Doppelklicken Sie auf die Domäne, die Sie zum Klonen erstellt haben. Klicken Sie auf Keine App installiert . Klicken Sie auf OK . Beachten Sie, dass Sie mit Control Suite keine Domain klonen können, auf der bereits eine CMS-App installiert ist
- Geben Sie die Zieldatenbank an und Benutzer der Zieldatenbank und stellen Sie sicher, dass sie sich von der Quellwebsite unterscheiden. Wenn zwei DNN-Instanzen mit derselben Datenbank verbunden sind, kann dies viele ernsthafte Probleme verursachen
- Klicken Sie auf Ausführen> Ja . Wenn Sie die Standardoptionen beibehalten, wird die Quellsite gesichert, optimiert, Dateien kopiert, Berechtigungen angewendet und die geklonte Site in einem Browser geladen
Sobald Ihre Entwicklungs- oder Upgrade-Arbeit abgeschlossen ist, können Sie das Klon-Tool verwenden, um die Entwicklungs-/aktualisierte Site zurück zu klonen. Da das Klon-Tool keine Site mit installierter App klont, müssen Sie zuerst Ihre Live-Site löschen
- Doppelklicken Sie in der Navigationsstruktur der Control Suite auf die Live-Site
- Wählen Sie DotNetNuke aus Symbol
- Klicken Sie auf App löschen Schaltfläche
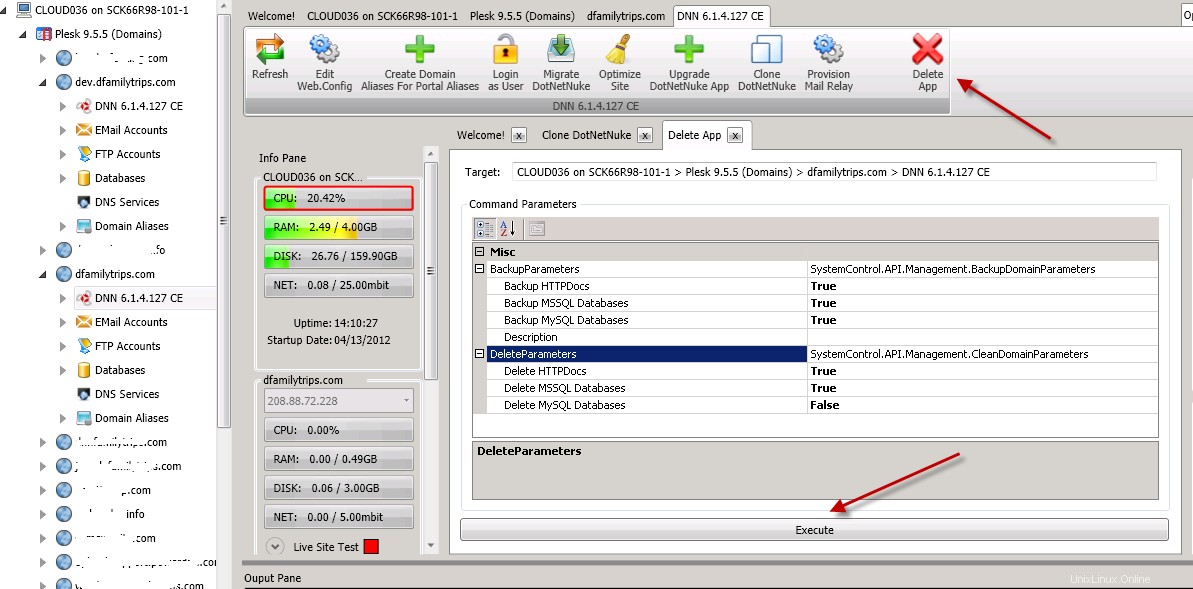
- Beachten Sie, dass Sie durch Erweitern der Sicherungs- und Löschparameter sehen, dass standardmäßig die Site-Dateien und die Datenbank gesichert werden. Dem Backup kann eine Beschreibung hinzugefügt werden. Sie können auch auswählen, welche Datenbanken gelöscht werden sollen und ob Ihre Site-Dateien gelöscht werden sollen. Sie müssen gelöscht werden, damit der Klon funktioniert
- Drücken Sie Ausführen> Ja
- Sobald die Domain Ihrer Live-Site leer ist, kann die Entwicklungs-/aktualisierte Site an ihren Standort geklont werden. Klicken Sie auf die DNN-Version Ihrer Entwicklungs-/aktualisierten Website
- Klicken Sie auf DotNetNuke klonen Symbol
- Klicken Sie auf Zielseite> ... und navigieren Sie zu Keine App installiert Ihrer ursprünglichen Website Speicherort im Dialogfeld „Objekt auswählen“. Klicken Sie auf OK
- Klicken Sie auf Ausführen> OK
- Ihre Entwicklungs-/aktualisierte Website wird an den Speicherort Ihrer ursprünglichen Live-Website zurückgeklont und in einem Browserfenster angezeigt