Übersicht
Hinweis
Dies betrifft nur Windows-basiertes Plesk-Hosting
Wenn Ihr kostenloses Let’s Encrypt-Zertifikat mit einem 400- oder 403-Fehler fehlschlägt, kann dies an einem von zwei ASP.NET-basierten Konfigurationskonflikten liegen. Während Plesk einige davon automatisch sortiert, gibt es zwei Szenarien, in denen ein manuelles Eingreifen erforderlich ist, da die web.config alle Einstellungen außer Kraft setzen kann.
Möglicherweise wird ein Fehler ähnlich dem folgenden angezeigt:
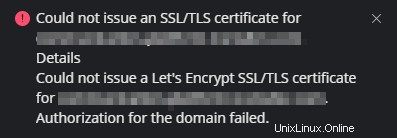
Problem Nr. 1:Autorisierungstoken ist nicht verfügbar
Bei bestehenden Umbraco-Installationen und ähnlichen ASP.NET-Anwendungen, die den Zugriff auf alle Dateien und Unterverzeichnisse steuern, erhalten Sie möglicherweise eine Fehlermeldung ähnlich der folgenden:
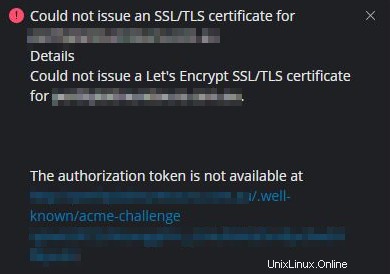
Der Schlüsselteil lautet „Authorization Token is not available“, was darauf hinweist, dass die Verifizierungsdatei für Let’s Encrypt nicht gelesen werden konnte. Wenn Sie einen 403-Fehler für eine andere Nachricht sehen, tritt dieses Problem nicht auf anwenden.
Problem Nr. 2:Alter ASP-Routing-Code
Im zweiten Szenario enthält Ihre web.config eine alte ASP-Routingkonfiguration, die normalerweise ein Vermächtnis einer alten Website und/oder eines alten Servers ist, von dem sie migriert wurde. Wenn Sie den Let’s Encrypt-Fehler erweitern, sehen Sie möglicherweise weitere Details wie:
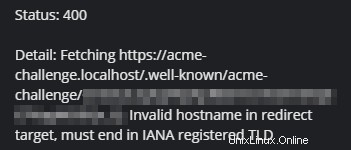
Der gesuchte Schlüsselsatz lautet:
acme-challenge.localhostProblem Nr. 3:Umbraco-Weiterleitungen
Version 7 und niedriger von Umbraco haben eine separate Konfigurationsdatei für Weiterleitungen, die sich normalerweise in Config/UrlRewriting.config befindet . Wildcard-Umleitungen in dieser Datei verursachen ebenfalls bekanntermaßen Probleme und zeigen möglicherweise die gleichen Symptome wie Problem Nr. 2.
Korrekturen
Lösung Nr. 1:.well-known-Zugriff zulassen
- Melden Sie sich bei Plesk oder über das Conetix Control Panel an.
- Gehen Sie zur Website mit dem Problem und dann zum Dateimanager:
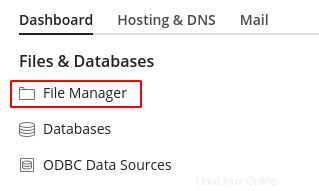
- Suchen Sie in der Datei web.config die umbracoReservedPaths Konfigurationszeile und setzen Sie diese auf den Wert „~/umbraco,~/install/,~/.well-known “. Es sollte ungefähr so aussehen:
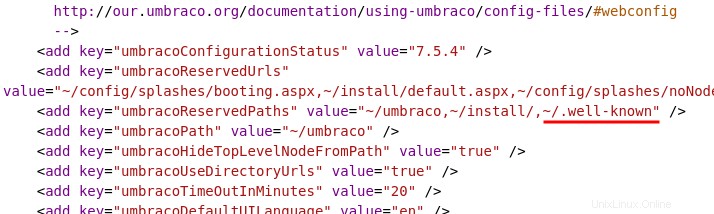
- Suchen Sie als Nächstes den statischen Inhalt Abschnitt der Datei web.config und fügen Sie Folgendes ein:
<remove fileExtension="." />
<mimeMap fileExtension="." mimeType="text/plain" />
Dadurch wird sichergestellt, dass der richtige MIME-Typ für die von Let’s Encrypt verwendete .well-known-Datei bereitgestellt wird. Eine funktionierende Konfiguration sollte folgendermaßen aussehen:
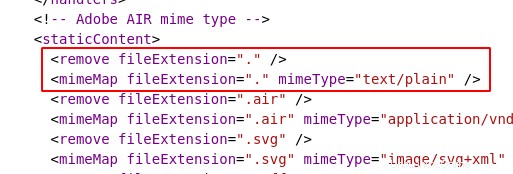
- Gehen Sie zurück zu SSL-Zertifikaten und stellen Sie das Zertifikat erneut aus.
Fix Nr. 2:Entfernen Sie veralteten ASP-Routing-Code
- Melden Sie sich bei Plesk oder über das Conetix Control Panel an.
- Gehen Sie zur Website mit dem Problem und dann zum Dateimanager.
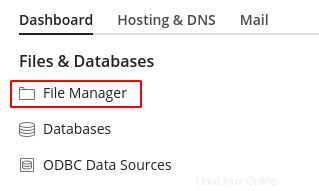
- Suchen Sie in der web.config nach „runAllManagedModulesForAllRequests “:
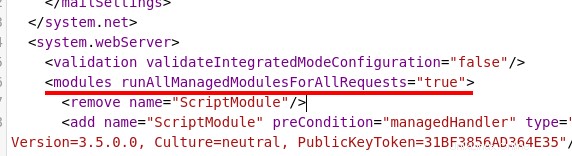
- Wenn es eine Zeile wie im obigen Beispiel enthält, bearbeiten Sie die Zeile und entfernen Sie „runAllManagedModulesForAllRequests ”-Option aus der Modulreihe. Es sollte jetzt so aussehen:
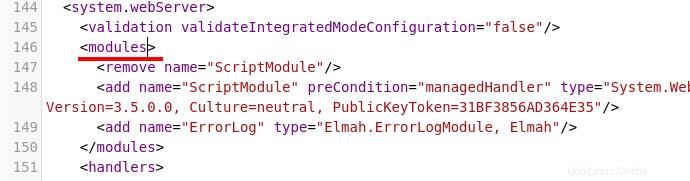
- Kehren Sie zu SSL-Zertifikate zurück und stellen Sie das Zertifikat erneut aus.
Lösung Nr. 3:Wildcard-Weiterleitungen entfernen
- Melden Sie sich bei Plesk oder über das Conetix Control Panel an.
- Gehen Sie zur Website mit dem Problem und dann zum Dateimanager:
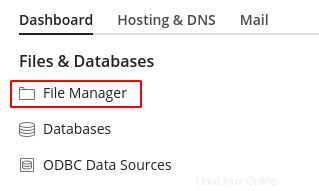
- Bearbeiten Sie die Config/UrlRewriting.config und suchen Sie nach Wildcard-Weiterleitungen. Sie können wie folgt aussehen:

- Entfernen und implementieren Sie diese entweder direkt in Plesk oder direkt in der web.config-Datei (falls sie noch benötigt werden).
- Kehren Sie zu SSL-Zertifikate zurück und stellen Sie das Zertifikat erneut aus.
Wenn bei Ihnen ein anderes Problem auftritt oder Sie die obigen Schritte befolgt haben und es immer noch nicht funktioniert, wenden Sie sich bitte an unser Support-Team, das Ihnen weiterhelfen wird.