Diese Schritt-für-Schritt-Anleitung erklärt, wie Sie die neueste AlmaLinux 8.4-Version herunterladen und dann AlmaLinux 8 mit Screenshots installieren.
Einführung
Die Linux- und Open-Source-Community war nicht erfreut, als Red Hat ankündigte, den Support für CentOS 8 zu beenden und seinen Fokus auf den CentOS-Stream zu verlagern.
Während die Community in der Debatte über die Entscheidung von Red Hat ist, haben einige von ihnen beschlossen, schnell zu handeln, um die Lücke von Centos zu schließen. Es wurden zwei starke Alternativen entwickelt, um CentOS 8 zu ersetzen. Eine davon ist Rocky Linux , und das andere ist AlmaLinux .
Die Entwicklung von Rocky Linux wird von Gregory Kurtzer geleitet , dem ursprünglichen Gründer von CentOS. Und AlmaLinux wird vom CloudLinux-Team entwickelt.
Die ursprüngliche Version von Alma Linux ist 8.3 und die aktuelle stabile Version ist 8.4. In diesem Artikel konzentrieren wir uns auf die Installation von AlmaLinux 8.4.
Wenn Sie CentOS 8 bereits verwenden, können Sie ganz einfach von CentOS 8 auf AlmaLinux 8 migrieren, wie in der folgenden Anleitung beschrieben:
- Migration zu AlmaLinux von CentOS 8 mithilfe des Almalinux-Bereitstellungsskripts
Wenn Sie kein Upgrade durchführen, sondern eine frische AlmaLinux-Installation durchführen möchten, lesen Sie weiter. In diesem Artikel werde ich Sie Schritt für Schritt durch die Installation von AlmaLinux 8.4 mit Screenshots führen.
AlmaLinux 8.4 herunterladen
Derzeit ist AlmaLinux für aarch64- und x86_64-Architekturen verfügbar.
Gehen Sie auf den folgenden Link und laden Sie das neueste ISO-Image von AlmaLinux 8.4 herunter.
Klicken Sie hier, um AlmaLinux 8.4 herunterzuladenAbhängig von Ihren Anforderungen können Sie entweder eine Minimalversion oder ein vollständiges DVD-ISO-Image herunterladen. Es besteht auch die Möglichkeit, das ISO-Image über Torrent herunterzuladen.
Bootfähiges AlmaLinux-Medium erstellen
Nachdem die AlmaLinux 8 ISO-Datei heruntergeladen wurde, müssen Sie ein bootfähiges USB-Medium erstellen. Es gibt viele bootfähige USB-Kreationen verfügbare Tools zum Erstellen eines bootfähigen USB-Mediums
Sie können eines der folgenden Tools auswählen, um einen bootfähigen USB-Stick für Alma Linux zu erstellen.
Befehlszeilen-bootfähige USB-Erstellungstools:
- So erstellen Sie Multiboot-USB-Laufwerke mit Ventoy unter Linux
- So erstellen Sie ein bootfähiges USB-Laufwerk mit dem dd-Befehl
- Mit Bootiso können Sie sicher ein bootfähiges USB-Laufwerk unter Linux erstellen
Grafische bootfähige USB-Erstellungstools:
- Bootfähiges USB-Laufwerk mit Ventoy WebUI unter Linux erstellen
- Erstellen Sie bootfähige USB-Laufwerke und SD-Karten mit Etcher in Linux
- Eis am Stiel – Mehrere bootfähige USB-Laufwerke auf einmal erstellen
- Bootfähiges USB-Laufwerk mit USBImager unter Linux erstellen
- Kindd – Ein grafisches Frontend für den dd-Befehl
Wenn Sie Alma Linux in einem beliebigen Hypervisor (Virtualbox , KVM , Vmware ), überspringen Sie einfach die Medienerstellung und starten Sie das ISO-Image.
Zu Demonstrationszwecken verwende ich Oracle VirtualBox für die Installation von AlmaLinux 8.4.
Installieren Sie AlmaLinux 8.4 Schritt für Schritt
Wenn Sie CentOS 8 oder RHEL 8 oder Rocky Linux 8 bereits installiert haben, werden Sie bei der Installation von AlmaLinux 8 keine Schwierigkeiten feststellen. AlmaLinux verwendet denselben Anaconda-Installer wie CentOS.
SCHRITT 1 - Booten Sie das ISO-Image
Sobald Sie das ISO-Image hochgefahren haben, fordert das Installationsprogramm einige Optionen auf, wie im folgenden Bild gezeigt. Wählen Sie „AlmaLinux 8.4 installieren“, um mit der Installation fortzufahren.
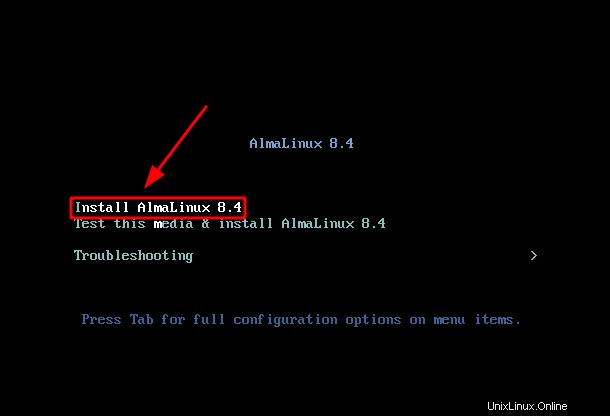
Warten Sie einige Minuten und lassen Sie das Installationsprogramm die Installation vorbereiten.
SCHRITT 2 - Installationssprache
In diesem Schritt müssen Sie die Installationssprache auswählen. Die von Ihnen gewählte Sprache wird während des gesamten Installationsvorgangs verwendet.
Sobald die Sprache ausgewählt ist, drücken Sie "Weiter".
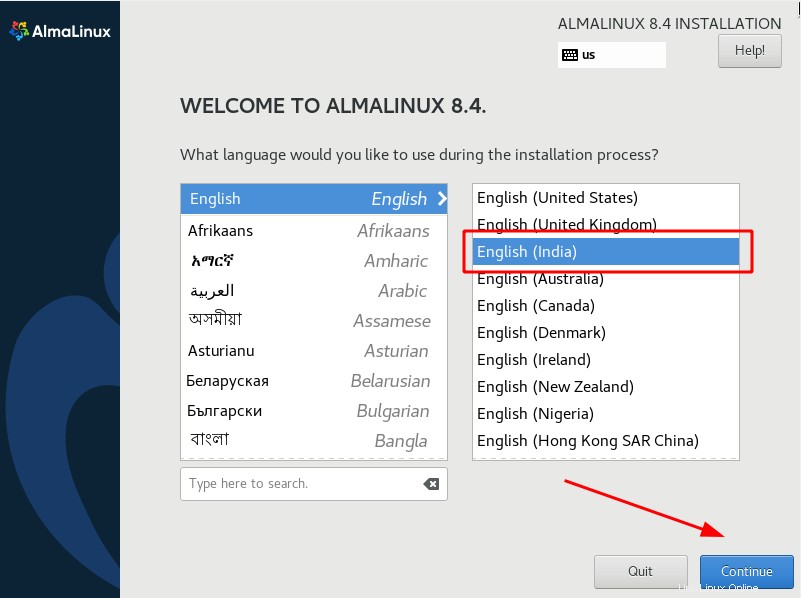
SCHRITT 3 - Installationszusammenfassung
Dies ist der Kernschritt Ihres Installationsprozesses. Alle Optionen zur Einrichtung Ihres Betriebssystems müssen in diesem Schritt konfiguriert werden.
Schauen Sie sich das folgende Bild an. Es müssen drei obligatorische Parameter konfiguriert werden, die hervorgehoben wurden. Alle anderen Optionen sind nicht obligatorisch und Sie können diese Schritte konfigurieren, sobald die Installation abgeschlossen ist und das Betriebssystem hochgefahren ist.
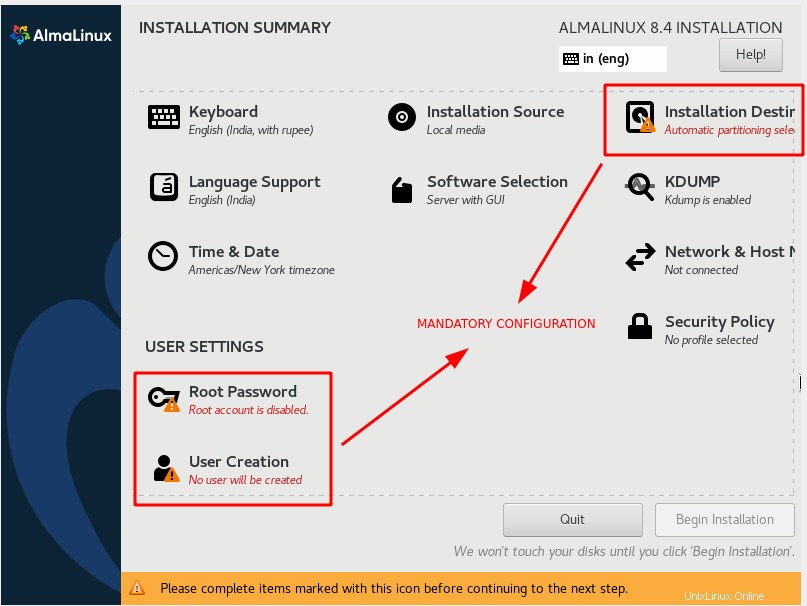
SCHRITT 3.1 - Tastaturlayout wählen
Wählen Sie im Abschnitt „Lokalisierung“ die Option „Tastatur“. Sie können mehrere Layouts hinzufügen, indem Sie auf (+ drücken ) Symbol. Wenn Sie mehrere Layouts haben, können Sie einen Tastendruck zuordnen, indem Sie "Optionen" drücken. Drücken Sie "Fertig", um die Änderungen zu speichern.
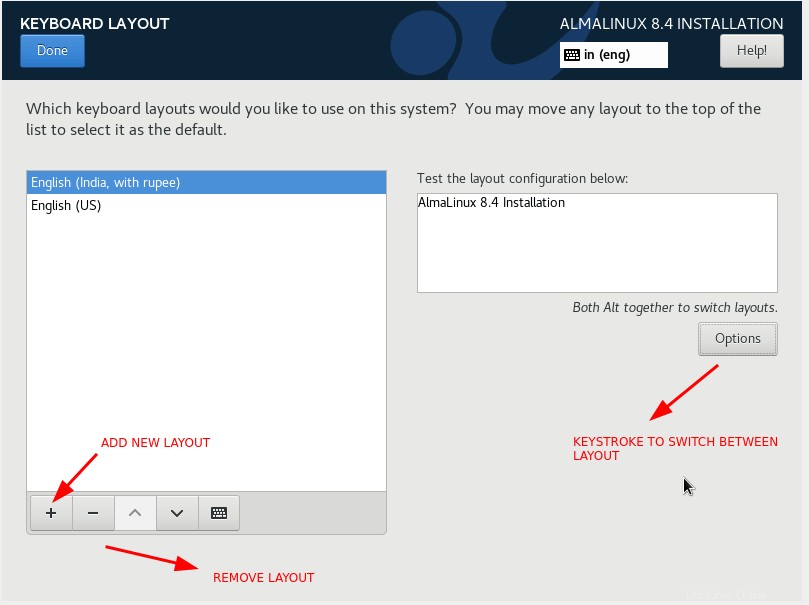
SCHRITT 3.2 - Sprachunterstützung konfigurieren
Wählen Sie unter „Lokalisierung“ „Sprachunterstützung“ aus. Wählen Sie die bevorzugten Sprachen aus und klicken Sie auf "Fertig", um die Änderungen zu speichern.
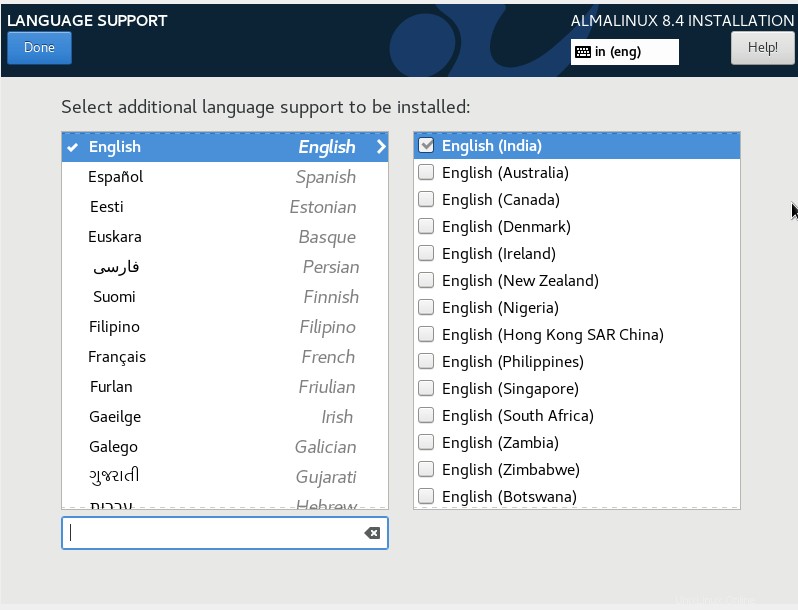
SCHRITT 3.3 - Datum und Uhrzeit konfigurieren
Wählen Sie unter „Lokalisierung“ „Zeit &Datum“ aus. Wählen Sie je nach Standort die Region auf der Karte aus. Sie können die Netzwerkzeit einrichten, indem Sie „Netzwerkzeit“ ein- und ausschalten. Sie müssen zuerst das Netzwerk konfigurieren, um die Netzwerkzeit zu aktivieren. Drücken Sie "Fertig", um die Änderungen zu speichern.
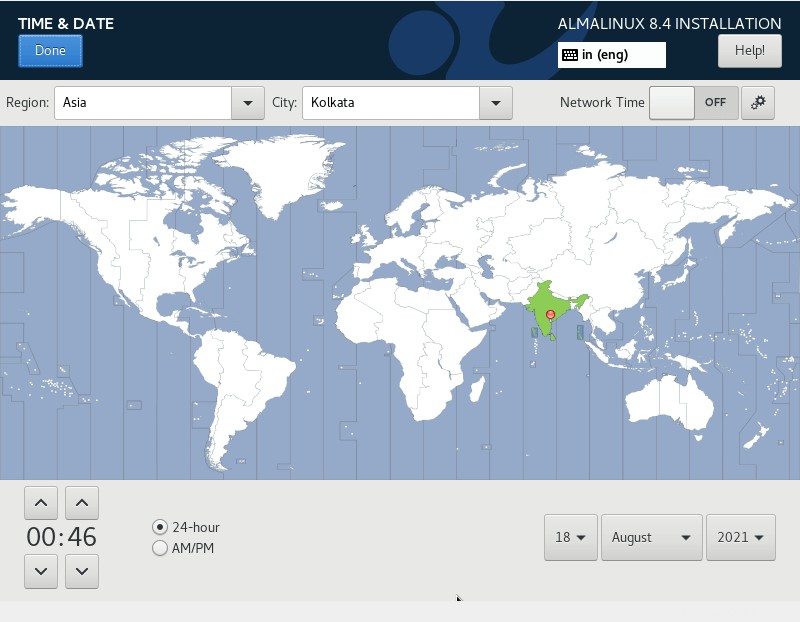
SCHRITT 3.4 - Root-Passwort konfigurieren
Dies ist einer der obligatorischen Schritte im Installationsprozess, bei dem Sie ein Passwort für den Root-Benutzer einrichten müssen. Der Root-Benutzer ist der Superuser für alle Linux-Distributionen. Stellen Sie sicher, dass für den Root-Benutzer ein sehr sicheres Passwort festgelegt ist.
Wählen Sie im Abschnitt „Benutzereinstellungen“ „Root-Passwort“ und geben Sie das sichere Passwort ein. Drücken Sie "Fertig", um die Änderungen zu speichern.
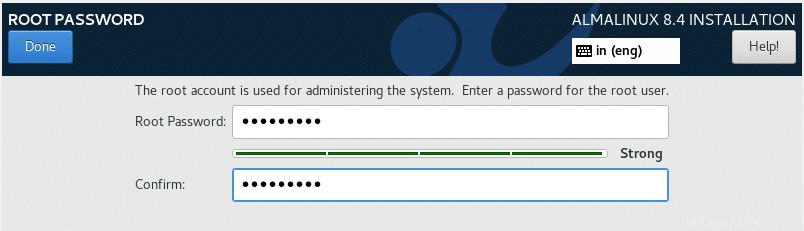
SCHRITT 3.5 - Neuen Benutzer erstellen
Dies ist ein obligatorischer Schritt, bei dem Sie einen neuen Benutzer erstellen. Wählen Sie unter „Benutzereinstellungen“ „Benutzererstellung“ aus. Geben Sie die Details wie Benutzername, Passwort und Berechtigung ein. Drücken Sie "Fertig", um die Änderungen zu speichern.
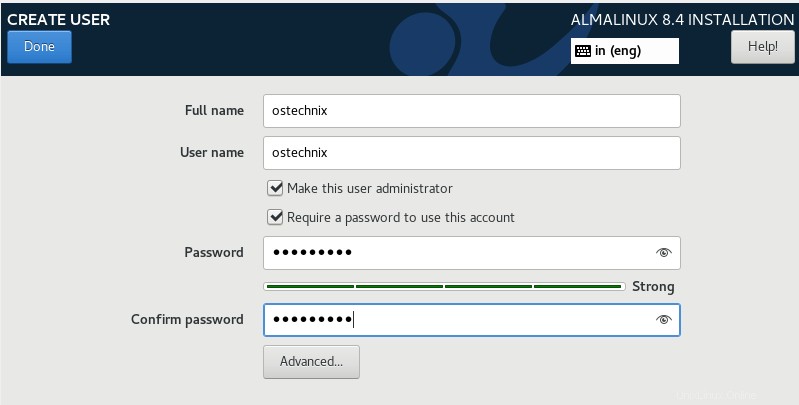
SCHRITT 3.6 - Installationsquelle
Wählen Sie im Abschnitt „Software“ die Option „Installationsquelle“. Sie können entweder die ISO booten oder die Netzwerkinstallation wählen. In diesem Fall habe ich die ISO im Hypervisor (Virtualbox) gebootet. Das Installationsprogramm erkennt automatisch das Installationsmedium. Sie können die Integrität des ISO-Images überprüfen, indem Sie auf "Überprüfen" klicken.
Standardmäßig wird das Repository „AppStream“ hinzugefügt. Sie können auch ein zusätzliches Repository hinzufügen, indem Sie auf (+ drücken ) Symbol. Drücken Sie "Fertig", um die Änderungen zu speichern.
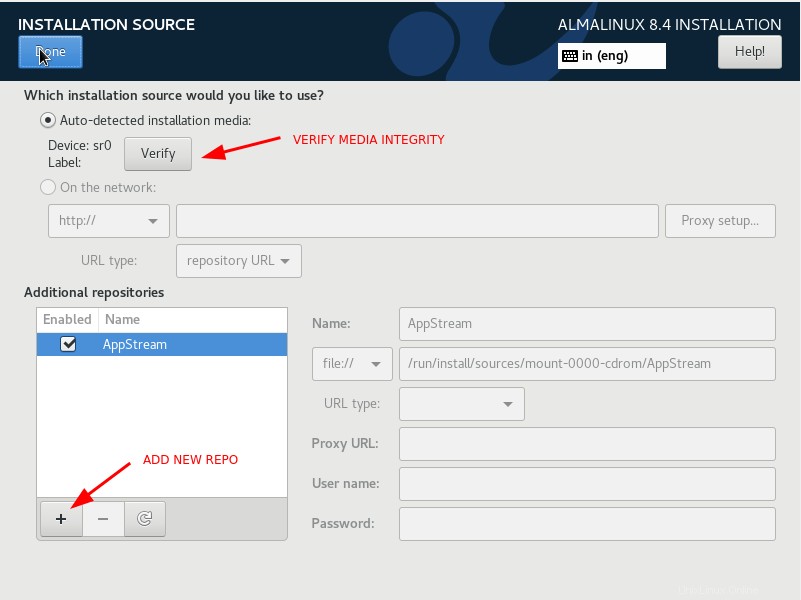
SCHRITT 3.7 - Softwareumgebung
Wählen Sie unter „Software“ „Softwareauswahl“ aus. Dies ist ein wichtiger Schritt, der entscheidet, wie Ihr Betriebssystem eingerichtet wird. Entscheiden und wählen Sie die Basisumgebung und ggf. zusätzliche Pakete aus.
In meinem Fall habe ich "Server mit GUI" gewählt.
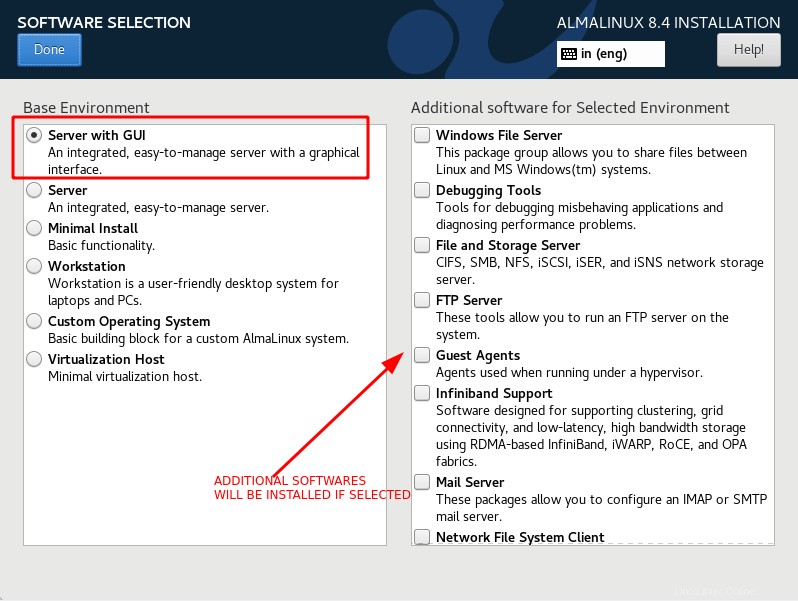
SCHRITT 3.8 - Festplatte konfigurieren
Dies ist einer der wichtigsten Schritte in Ihrem Installationsprozess. In diesem Schritt entscheiden Sie, wie Ihre zugrunde liegende Festplatte, die an das Betriebssystem angeschlossen ist, partitioniert werden soll.
Das Installationsprogramm wählt standardmäßig ein automatisches Partitionsschema. Im Produktivsystem entscheiden Sie (der Administrator), wie Partitionen unterschiedlicher Größe erstellt werden. Wenn Sie AlmaLinux einfach nur testen, wäre ein automatisches Partitionsschema ausreichend.
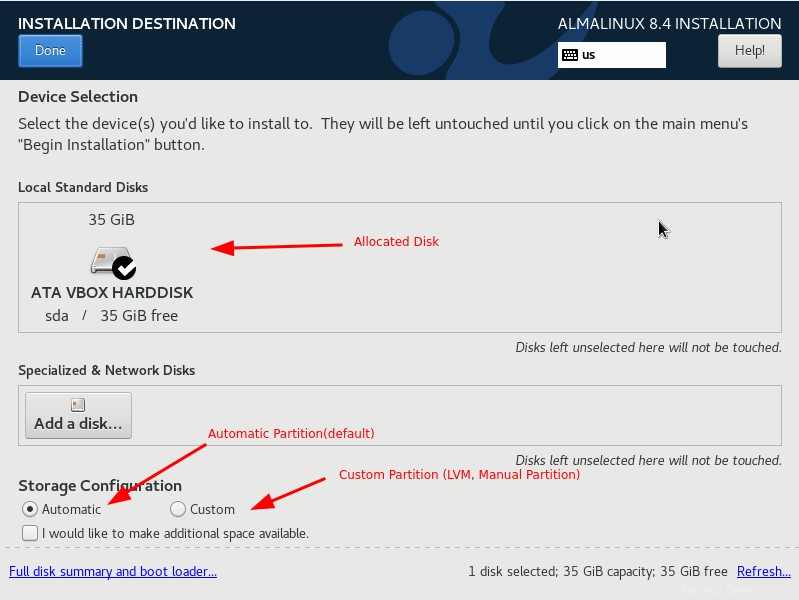
Hier entscheide ich mich, benutzerdefinierte Partitionen zu erstellen. Ich habe meiner VM 35 GB Speicherplatz zugewiesen. Basierend auf der verfügbaren Größe werde ich meine Festplatte partitionieren.
Wählen Sie „Benutzerdefiniert“ unter Speicherkonfiguration und drücken Sie „Fertig“. Sie werden nun zum Partitionsassistenten weitergeleitet.
Sie können eine Standardpartition oder lvm-basierte Partitionen erstellen. Hier wähle ich die Standardpartition. Drücken Sie das Symbol (+), um neue Partitionen hinzuzufügen.
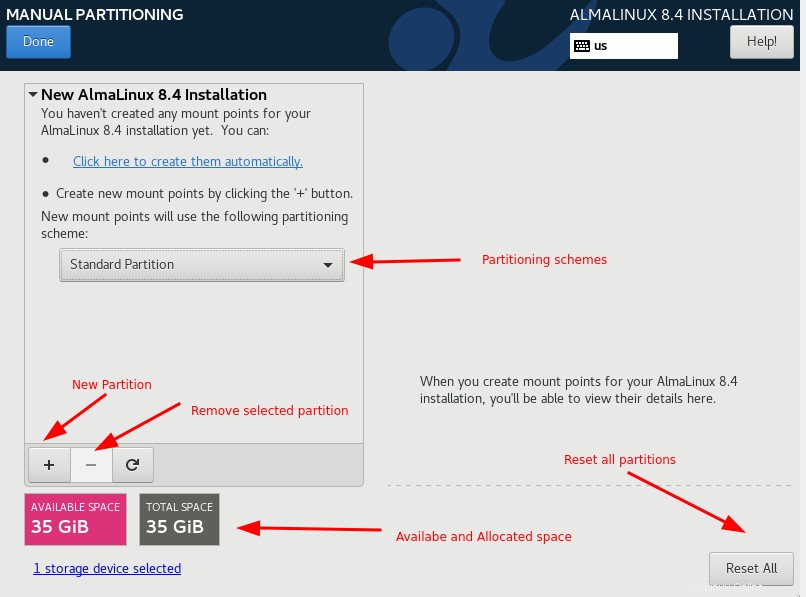
Aus dem Dropdown-Menü Einhängepunkt können Sie vordefinierte Einhängepunkte wie (/, home, var, swap) auswählen. Sie können auch einen benutzerdefinierten Bereitstellungspunktnamen eingeben. Weisen Sie dieser Partition die erforderliche Kapazität zu und klicken Sie auf "Einhängepunkt hinzufügen".
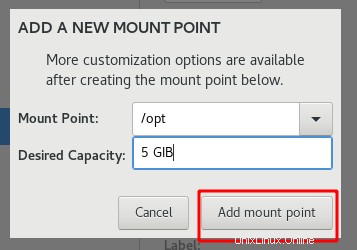
Wiederholen Sie nun die gleichen Schritte und erstellen Sie Partitionsschemata nach Ihren Wünschen.
Sobald die Partition erstellt ist, können Sie die Parameter wie Einhängepunkte, Dateisystemtypen usw. ändern.
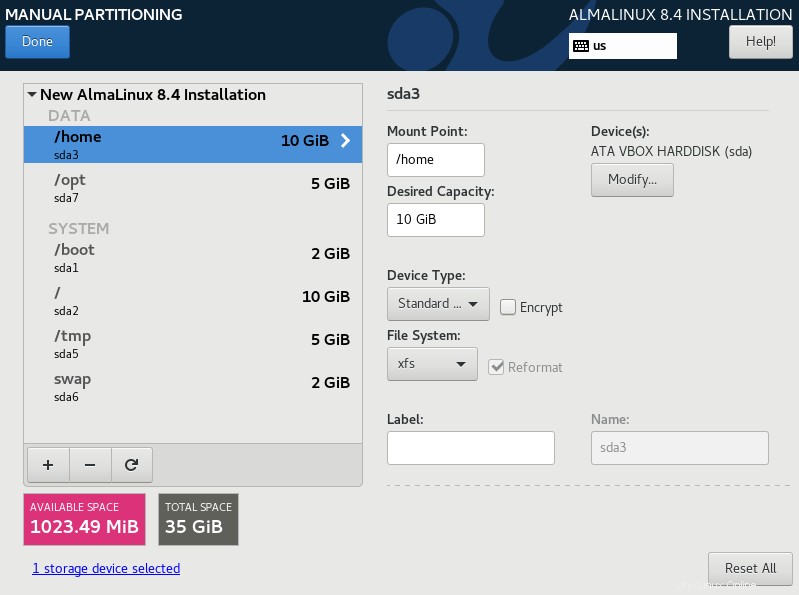
Drücken Sie „Fertig“ und es wird eine Zusammenfassung der Änderungen angezeigt. Klicken Sie auf „Änderungen anwenden“, um das geänderte Partitionsschema zu schreiben.
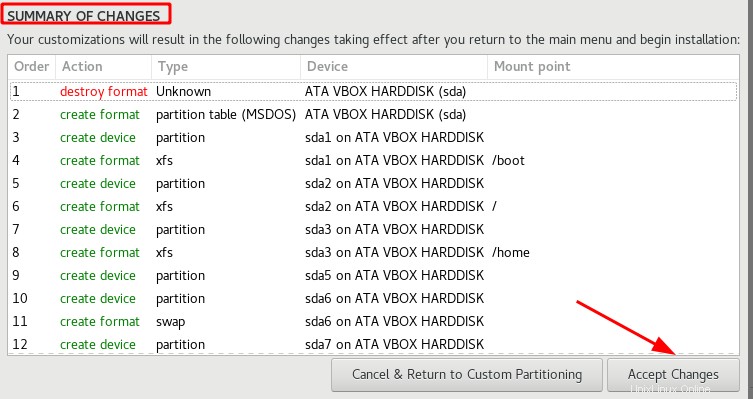
SCHRITT 3.9 - Netzwerk und Hostnamen konfigurieren
Wählen Sie im Abschnitt „System“ die Option „Netzwerk und Hostname“. Ihr Schnittstellenname wird sichtbar und Sie können ihn aktivieren, indem Sie den Schalter auf ON schalten.
Standardmäßig ist „localhost“ der Standard-Hostname. Unter dem Abschnitt „Neuer Hostname“ können Sie einen neuen Hostnamen eingeben und auf „Übernehmen“ klicken.
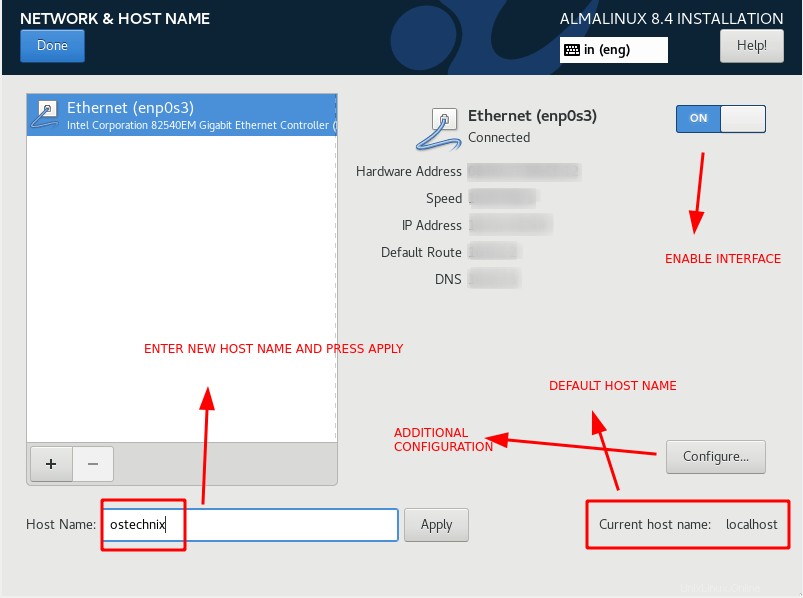
Sie können der Schnittstelle auch die IP-Adresse zuweisen. Wählen Sie „Konfigurieren“ und gehen Sie zu den IPV4-Einstellungen und drücken Sie „Hinzufügen“. Wählen Sie die Methode als „Manuell“ und geben Sie die IP-Adresse, die Subnetzmaske und das Gateway ein. Drücken Sie "Speichern", um die Änderungen zu speichern.
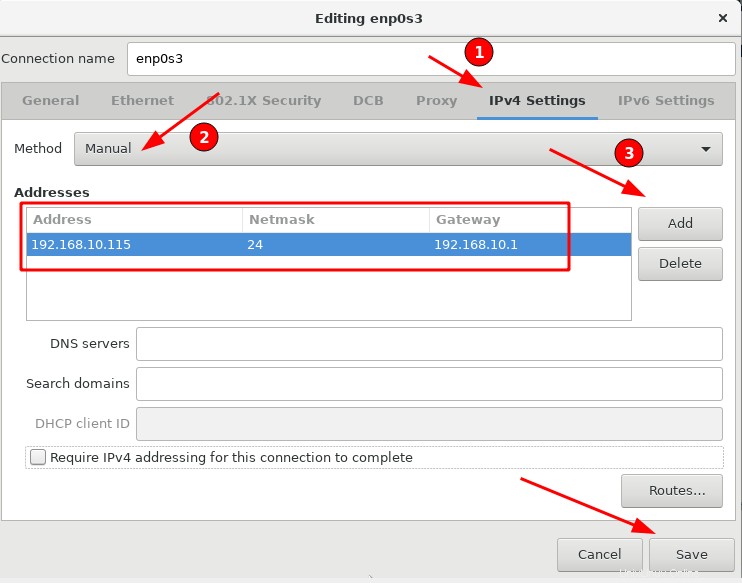
SCHRITT 3.9 - Kdump deaktivieren
Kdump erfasst Kernel-Dumps und in Produktionsumgebungen wird kdump nur aktiviert, wenn Kernel-Dumps erfasst werden müssen.
Wählen Sie unter „System“ „kdump“ aus. Standardmäßig ist kdump aktiviert, entfernen Sie das Häkchen, um kdump zu deaktivieren. Drücken Sie "Fertig", um die Änderungen zu speichern.
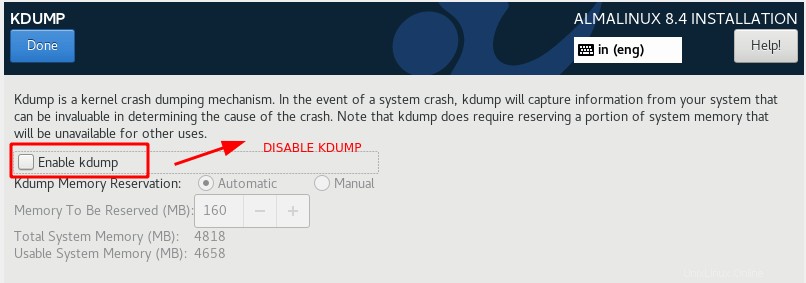
SCHRITT 3.10 - Sicherheitsrichtlinie auswählen
Wählen Sie unter „System“ „Sicherheitsrichtlinie“ aus. Es gibt einige vorkonfigurierte Profile, aus denen Sie auswählen können. Klicken Sie auf das Profil in der Liste und drücken Sie „Profil auswählen“. Die Liste der Änderungen wird unten angezeigt.
In diesem Fall habe ich zu Demonstrationszwecken "ANSSI-BP-028 (Minimal)" ausgewählt. In Echtzeit sollten Sie ein gutes Verständnis dafür haben, was jedes Profil tut und welches zu Ihrer Umgebung passt.
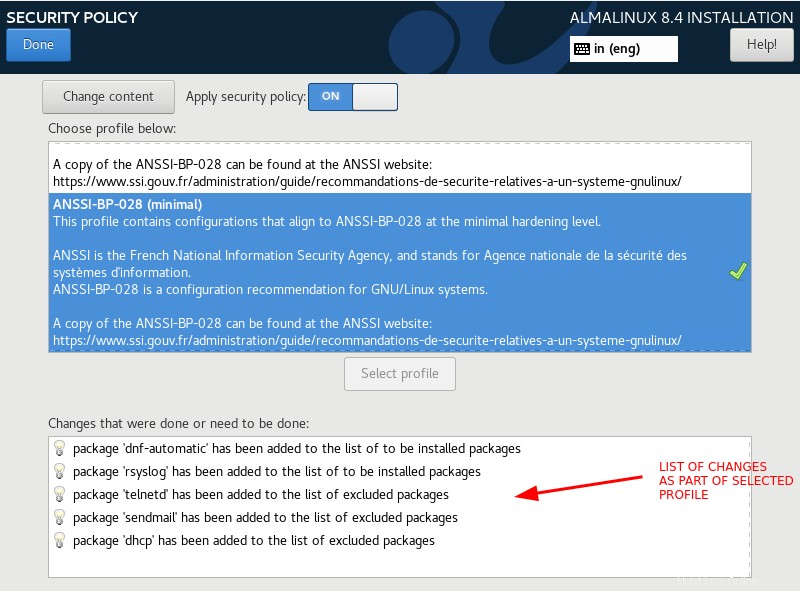
SCHRITT 4 - Installation von AlmaLinux 8.4 starten
Wählen Sie „Installation starten“, um die Installation zu starten. Wenn Sie die drei obligatorischen Parameter nicht konfiguriert haben, ist die Option „Installation beginnen“ ausgegraut und Sie können nicht mit dem nächsten Schritt fortfahren.
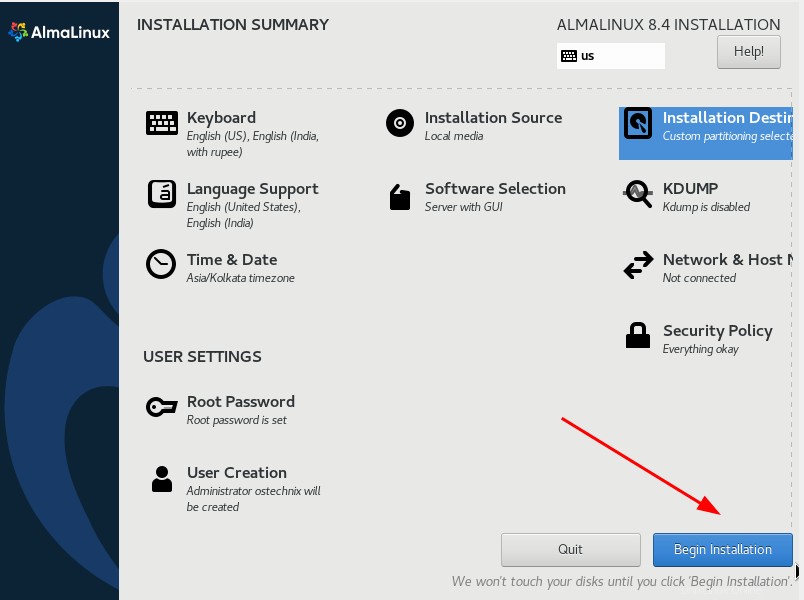
Sobald die Installation abgeschlossen ist, klicken Sie auf „Neustart“, um die Installation abzuschließen.
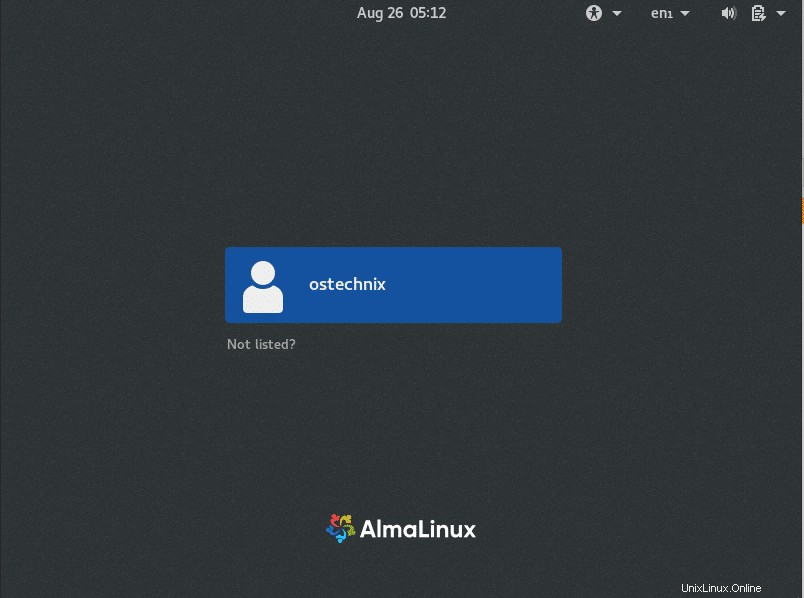
SCHRITT 5 - Lizenz akzeptieren
Nach dem Neustart des Computers werden Sie aufgefordert, die Lizenzvereinbarung zu akzeptieren. Sobald Sie die Lizenz akzeptiert haben, klicken Sie auf „Konfiguration abschließen“.
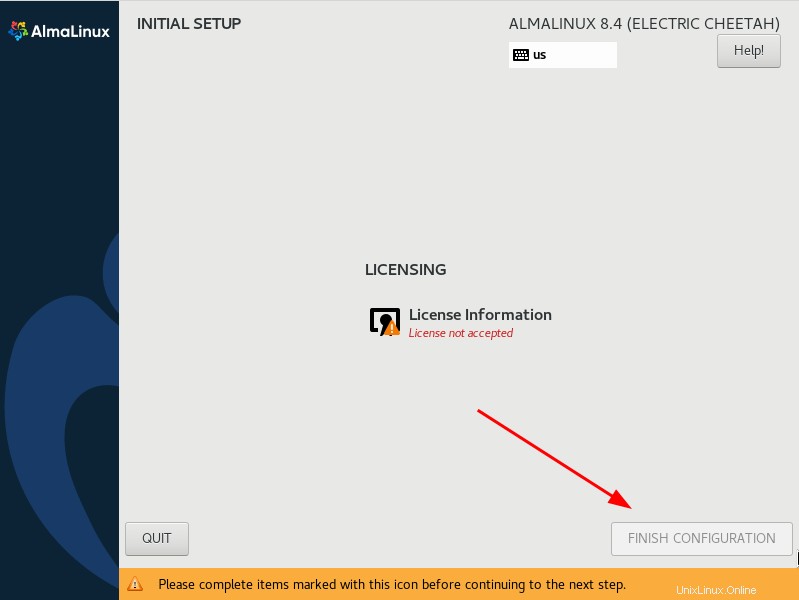
Nun erscheint der Anmeldebildschirm. Melden Sie sich mit dem neu erstellten Benutzer an.
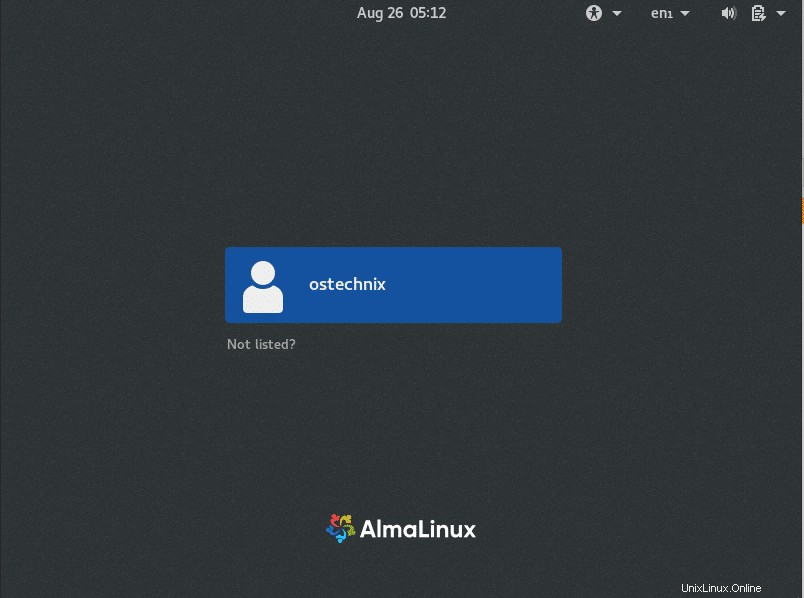
Herzliche Glückwünsche! AlmaLinux 8.4 wurde erfolgreich installiert!
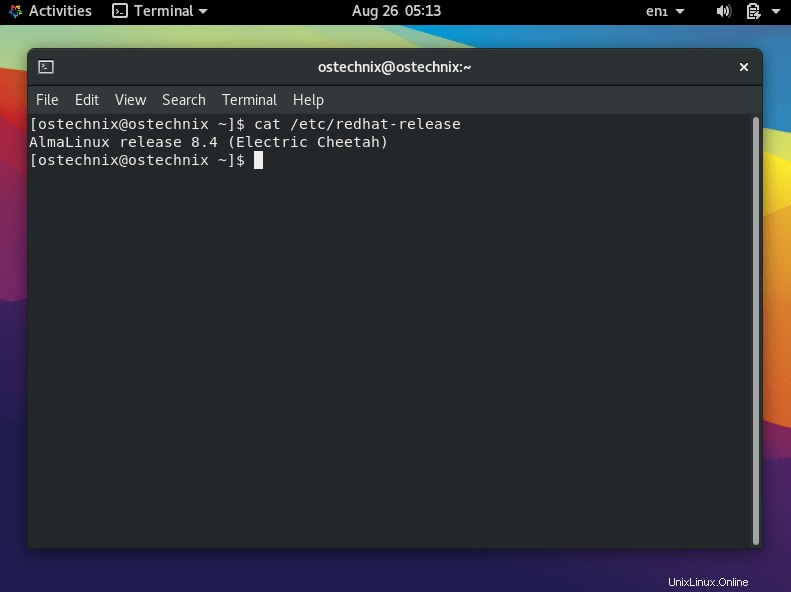
Beginnen Sie mit AlmaLinux 8.4!!
Schlussfolgerung
In diesem umfassenden Artikel haben wir die detaillierte Schritt-für-Schritt-Anleitung zur Installation von AlmaLinux 8.4 mit Screenshots gegeben. Wenn Sie Feedback haben, teilen Sie uns dies über den Kommentarbereich unten mit.
Verwandte Lektüre:
- So installieren Sie Red Hat Enterprise Linux 8 (RHEL 8)
- So installieren Sie Rocky Linux 8.4
- So installieren Sie openSUSE Leap 15.3 Desktop – eine Schritt-für-Schritt-Anleitung