GNOME ist die Standard-Desktop-Umgebung auf AlmaLinux, aber nur, wenn Sie sich für die vollständige Installation des Betriebssystems entscheiden. Andere Installationen enthalten standardmäßig keine GUI. Wenn Sie sich für eine minimale Installation entschieden haben, aber nicht nur auf die Befehlszeile beschränkt sein möchten, können Sie die GNOME-Desktopumgebung mit ein paar einfachen Befehlen installieren.
In dieser Anleitung zeigen wir Ihnen Schritt-für-Schritt-Anleitungen zur Installation der GNOME-GUI auf AlmaLinux. Folgen Sie uns auf Ihrem eigenen System, um es einzurichten.
In diesem Tutorial lernen Sie:
- So installieren Sie die GNOME-Desktopumgebung auf AlmaLinux
- So wird GNOME standardmäßig beim Systemstart gestartet
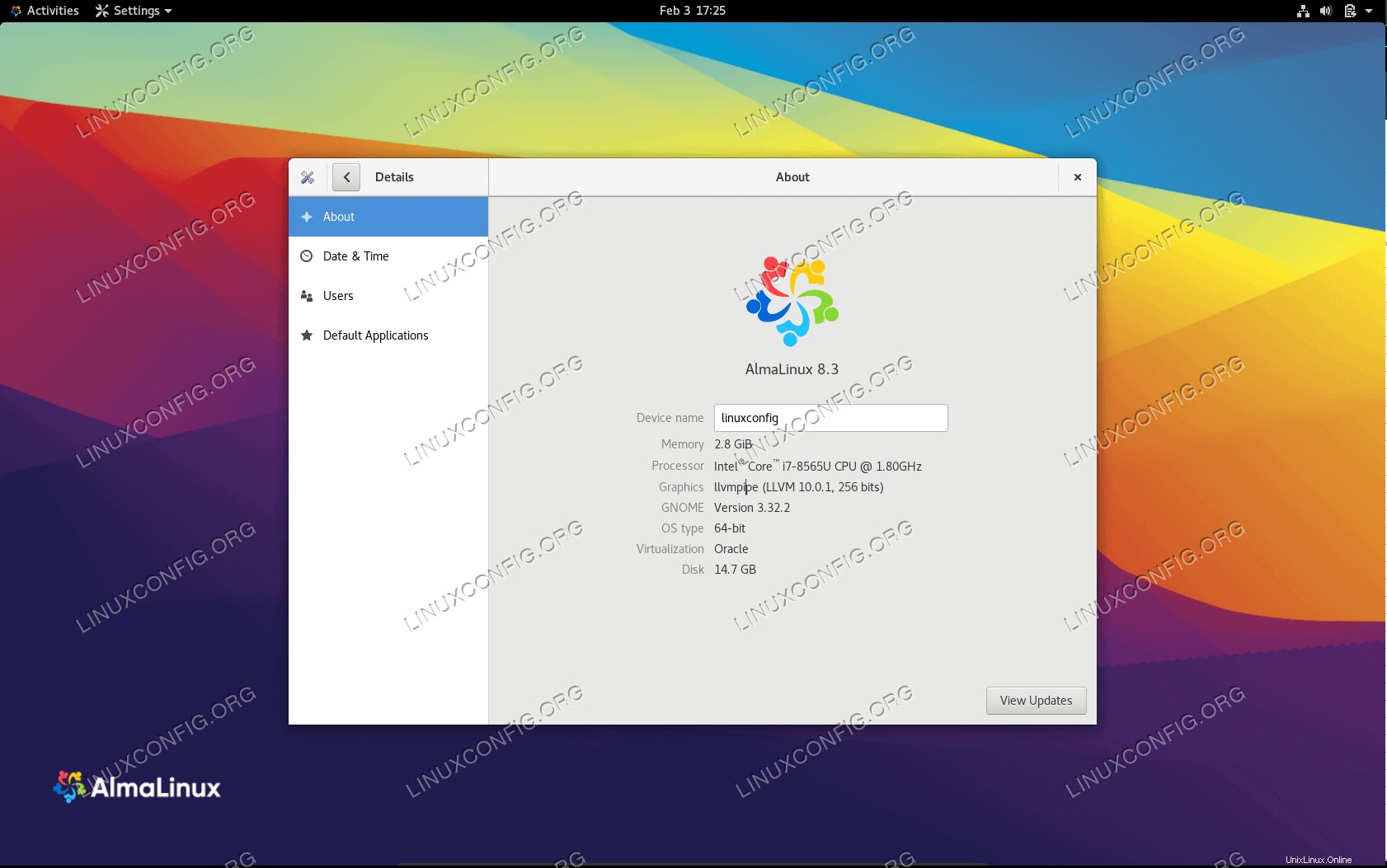 Ausführen der GNOME-Desktopumgebung auf AlmaLinux
Ausführen der GNOME-Desktopumgebung auf AlmaLinux
| Kategorie | Anforderungen, Konventionen oder verwendete Softwareversion |
|---|---|
| System | AlmaLinux |
| Software | GNOME-GUI |
| Andere | Privilegierter Zugriff auf Ihr Linux-System als root oder über sudo Befehl. |
| Konventionen | # – erfordert, dass bestimmte Linux-Befehle mit Root-Rechten ausgeführt werden, entweder direkt als Root-Benutzer oder durch Verwendung von sudo Befehl$ – erfordert, dass bestimmte Linux-Befehle als normaler, nicht privilegierter Benutzer ausgeführt werden |
So installieren Sie die GNOME-Desktopumgebung
- Sobald Ihr System hochgefahren ist und Sie sich angemeldet haben, können wir eine
yum groupinstallverwenden Befehl zum Installieren einer GUI. Um die verfügbaren Pakete anzuzeigen, führen Sie den folgenden Befehl aus.# yum group list
- Als nächstes installieren wir den
Server with GUIPaket mit dem folgenden Befehl. Dadurch werden alle erforderlichen Pakete für die GNOME-Desktopumgebung installiert.# yum groupinstall "Server with GUI"
- Sobald die Installation abgeschlossen ist, können wir GNOME jedes Mal starten lassen, wenn das System hochfährt, indem wir das standardmäßige systemd-Ziel so ändern, dass es eine grafische Oberfläche verwendet.
# systemctl set-default graphical.target
- Starten Sie abschließend das System neu, damit alle Änderungen wirksam werden. Wenn AlmaLinux das Laden der Sicherung beendet hat, sollten Sie vom GNOME-Anmeldebildschirm begrüßt werden. Wenn Sie nur ein Root-Benutzerkonto haben, werden Sie beim ersten Laden von GNOME aufgefordert, einen neuen regulären Benutzer zu erstellen.
# reboot
 Server mit GUI-Paket
Server mit GUI-Paket 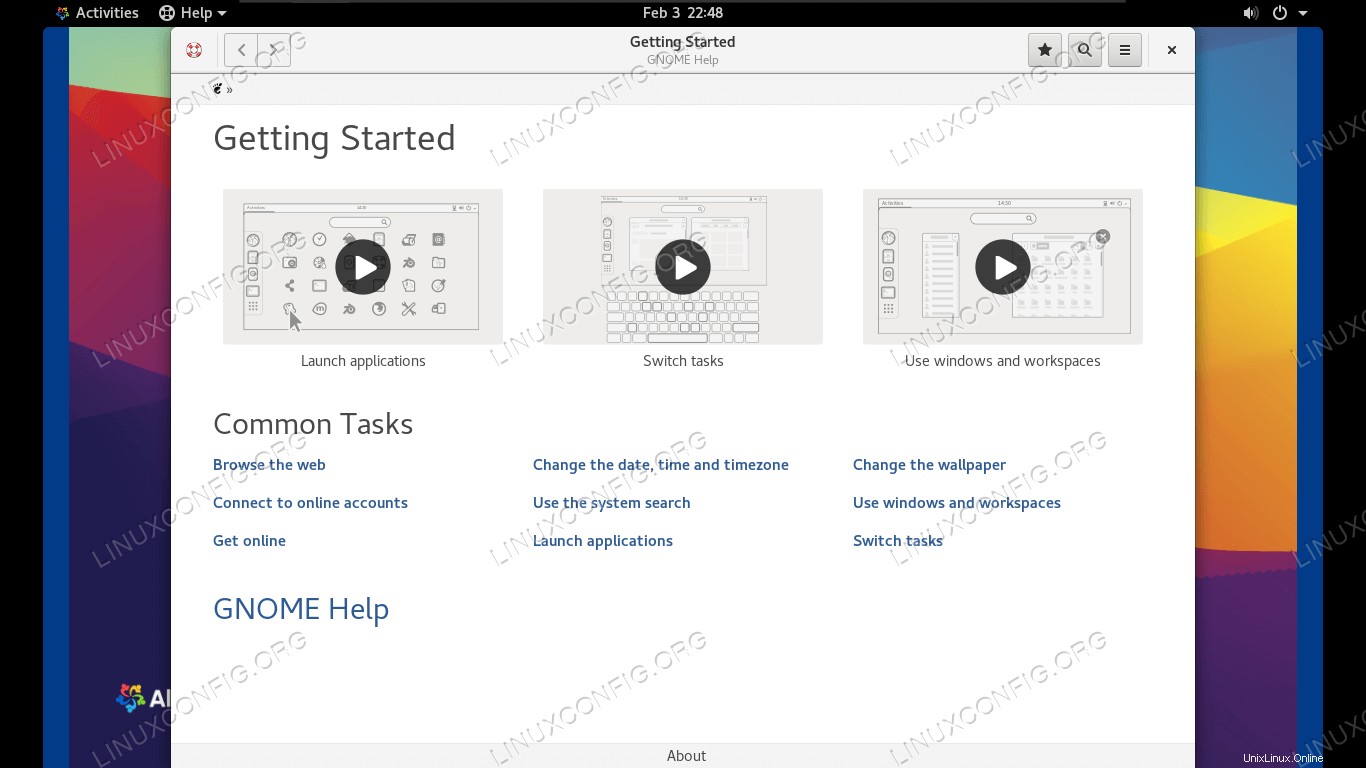 Der GNOME-Begrüßungsbildschirm
Der GNOME-Begrüßungsbildschirm Abschlussgedanken
In diesem Handbuch haben wir gesehen, wie die GNOME-GUI auf AlmaLinux installiert wird. Dies ist für Benutzer gedacht, die sich für eine Minimalinstallation entschieden haben, sich aber später für eine grafische Benutzeroberfläche entschieden haben. AlmaLinux macht die Aufgabe ziemlich rationalisiert, indem es groupinstall verwendet und einen systemctl-Befehl verwendet, um das standardmäßige systemd-Ziel zu ändern.