
In diesem Tutorial zeigen wir Ihnen, wie Sie Gnome auf Ihrem CentOS 7 installieren und konfigurieren. Standardmäßig wurde der RHEL/CentOS 7-Server minimal ohne Unterstützung für grafische Desktops installiert. Installieren von GNOME Desktop auf CentOS ist ziemlich einfach. Die meisten CentOS-Server werden im CLI-Modus (Command-Line Interface) ausgeführt. Aber in einigen Fällen benötigt man möglicherweise einen Desktop, um einige Anwendungen im GUI-Modus (Graphic User Interface) zu installieren. In diesem Fall verwenden wir GNOME, den beliebtesten benutzerfreundlichen Desktop für alle UNIX-basierten Systeme.
Dieser Artikel geht davon aus, dass Sie zumindest über Grundkenntnisse in Linux verfügen, wissen, wie man die Shell verwendet, und vor allem, dass Sie Ihre Website auf Ihrem eigenen VPS hosten. Die Installation ist recht einfach und setzt Sie voraus im Root-Konto ausgeführt werden, wenn nicht, müssen Sie möglicherweise 'sudo hinzufügen ‘ zu den Befehlen, um Root-Rechte zu erhalten. Ich zeige Ihnen Schritt für Schritt die Installation der GUI auf CentOS 7.
Voraussetzungen
- Ein Server, auf dem eines der folgenden Betriebssysteme ausgeführt wird:CentOS 7.
- Es wird empfohlen, dass Sie eine neue Betriebssysteminstallation verwenden, um potenziellen Problemen vorzubeugen.
- SSH-Zugriff auf den Server (oder öffnen Sie einfach das Terminal, wenn Sie sich auf einem Desktop befinden).
- Ein
non-root sudo useroder Zugriff auf denroot user. Wir empfehlen, alsnon-root sudo userzu agieren , da Sie Ihr System beschädigen können, wenn Sie als Root nicht aufpassen.
Gnome-GUI auf CentOS 7 installieren
Schritt 1. Installieren Sie die Gnome-GUI, indem Sie den folgenden Befehl ausführen.
CentOS 7:
yum groupinstall "GNOME Desktop" "Graphical Administration Tools"
RHEL 7:
yum groupinstall "Server with GUI"
Schritt 2. Wenn die Installation abgeschlossen ist, führen Sie den folgenden Befehl aus, um das System anzuweisen, Gnome Desktop beim Systemstart automatisch zu starten.
ln -sf /lib/systemd/system/runlevel5.target /etc/systemd/system/default.target
Schritt 3. Starten Sie das System neu.
Nachdem Sie das System neu gestartet haben, wechselt das System automatisch in die Gnome-GUI-Oberfläche.
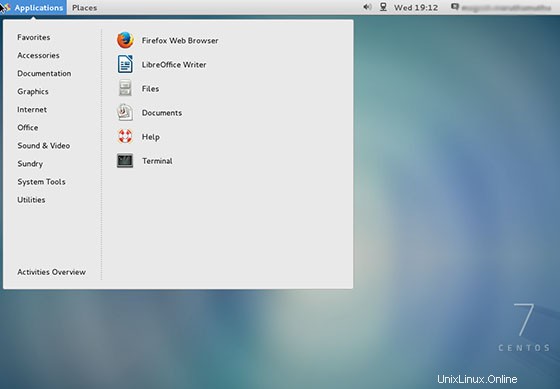
Schritt 4. Zusätzliche Anwendungen installieren.
Nachdem Sie sich beim GNOME-Desktop angemeldet haben, können Sie jetzt zu System> Verwaltung> Software hinzufügen/entfernen gehen, um die Anwendung in CentOS zu verwalten kann verschiedene Anwendungen ähnlich wie yum installieren aber über eine GUI. Mit dieser Methode installierte Anwendungen werden in der Anwendungsmenüliste angezeigt.
Herzlichen Glückwunsch! Sie haben Gnome erfolgreich installiert. Vielen Dank, dass Sie dieses Tutorial zur Installation der Gnome-GUI auf einem CentOS 7-System verwendet haben. Für zusätzliche Hilfe oder nützliche Informationen empfehlen wir Ihnen, die offizielle Gnome-Website zu besuchen.