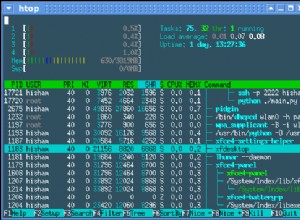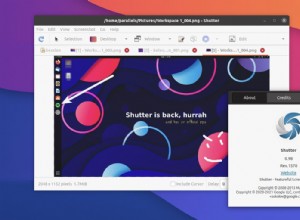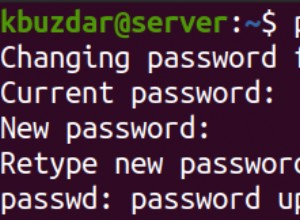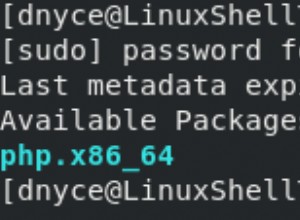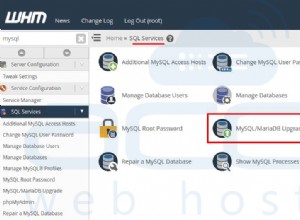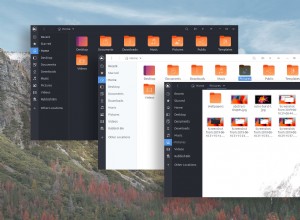Anforderungen
In diesem Beitrag behandeln wir den Vorgang zum Dual-Booten von Windows 10 und Kali Linux. Für dieses Beispiel werden wir Windows 10 und Kali Linux 2018.3 dual booten. Windows 10 wird vorinstalliert, erstellen Sie eine neue Partition für die Kali-Installation, richten Sie den Dual-Boot ein und wir verwenden nur ein einziges Laufwerk. Das bedeutet, dass wir Kali auf einer Festplatte oder einer Partition installieren und dual booten werden. Aufgrund dieses Szenarios stellen Sie bitte sicher, dass Sie alles sichern, bevor Sie mit diesem Vorgang fortfahren. Überprüfen Sie außerdem, wie Ihr PC startet (UEFI oder Legacy) und stellen Sie sicher, dass beide Betriebssysteme im selben Modus installiert sind.
Voraussetzungen für diesen Vorgang:
- Kali Linux bootfähiger USB
- Leerer Speicherplatz auf der Festplatte
Unten finden Sie auch ein Video-Tutorial:
Erstellen einer Partition für die Installation von Kali Linux
Zuerst müssen wir mit dem Erstellen einer neuen Partition beginnen. Windows verfügt über ein Datenträgerverwaltungstool, mit dem wir eine neue Partition erstellen können. Sie können ein anderes Tool verwenden und es gibt viele davon, die gut und kostenlos sind. Für dieses Beispiel bleiben wir beim Tool von Windows.
Wir müssen das Datenträgerverwaltungstool starten. Klicken Sie mit der rechten Maustaste auf das Startmenü und klicken Sie auf Datenträgerverwaltung.
Die Datenträgerverwaltung listet alle Ihre Festplatten und Partitionen auf. Am unteren Rand des Datenträgerverwaltungsfensters müssen wir unsere Partition finden, in diesem Beispiel ist dies Datenträger 0 und C:Partition. Das ist unsere primäre Partition mit installiertem Windows 10. Wir werden diese Partition verwenden und sie aufteilen, um eine neue Partition zu erstellen. Aus diesem Grund ist es wichtig, dass Sie genügend freien Speicherplatz haben (mindestens 20 GB oder mehr). Außerdem ist es äußerst wichtig, dass Sie alles sichern, bevor Sie fortfahren. Klicken Sie nun auf die Partition C:mit der rechten Maustaste darauf und wählen Sie die Option Volume verkleinern.
Wir erhalten eine Eingabeaufforderung, in der wir eingeben müssen, wie viel Speicherplatz unsere neue Partition haben wird. Geben Sie im Feld den zu verkleinernden Speicherplatz in MB ein:Wir müssen den Speicherplatz unserer neuen Partition in Megabyte eingeben. Wenn Sie 20 GB oder mehr haben, geben Sie als Beispiel 20 000 oder 30 000 für 30 GB ein. Klicken Sie danach auf die Schaltfläche Verkleinern. Sobald der Vorgang abgeschlossen ist, können Sie das Datenträgerverwaltungstool schließen, das bootfähige Kali Linux-ISO laden, den PC neu starten und das ISO laden.
Starten der Kali Linux-Installation
Wir müssen diesen Bildschirm bekommen. Dies ist das Bootloader-Menü für Kali Linux. Für die Installation stehen mehrere Optionen zur Auswahl, aber in diesem Beispiel verwenden wir die grafische Installationsoption.
Die Installation wird sofort ausgeführt und der erste Bildschirm, den wir haben, ist die Sprachauswahl. Wählen Sie die gewünschte Sprache aus und klicken Sie auf Weiter.
Als nächstes wählen Sie unseren Standort aus. Wählen Sie den Standort aus und klicken Sie auf Weiter.
Der nächste Schritt ist die Auswahl des Tastaturlayouts.
Auf diesem Bildschirm müssen wir den Hostnamen für unseren Kali-PC hinzufügen. Sie können den Standardnamen beibehalten oder den gewünschten Namen eingeben.
Wir können den Domainnamen leer lassen und fortfahren.
Root-Passwort einrichten
Jetzt müssen wir das Passwort für unser Root-Konto einrichten (wichtiger Schritt, merken oder notieren Sie sich das Passwort).
Hier müssen wir unsere Zeitzone auswählen.
Formatierung der Kali-Linux-Partition
Auf diesem Bildschirm müssen wir auswählen, wie wir Festplatten und Partitionen formatieren werden. Wie Sie sehen können, stehen mehrere Optionen zur Auswahl. Wir werden uns für die letzte Option entscheiden – manuell. Wählen Sie also die manuelle Option und fahren Sie fort.
Dieser Bildschirm hat alle Ihre Partitionen aufgelistet. Die letzte Partition hat das Etikett freier Speicherplatz. Das ist die neue Partition, die wir erstellt haben und die wir verwenden werden. Wählen Sie die Partition mit dem Label freier Speicherplatz und fahren Sie fort.
Wählen Sie die erste Option – erstellen Sie eine neue Partition und fahren Sie fort.
Zuerst müssen wir eine Swap-Partition erstellen, damit wir nicht den gesamten Speicherplatz der neuen Partition verbrauchen. Geben Sie im Feld Partitionsgröße 1 GB ein. Dadurch wird eine Partition von 1 Gigabyte erstellt, die für unsere Swap-Partition ausreicht.
Wählen Sie auf dem nächsten Bildschirm die Option Logisch für den neuen Partitionstyp und fahren Sie fort.
Dieser Bildschirm fragt nach der Position, an der die Installation unsere neue Partition formatieren wird. Wir müssen die Option Beginnen und Fortfahren auswählen.
Jetzt haben wir den Partitionsbildschirm bearbeiten. Hier müssen wir zuerst ein paar Dinge ändern, bevor wir fortfahren. Bei der ersten Auswahl steht Use as. Doppelklicken Sie auf diese Auswahl, um zu einem anderen Bildschirm zu wechseln.
Jetzt sind wir auf dem Bildschirm, wo wir die Partitionserweiterung auswählen müssen und wie wir sie verwenden werden. In der Mitte des Bildschirms gibt es einen Bereich zum Austauschen von Optionen. Wählen Sie das aus und fahren Sie fort.
Sobald Sie die Partitionserweiterung ausgewählt haben, kehren wir zum Partitionsbearbeitungsbildschirm zurück. Auf diesem Bildschirm müssen wir die letzte Option auswählen – Einrichtung der Partition abgeschlossen und fortfahren.
Auf dem nächsten Bildschirm befinden wir uns wieder am Anfang des Partitionsfestplattenbildschirms. Wir brauchen ein solches Setup. Wie Sie sehen können, ist die letzte aufgelistete Partition wieder eine Partition mit der Bezeichnung Free space. Wir werden diesen wieder verwenden, um unser Kali Linux-System zu installieren. Wir können den gleichen Vorgang wie bei der Swap-Partition durchführen, aber es gibt eine andere und viel einfachere Option. Wir wählen wieder die freie Speicherplatzpartition und fahren fort.
Auf dem Bildschirm, auf dem wir auswählen müssen, wie wir die Partition formatieren möchten, wählen wir diesmal die zweite Option – den freien Speicherplatz automatisch partitionieren. Diese Option erledigt, wie der Name schon sagt, automatisch den gesamten Formatierungsprozess für unsere Systempartition.
Nachdem wir uns für die automatische Partition entschieden haben, haben wir jetzt einen Bildschirm, auf dem Sie aufgefordert werden, wie die Partition formatiert wird. Will man alles als eine Partition formatieren und alle Benutzerverzeichnisse dort speichern, oder jedes Benutzerverzeichnis als separate Partition abtrennen. Diesmal werden wir für das Tutorial die erste Option wählen – Alle Dateien in einer Partition, nur um die Dinge einzeln zu halten.
Sobald dies erledigt ist, befinden wir uns wieder am Anfang des Partitionsfestplattenbildschirms. Wir brauchen diese Partitionstabelle. Nachdem wir sichergestellt haben, dass die Partitionstabelle wie im Bild aussieht, wählen Sie die Option Partitionierung beenden und Änderungen auf die Festplatte schreiben.
Die Installation wird uns fragen, ob wir sicher sind, dass wir diese Änderungen vornehmen möchten. Wählen Sie Ja und fahren Sie fort.
GRUB-Installation und Dual-Boot-Setup
Auf der nächsten haben wir einen weiteren wichtigen Schritt. Das Setup für die Dual-Boot- oder GRUB-Bootloader-Installation. Hier hat uns die Installation mitgeteilt, dass sie ein anderes Betriebssystem erkannt hat und uns fragt, ob wir den GRUB-Bootloader installieren möchten. Wir klicken auf Ja und fahren fort.
Jetzt müssen wir auswählen, auf welcher Festplatte wir den GRUB-Bootloader installieren möchten. Da wir in diesem Beispiel nur eine Festplatte haben, wird unsere eine Festplatte angezeigt und wir müssen diese auswählen und fortfahren. Um noch einmal durchzugehen, müssen wir unsere primäre Festplatte als Installationsort für den GRUB-Bootloader auswählen.
Abschluss
Nachdem die GRUB-Installation abgeschlossen ist, wird auch die Kali Linux-Installation abgeschlossen. Entfernen Sie danach den bootfähigen USB und starten Sie den PC neu. Wenn der PC zu booten beginnt, muss der GRUB-Bootloader zuerst booten und Ihnen die Option anbieten, auch Kali Linux und Windows 10 zu booten (Bild oben). Wenn Sie diesen Bildschirm sehen und alle Boot-Optionen haben, bedeutet das, dass Sie Kali Linux erfolgreich installiert und auch den Dual-Boot eingerichtet haben.
Wenn Sie Kali Linux booten, müssen Sie sich auf dem Anmeldebildschirm mit dem Root-Konto (Benutzername root standardmäßig) und mit dem Passwort anmelden, das Sie zu Beginn des Installationsvorgangs und nach dem Zugriff auf Kali eingerichtet haben. P>
Zusammenfassung
Kali ist eine hervorragende Penetrationstest-Distribution für den professionellen Einsatz. Es hat eine lange Lernkurve, es ist mit allen notwendigen Tools vorinstalliert, aber es braucht Zeit, um alle Tools zu lernen. Es ist eine Debian-basierte Distribution. Wenn Sie jemals Debian verwendet haben, könnten Sie das sagen. Aufgrund der Tools, die es hat, wurde es populär, aber es ist KEINE Distribution für Anfänger. Wenn Sie es verwenden müssen, ist es ratsam, nicht nur seine Tools zu verwenden, sondern sich auch mit Sicherheit und Netzwerken vertraut zu machen, um es richtig zu verwenden.
Ich hoffe, Sie fanden den Beitrag nützlich und leicht verständlich. Vielen Dank für Ihre Zeit.