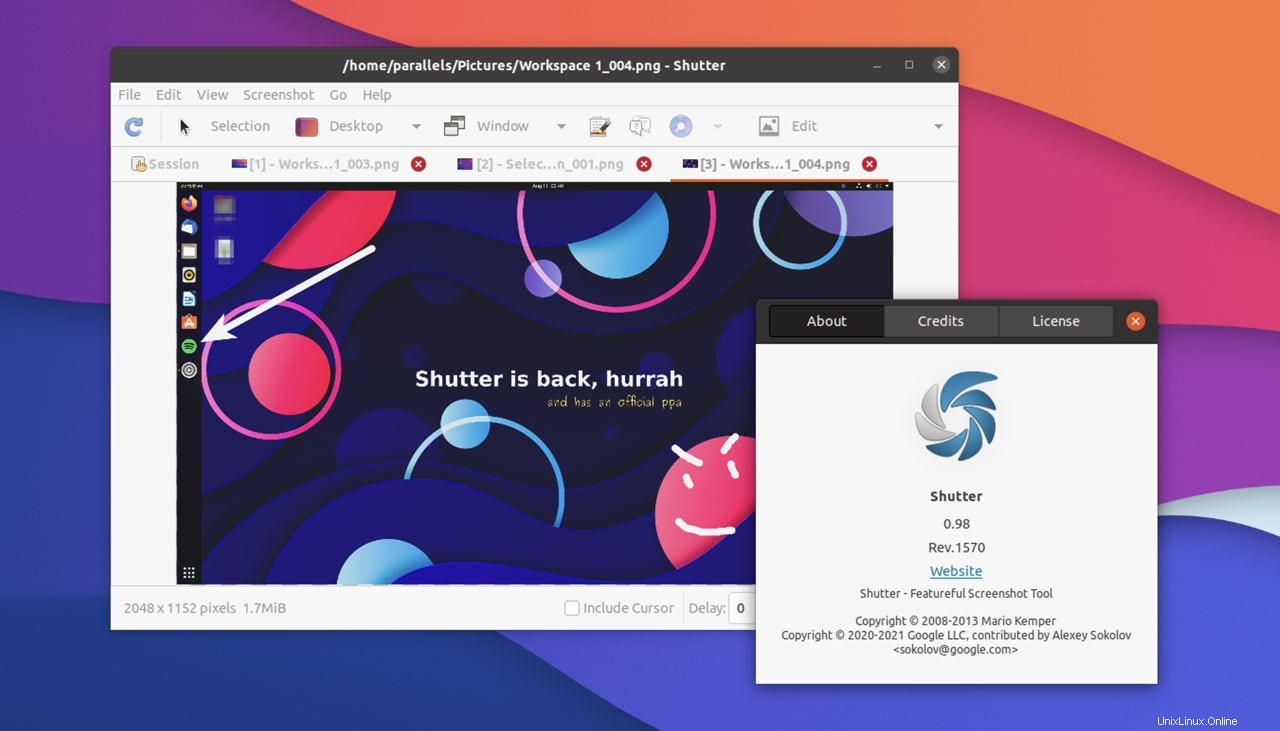
Das legendäre Shutter-Screenshot-Tool ist von den Toten zurück und kann wieder auf dem Ubuntu-Desktop installiert werden.
Frisch von der Rückseite seiner GTK 3-Portierung werden neue Builds des Go-to-Screen-Capture-and-Annotation-Tools (es macht mehr als nur Screenshots, wie wir noch sehen werden) für Ubuntu und verwandte Linux-Distributionen über ein paketiert offizieller PPA .
Ja, offiziell ✨.
Wenn Sie diese Seite regelmäßig lesen, vielleicht Erinnern Sie sich, dass wir vor ungefähr einem Jahr über eine halb kaputte Shutter Snap-App (völlig inoffiziell und sehr instabil) geschrieben haben. Vergessen Sie das – sudo rm -rf vergessen.
Aber jetzt wird Shutter wiederbelebt und sein offizielles PPA wurde wieder aufgefüllt, Ubuntu-Anwender können jetzt wieder mit dem Original anfangen.
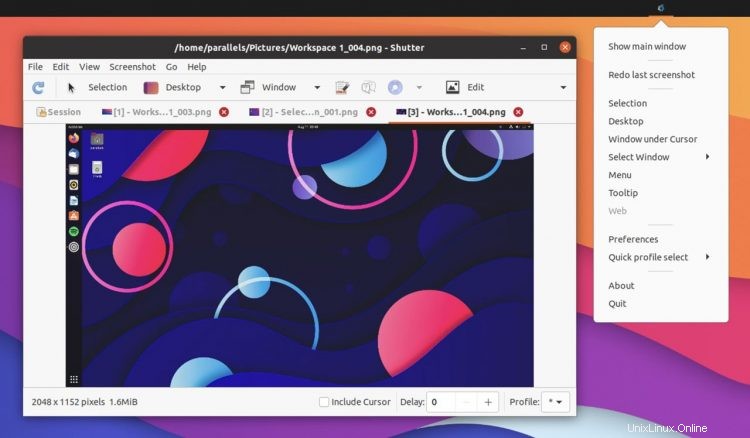
Bevor wir uns ansehen, wie Shutter auf Ubuntu, Linux Mint und jeder anderen Linux-Distribution basierend auf Ubuntu 20.04 LTS installiert wird, hier eine Zusammenfassung der Kernfunktionen des Tools, direkt von den Entwicklern selbst:
„[Shutter ist ein] funktionsreiches Screenshot-Programm. Sie können einen Screenshot von einem bestimmten Bereich, Fenster, Ihrem gesamten Bildschirm oder sogar von einer Website machen – verschiedene Effekte darauf anwenden, darauf zeichnen, um Punkte hervorzuheben, und dann auf eine Bild-Hosting-Site hochladen, alles innerhalb eines Fensters.“
Ich habe 2009 zum ersten Mal über Shutter geschrieben und es mehr oder weniger als mein Standard-Tool zum Aufnehmen und Markieren von Screenshots verwendet, bis irgendwann im Jahr 2016 die Räder abfielen. Es ist großartig, die App wieder zu sehen und während andere Tools wie das großartige Qt-Tool Flameshot (auf unserer Liste der besten Ubuntu-Apps) als solide Stand-Ins fungieren, habe ich eine besondere Affinität zu diesem Dienstprogramm.
Die Bearbeitungs-/Markup-/Anmerkungswerkzeuge von Shutter sind robust und ermöglichen Ihnen das schnelle Hinzufügen (und Verschieben/Bearbeiten) von Pfeilen, Formen, Symbolen, Beschriftungen, Text, Zählern und mehr. Sie können auch Bilder zuschneiden und das „Pixelate“-Tool verwenden, um alle angezeigten sensiblen Daten wie E-Mail-Adressen (oder in meinem Fall die omg! Staging-Serveradresse in Firefox-Screenshots) auszublenden.
Installieren Sie Shutter auf Ubuntu (offizielles PPA)
Shutter ist wieder einmal aktive Entwicklung. Es werden häufig neue Versionen veröffentlicht, die auf der Shutter-GitHub-Seite zu finden sind (auf der sich die Entwicklung jetzt konzentriert).
Um das offizielle Shutter PPA hinzuzufügen (das zum Zeitpunkt des Schreibens nur Pakete für Ubuntu 20.04 LTS und 21.04 enthält), führen Sie diesen Befehl in einem neuen Terminal aus Fenster:
sudo add-apt-repository ppa:shutter/ppa
Gefolgt von diesem, um Shutter tatsächlich auf Ihrem Ubuntu, Linux Mint oder einer anderen unterstützten Distribution zu installieren:
sudo apt update && sudo apt install shutter
Starten Sie schließlich die App mit Ihrem bevorzugten App Launcher und den Rest können Sie von dort aus übernehmen!
Derzeit arbeitet Shutter nur halb auf Wayland. Die App wird geöffnet und Sie können Screenshots bearbeiten (oder Screenshots zum Bearbeiten öffnen), speichern, hochladen usw. Im Moment können Sie in Shutter on Wayland keine Screenshots erstellen . Wayland handhabt die Bildschirmaufnahme ganz anders als Xorg. Weitere Arbeiten in diesem Bereich sind erforderlich, damit Shutter Wayland zum Laufen bringt.