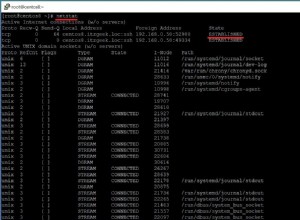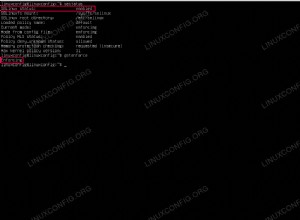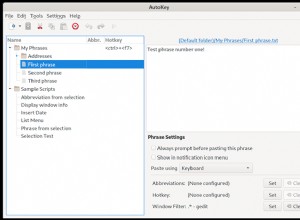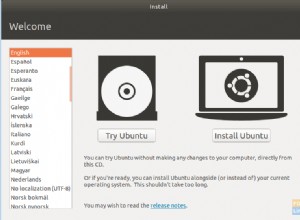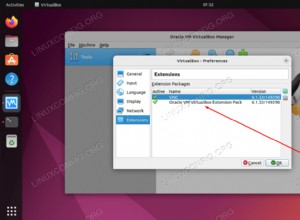Übersicht
In diesem Beitrag werden wir den Vorgang zum Mounten eines freigegebenen Netzwerklaufwerks unter Linux durchgehen. Das Verfahren wird auf Debian- und Ubuntu-Distributionen mit den cifs-utils und auch für CentOS ausgeführt. Mit dieser Methode können Sie nicht nur ein freigegebenes Netzwerklaufwerk mounten, Sie können diese Methode auch verwenden, um andere freigegebene Speicherorte im Netzwerk (freigegebene Netzwerkordner oder andere Netzwerkfreigaben) zu mounten. Ich habe einen Netzwerk-Shared-Storage-Server, der Server hat HDDs in RAID-Konfiguration und die Speicherlaufwerke werden über das Netzwerk geteilt, ich werde dieses Setup als Beispiel verwenden. Außerdem werden wir in diesem Beitrag die Schritte behandeln, wie man die Netzlaufwerke dauerhaft und automatisch beim Booten einbindet.
AKTUALISIEREN :hat einen Beitrag veröffentlicht, der einen anderen Prozess behandelt, wie man eine Netzwerkfreigabe mit NFS für Debian und Ubuntu und Rocky Linux 8 einrichtet – Rocky Linux 8, Ubuntu 20.04, Debian 10/11
Es gibt einige Dinge, die wir einrichten müssen, um diese Konfiguration vorzunehmen. Wir müssen eine App namens cifs-utils installieren und einen Einhängepunkt erstellen. Damit dies funktioniert, muss sich Ihr freigegebenes Netzwerklaufwerk auf einem Server mit einer statischen IP-Adresse befinden.
Unten finden Sie auch ein Video-Tutorial:
Mounten Sie ein freigegebenes Netzwerklaufwerk unter Linux
Erstellen eines Bereitstellungspunkts
Zuerst müssen wir unseren Einhängepunkt für unsere Netzwerkfreigabe erstellen und dafür müssen wir das Terminal verwenden. Wir erstellen den Einhängepunkt im Ordner /mnt. Starten Sie das Terminal und verwenden Sie den folgenden Befehl:
sudo mkdir /mnt sudo mkdir /mnt/share
Installation von cifs-utils
Als nächstes müssen wir das Dienstprogramm cifs-utils installieren. Diese Software hilft beim Mounten und Verwalten unserer Netzwerkfreigaben. Ein weiterer Grund, warum wir diese Software verwenden werden, ist, dass diese Software andere Nicht-Linux-Partitionserweiterungen unterstützt, wie z. B. Partitionen, die Windows verwendet.
Um die Software zu installieren, verwenden Sie den Befehl:
Für den apt-Paketmanager (auf Debian und Ubuntu basierende Distributionen):
sudo apt install cifs-utils
Für den RPM-Paketmanager (CentOS/Fedora):
yum install cifs-utils
Einbinden der Netzwerkfreigabe
Jetzt können wir das freigegebene Netzwerklaufwerk mounten. Bitte beachten Sie zunächst, dass die folgenden Befehle ein Beispiel sind und die verwendeten Parameter für meine Netzwerkeinrichtung gelten. Sie sind nicht identisch mit der Konfiguration Ihres Netzwerks. Sie müssen Parameter gemäß Ihren Netzwerkeinstellungen anwenden.
Zuerst verwenden wir den Befehl, wenn Anmeldeinformationen auf die Netzwerkfreigabe gesetzt sind (d. h. der Benutzername und das Passwort sind erforderlich, um auf die Netzwerkfreigabe zuzugreifen):
sudo mount.cifs //10.0.1.4/share /mnt/share/nmshare/ -o user=share,pass=share
Befehlsbeschreibung:
- sudo mount.cifs – Zum Mounten der Netzwerkfreigabe mit cifs-Software und mit Root-Rechten.
- //10.0.1.4/share – IP-Adresse und Name des freigegebenen Ordners (diesen müssen Sie ändern und an Ihre Netzwerkeinstellungen anpassen)
- /mnt/share/nmshare/ – Der Einhängepunkt, den wir zuvor erstellt haben, wo unsere Netzwerkfreigabe platziert wird.
- -o user=share,pass=share – Hinzufügen der Option zum Zugriff auf die Netzwerkfreigabe mit Anmeldeinformationen (Hinzufügen von Benutzername und Passwort). Sie können auch eine Option wie diese hinzufügen:-o username=share,password=share
Wenn für Ihre Netzwerkfreigabe keine Anmeldeinformationen für den Zugriff vorhanden sind, verwenden Sie den Befehl, um die Netzwerkfreigabe öffentlich bereitzustellen:
sudo mount.cifs //10.0.1.4/share /mnt/share/nmshare/
Permanent und automatisch beim Booten einhängen
Diese Methode ist optional und Sie tun es, wenn Sie möchten.
!!!BITTE BEACHTEN SIE DIESEN SCHRITT!!!
Wenn Sie es nicht richtig machen, könnten Sie Ihren Computer beim nächsten Neustart sperren. Die Fstab-Datei ist die Konfigurationsdatei des Bootvorgangs, in der sich auch Ihre Festplatten befinden. Wenn die Datei also nicht richtig konfiguriert ist, können Sie das Booten der Maschine verhindern.
Um diese Konfiguration vorzunehmen, müssen wir auf die fstab-Konfigurationsdatei zugreifen und diese bearbeiten. Ich empfehle Ihnen, zuerst die fstab-Konfigurationsdatei zu sichern, bevor Sie Änderungen daran vornehmen. Dazu müssen wir den Nano-Texteditor verwenden und auf die fstab-Datei zugreifen.
Verwenden Sie den Befehl:
sudo -s nano /etc/fstab
Sie müssen ein Fenster wie dieses bekommen. Am Ende der Datei fügen Sie die folgende Zeile hinzu (auch hier müssen die Parameter mit Ihren Netzwerkeinstellungen übereinstimmen):
//10.0.1.4/share /mnt/share/nmshare cifs username=share,password=share 0 0
Dies ist ein Beispiel, wenn Sie Anmeldeinformationen für den Zugriff auf Ihre Netzwerkfreigabe festgelegt haben. Um die Netzwerkfreigabe zu mounten, die keine Anmeldeinformationen hat, verwenden Sie diesen Befehl:
//10.0.1.4/share /mnt/share/nmshare cifs guest,uid=1000 0 0
Wenn Sie mit der Bearbeitung der Datei fertig sind, speichern und beenden Sie.
Zusammenfassung
Dies war der Vorgang zum Mounten eines freigegebenen Netzwerklaufwerks unter Linux mit cifs-utils. Hier haben wir den Vorgang zum Mounten des freigegebenen Netzwerklaufwerks für Debian / Ubuntu-basierte Distributionen und auch für CentOs behandelt. Wenn dies für Sie nicht funktioniert, gibt es auch einen anderen Weg mit dem NFS-Tool. Wir haben dieses Verfahren mit dem NFS-Tool auf Debian und Ubuntu demonstriert.
Vielen Dank für Ihre Zeit.