Microsoft Azure Cloud Computing ist ein Service von Microsoft für Unternehmen und Endbenutzer, die schnell und effektiv in die Cloud-Umgebung einsteigen möchten. Azure bietet Ihnen viele Dienste, nicht nur virtuelle Maschinen. Es gibt auch Netzwerkdienste, Anwendungsdienste, Websites, Datenbanken, mobile Anwendungen und vieles mehr.
Wie kann ich mich mit Microsoft Azure in Verbindung setzen? Wenn Sie Glück haben, bietet Ihnen Ihr Unternehmen vielleicht ein MSDN-Abonnement als Vorteil an. Es kommt auch mit 130 Euro / Monat Guthaben für Azure. Die zweite Möglichkeit besteht darin, die Microsoft Azure-Testanforderungsseite (https://azure.microsoft.com/en-us/pricing/free-trial/) zu besuchen, auf der Sie eine Gutschrift von 170 Euro erhalten. Das reicht bei weitem für eine große virtuelle Maschine für einen Monat oder 4-5 kleine Maschinen für die gleiche Zeit. Oder Sie können es nur für eine kleine virtuelle Testmaschine (oder einen anderen Dienst für viel längere Zeit) ausgeben.
Einführung und Ihr erster Login
Da das Azure-Portal selbst über ein nettes Tutorial verfügt, müssen hier nicht viele Informationen bereitgestellt werden. Nach Ihrer ersten Anmeldung werden Sie zum Dashboard weitergeleitet, wo Sie Ihr aktuelles Guthaben, laufende Dienste und deren Status sehen können. Das Portal ist wirklich gut skalierbar und anpassbar (ähnlich dem Metro-Stil in Windows).
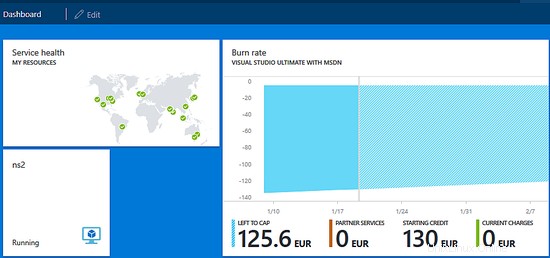
Ihre allererste virtuelle Maschine
Zum Zeitpunkt der Erstellung dieses Tutorials (19.01.2016 intergalaktischer Zeit) gibt es zwei Optionen für virtuelle Computer im Azure-Portal. Wie Sie im Bild unten sehen können, gibt es virtuelle Maschinen (klassisch) und die nicht-klassische Option. Nach weiteren Untersuchungen ist der nicht-klassische On-Premise Computing, etwas, das wir jetzt nicht wollen. Klicken wir also in unserem Menü auf die Option Virtuelle Maschinen (klassisch).
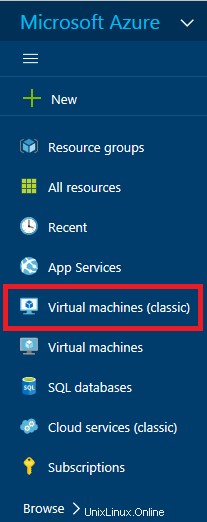
Wenn Sie bereits Maschinen haben (wahrscheinlich nicht), können Sie diese unten in der nächsten „Folie“ aufgelistet sehen. Um eine neue virtuelle Maschine zu erstellen, klicken Sie einfach auf die Schaltfläche „+ Hinzufügen“ im oberen Menü der Folie. Da dieses Menü im Folienstil im Azure-Portal ziemlich nervig ist, erhalten Sie nicht einfach eine Liste der verfügbaren Bilder. Daher müssen Sie den Namen der Instanz eingeben, die Sie installieren möchten. Lassen Sie uns zum Beispiel jetzt den Ubuntu-Server installieren. Während Sie in das Suchfeld tippen, können Sie die verfügbaren Instanzen für Ihre Suche sehen. Es gibt weitere Versionen des Ubuntu-Servers, normalerweise die stabile, die neueste und einige andere Instanzen, die sogar angepasst sind, wie der vorinstallierte Server von ownCloud, der auf Ubuntu OS basiert. Wählen wir einige der neuesten Instanzen aus, Ubuntu 15.10 vorerst (die Version kann davon abhängen, wann Sie dieser Anleitung folgen). Nun erhalten Sie ein Ergebnis Ihrer Suche und können das gewünschte Bild auswählen.
Die Grundkonfiguration sollte angezeigt werden.
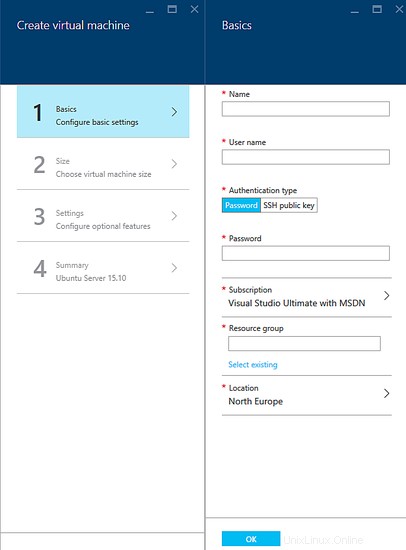
Schritt 1: Geben Sie die grundlegenden Informationen wie Name der Maschine (dies ist nicht der Hostname selbst, nur ein Name zur Identifizierung der Maschine), Benutzername für die Anmeldung, Passwort oder SSH-Schlüssel, Ressourcengruppe – dies ist sehr wichtig, wie der Hostname ist wird der Name der Ressourcengruppe und das Microsoft Azure-Präfix sein. Und nicht zuletzt können Sie die Region auswählen, in der sich Ihre Maschine befinden soll.
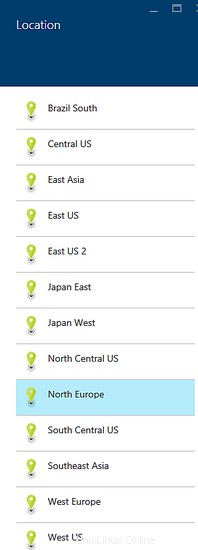
Um ehrlich zu sein, hängt der Standort irgendwie von der Registrierung selbst ab. Aber ich bin mir nicht sicher, wie. Ich habe alle Standorte von Brasilia bis China zur Verfügung, und ich habe Leute gesehen, für die nur die Region Europa verfügbar ist und die dieselben Kontoeinstellungen haben wie ich.
Schritt 2: Die Größe Ihrer virtuellen Maschine. Hier können Sie die Ressourcen auswählen. Beachten Sie, dass Azure Ihnen empfohlene virtuelle Maschinen anbietet (wahrscheinlich basierend auf der Auswahl der Benutzer). Sie können jederzeit auf „Alle anzeigen“ klicken, um alle verfügbaren Optionen anzuzeigen. Jede virtuelle Maschine hat unterschiedliche Parameter, Anzahl der Kerne, Speichergröße, wie viele physische Festplatten sich unter Ihrer virtuellen Festplatte befinden, wie hoch die IOPS-Grenze ist, SSD-Größe des Laufwerks und so weiter.
Der grundlegende Unterschied zwischen Basis- und Standardmaschinen liegt in Ihren Bedürfnissen. Das Grundlegende ist einfach das Grundlegende. Es hat fast keine zusätzlichen Futures, Sie können es nicht skalieren oder Lastenausgleich anfordern. Dies ist die beste Option zum Testen. Wenn Sie andererseits vorhaben, die Maschine in einer produktiven Umgebung einzusetzen, verwenden Sie die Standard-Maschine für besseren Support und Zuverlässigkeit. Jede Maschine hat ihre Kosten auf der Unterseite. Vergessen Sie nicht die Azure-Gebühren für den gesamten ausgehenden Datenverkehr und IOPS (diese Gebühren sind wirklich nicht hoch, normalerweise wenige Cent oder Euro pro Monat).
Schritt 3: Konfigurieren Sie optionale Futures (oder Future-Optionen). Dies ist so etwas wie erweiterte Einstellungen. Die schöne neue Funktion ist die Wahl zwischen klassischem HDD- und SSD-Laufwerk. Sie können das SSD-Laufwerk jedoch nur mit virtuellen Standardmaschinen verwenden. Die Netzwerkoptionen sind hier in Azure etwas anders. Da nicht alle Maschinen eine öffentliche IP haben, erhalten Sie nur eine für Ihren virtuellen/Cloud-Dienst. Der einfachste Weg, es zu verstehen, ist, es sich als Router vorzustellen. Der Cloud-Dienst ist ein NAT-Dienst, der Ihre öffentliche IP und Ihr DNS enthält. Allen Ihren Maschinen werden private IPs zugewiesen. Keine Sorge, Sie können natürlich alle benötigten Ports bei Bedarf umleiten. Die letzte Option ist die Überwachung, die ich für uns jetzt nicht sinnvoll finde. Die Überwachung behält Ihre Maschine im Auge und es besteht sogar die Möglichkeit, später automatisch zu skalieren.
Schritt 4: Zusammenfassung. Hier können Sie noch einmal alle Ihre Einstellungen überprüfen. Sie fragen sich jetzt vielleicht, was ist mit der Festplatte? Es gibt nur eine einfache Antwort. Die Größe Ihres Laufwerks ist statisch und Sie können sie jetzt nicht ändern. Jedes Image hat seine eigene primäre Festplattengröße. Sie können Ihrem Computer jedoch später weitere Treiber hinzufügen und mit ihnen arbeiten.
Wenn Sie bereit sind, auf die Schaltfläche „OK“ zu klicken, beginnt Ihre Maschine mit der Bereitstellung. Dies kann einige Minuten dauern und Sie können den Fortschritt im Benachrichtigungsbereich überprüfen.
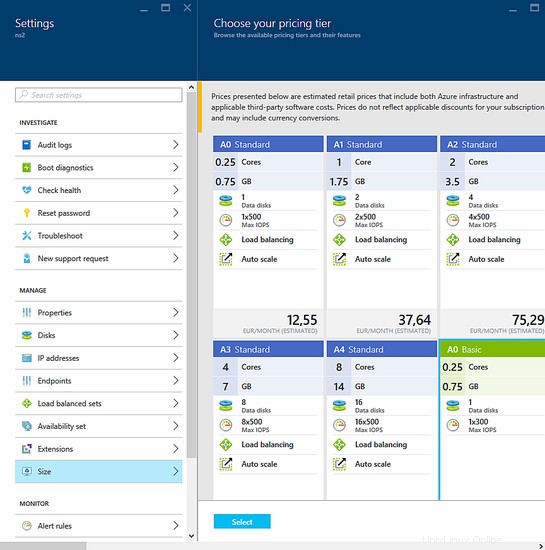
Sobald die Maschine betriebsbereit ist, können Sie sich anmelden, die Portumleitungen (auch bekannt als Endpunkte) ändern und viele andere Funktionen einstellen. Eine nette Funktion ist das Ändern der Größe Ihrer Maschine. Auch wenn es sich um Basic handelt, können Sie sich jederzeit an Standard oder ein anderes Basic halten.
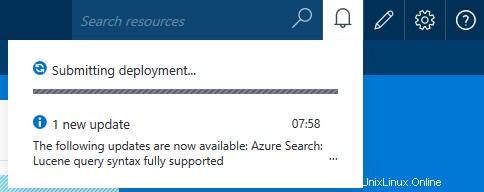
Zusammenfassung
Dieses Tutorial führt Sie durch die grundlegende Einrichtung vordefinierter Images von Microsoft. Wenn Sie vorhaben, Azure auf viel produktivere Weise zu verwenden, sehen Sie sich den nächsten Leitfaden „Microsoft Azure Series – Erstellen einer virtuellen Maschine aus einem benutzerdefinierten Image“ an, in dem Sie erfahren, wie Sie ein Image von Ihrer vorhandenen Maschine erstellen und es erneut für die Bereitstellung verwenden können ein neues, wann immer Sie wollen.