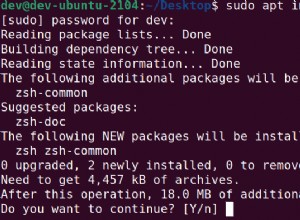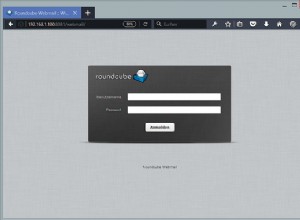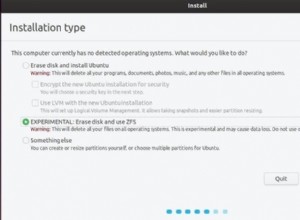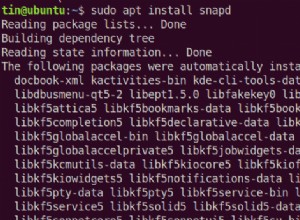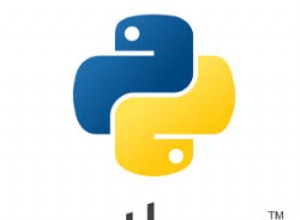Anforderungen
Dieser Beitrag behandelt den Vorgang zum Dual-Booten von Windows 10 und Linux Mint.
Für dieses Beispiel ist es erforderlich, dass Sie Windows 10 bereits installiert haben. In den meisten Fällen wird aufgrund des Bootloaders empfohlen, nach der Installation von Windows 10 eine Linux-Distribution zu installieren. Der Linux-Bootloader erkennt ein anderes installiertes Betriebssystem und fügt das andere Betriebssystem zum Bootloader-Eintrag hinzu – dieser Vorgang wird automatisch von der GNU/Linux-Installation durchgeführt. Dieses Beispiel behandelt auch den Prozess, wenn Sie nur eine Partition auf Ihrer Festplatte haben und überprüfen Sie, wie Ihr PC bootet (UEFI oder Legacy) und stellen Sie sicher, dass beide Betriebssysteme im selben Modus installiert sind.
Bevor Sie mit dem Vorgang beginnen, empfehle ich, alle wichtigen Daten, die Sie haben, zu sichern.
Voraussetzungen für diesen Vorgang:
- Linux Mint bootfähiger USB
- Freier Speicherplatz auf Ihrer Festplatte oder einer zweiten Festplatte (noch besser).
Unten ist auch ein Video-Tutorial für diesen Prozess:
Partition für die Installation von Linux Mint erstellen
Zuerst beginnen wir mit dem Erstellen einer neuen Partition für Linux Mint. Für diesen Schritt können Sie jedes Partitionstool eines Drittanbieters verwenden, aber in diesem Beispiel haben wir die Windows-Datenträgerverwaltung verwendet. Der erste Schritt besteht also darin, die Datenträgerverwaltungs-App auszuführen, indem Sie mit der rechten Maustaste auf das Startmenü klicken und dann die Option „Datenträgerverwaltung“ auswählen.
Wenn die App geladen wird, sehen Sie unten in der App eine Liste aller Ihrer verbundenen Laufwerke. Wir werden die Windows-Partition verwenden und bearbeiten, die in den meisten Fällen eine C:-Partition ist. Sie können denselben Schritt auch ausführen, wenn Sie eine andere Partition haben. Bitte beachten Sie, dass auf Ihren Partitionen freier Speicherplatz verfügbar sein muss.
Wählen Sie Ihre Partition aus, klicken Sie mit der rechten Maustaste darauf und wählen Sie die Option – Volume verkleinern.
Ein Eingabeaufforderungsfenster wird geöffnet, in dem Sie die Partition aufteilen und Ihrer neuen Linux Mint-Partition Speicherplatz zuweisen müssen. Geben Sie im Feld mit der Bezeichnung – den zu verkleinernden Speicherplatz in MB ein. Sie müssen die Größe der neuen Partition in Megabyte eingeben. Klicken Sie danach auf die Schaltfläche Verkleinern und die Partition wird erstellt.
Der nächste Schritt besteht darin, Ihren bootfähigen Linux Mint USB an Ihren PC anzuschließen, den PC neu zu starten und die Installation zu starten.
Linux Mint-Installation
Die Installation startet die Live-Installation automatisch. Sie erhalten den Cinnamon-Desktop. Führen Sie – Install Linux Mint.
ausDas Installations-Setup-Fenster wird gestartet und Sie werden mit Optionen aufgefordert. Der erste Bildschirm besteht darin, die Sprache auszuwählen. Wenn Sie zum nächsten Bildschirm gehen, werden Sie gefragt, ob Sie Software von Drittanbietern installieren möchten. Dies ist optional, Sie können dies später tun, aber wenn Ihr PC/Laptop mit dem Internet verbunden ist, können Sie die Option aktivieren und die Installation wird die gesamte erforderliche Software sofort automatisch installieren.
Jetzt kommt der wichtige Schritt. Hier müssen wir die Dual-Boot-Option einrichten. Dies wird für Linux Mint-Partitionen eingerichtet. Der Bildschirm bietet Ihnen zunächst einige Optionen, wie Sie mit der Installation fortfahren und wie die Installation das System auf Ihrem PC installiert. Am einfachsten und einfachsten ist die erste Option – Installieren Sie Linux Mint neben Windows. Normalerweise entscheide ich mich für die etwas andere Option, aber diese hat mehr Schritte und dieses Mal möchte ich behandeln, wie man Linux Mint so einfach wie möglich installiert, da dieses Tutorial für Anfänger gedacht ist.
Linux Mint-Partition formatieren
Wählen Sie also die erste Option – Installieren Sie Linux Mint neben Windows und klicken Sie auf Weiter. Auf dem nächsten Bildschirm werden Sie gefragt, wie die Installation die Partition formatieren wird und wie viel Platz für das System und wie viel für Ihre persönlichen Dateien benötigt wird. Die Installation wählt automatisch Ihre neu erstellte Partition mit freiem Speicherplatz aus. In der Mitte befindet sich eine grafische Darstellung Ihrer Partition – ein grüner Balken mit einer Trennlinie in der Mitte. Verschieben Sie den Trenner wie gewünscht, um Ihrem System Platz zuzuweisen. Die rechte Seite der Leiste ist für Ihr System und die linke Seite für persönliche Dateien. Wenn Sie möchten, dass Ihr System mehr Speicherplatz hat, schieben Sie die Leiste nach links, um dem System mehr Speicherplatz zuzuweisen.
Wenn Sie mit der Partitionierung fertig sind, klicken Sie auf Jetzt installieren. Bevor es fortfährt, werden Sie aufgefordert, sicherzustellen, dass Sie mit den Änderungen fortfahren möchten. Klicken Sie erneut auf Weiter.
Sie erhalten eine weitere Eingabeaufforderung, die Sie fragt, ob Sie mit dem Schreiben von Änderungen auf die Festplatte fortfahren möchten. Klicken Sie erneut auf Weiter.
Installation installiert nun das System. Die Installation wird im Hintergrund ausgeführt. Während es läuft, bietet es Ihnen an, andere Teile der Einrichtung abzuschließen – Benutzererstellung usw.
Installation abschließen und Benutzerkonto erstellen
Zuerst werden Sie aufgefordert, Ihr Land auszuwählen.
Auf diesem Bildschirm müssen Sie die Tastatursprache und das Tastaturlayout auswählen.
Und auf diesem Bildschirm müssen Sie Ihr Benutzerkonto einrichten und den Computernamen eingeben.
Wenn Sie fertig sind, klicken Sie auf Weiter. Die Installation dauert genauso lange.
Sie erhalten eine Eingabeaufforderung, sobald die Installation abgeschlossen ist. Wenn Sie es sehen, entfernen Sie den Installations-USB und starten Sie den PC neu.
Sie müssen ein solches Bootloader-Menü haben, wenn der PC hochfährt. In diesem Menü wählen Sie aus, welches Betriebssystem Sie booten möchten, Windows oder Linux Mint.
Zusammenfassung
Wenn Sie jemals auf die Linux-Distribution Ubuntu gestoßen sind, haben Sie wahrscheinlich bemerkt, dass die Linux-Installation wie bei Ubuntu ist. Deshalb basiert Linux Mint auf Ubuntu. Abgesehen davon ist Linux immer noch eine ausgezeichnete Distribution, die von vielen bevorzugt wird und da sie eine Windows-ähnliche Desktop-Umgebung hat, eine der besten für Anfänger, die von Windows umgestiegen sind und angefangen haben, Linux zu lernen.
Das war der Prozess. Ich hoffe, Sie finden es nützlich und der Prozess war einfach zu befolgen. Vielen Dank für Ihre Zeit.