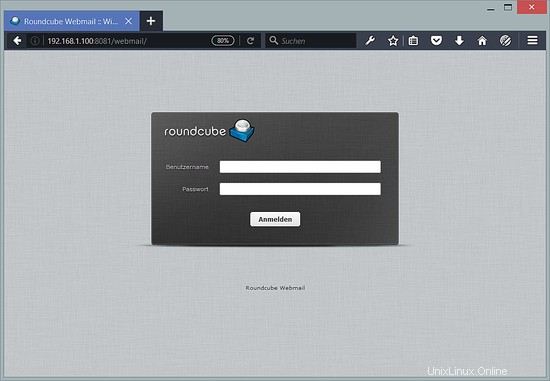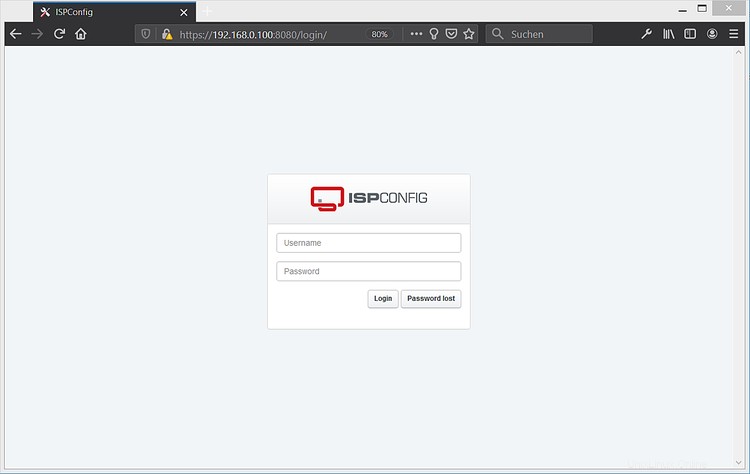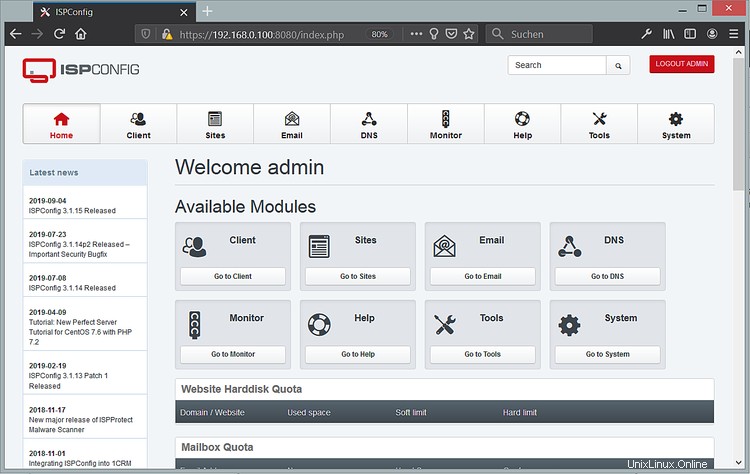Dieses Tutorial zeigt, wie man einen Debian 10 Server (mit Nginx, BIND, Dovecot) für die Installation von ISPConfig 3.2 vorbereitet und wie man ISPConfig 3.2 installiert. ISPConfig 3 ist ein Webhosting-Kontrollfeld, mit dem Sie die folgenden Dienste über einen Webbrowser konfigurieren können:Apache- oder Nginx-Webserver, Postfix-Mailserver, Courier- oder Dovecot-IMAP/POP3-Server, MySQL-, BIND- oder MyDNS-Nameserver, PureFTPd, SpamAssassin, ClamAV und viele mehr. Dieses Setup umfasst den Nginx-Webserver, BIND als DNS-Server und Dovecot als IMAP-/POP3-Server.
1 Vorbemerkung
In diesem Tutorial verwende ich den Hostnamen server1.example.com mit der IP-Adresse 192.168.0.100 und dem Gateway 192.168.0.1. Diese Einstellungen können für Sie unterschiedlich sein, daher müssen Sie sie gegebenenfalls ersetzen. Bevor Sie fortfahren, benötigen Sie eine minimale Installation von Debian 10. Dies kann ein minimales Debian-Image von Ihrem Hosting-Provider sein, oder Sie verwenden das Tutorial für minimalen Debian-Server, um das Basissystem einzurichten.
Alle folgenden Befehle werden als Root-Benutzer ausgeführt. Melden Sie sich entweder direkt als Root-Benutzer an oder melden Sie sich als Ihr normaler Benutzer an und verwenden Sie dann den Befehl
su -
Root-Benutzer auf Ihrem Server zu werden, bevor Sie fortfahren. WICHTIG Hinweis:Sie müssen 'su -' und nicht nur 'su' verwenden, sonst wird Ihre PATH-Variable von Debian falsch gesetzt.
2 Installieren Sie den SSH-Server
Wenn Sie den OpenSSH-Server nicht während der Systeminstallation installiert haben, können Sie dies jetzt tun:
apt-get -y install ssh openssh-server
Von nun an können Sie einen SSH-Client wie PuTTY verwenden und sich von Ihrer Workstation aus mit Ihrem Debian 10-Server verbinden und den verbleibenden Schritten dieses Tutorials folgen.
3 Installieren Sie einen Shell-Texteditor (optional)
Ich verwende den Nano Texteditor in diesem Tutorial. Einige Benutzer bevorzugen den klassischen vi-Editor, daher werde ich hier beide Editoren installieren. Das standardmäßige vi-Programm zeigt unter Debian und Ubuntu ein seltsames Verhalten; Um dies zu beheben, installieren wir vim-nox:
apt-get -y install nano vim-nox
(Sie müssen dies nicht tun, wenn Sie einen anderen Texteditor wie joe verwenden.)
4 Konfigurieren Sie den Hostnamen
Der Hostname Ihres Servers sollte eine Subdomain wie "server1.example.com" sein. Verwenden Sie als Hostnamen keinen Domainnamen ohne Subdomain-Anteil wie "example.com", da dies später zu Problemen mit Ihrer Mail-Einrichtung führen wird. Zuerst sollten Sie den Hostnamen in /etc/hosts überprüfen und bei Bedarf ändern. Die Zeile sollte lauten:"IP Address - space - full hostname incl. domain - space - subdomain part". Bearbeiten Sie /etc/hosts. Lass es so aussehen:
nano /etc/hosts
127.0.0.1 localhost.localdomain localhost192.168.0.100 server1.example.com server1# Die folgenden Zeilen sind für IPv6-fähige Hosts wünschenswert::1 localhost ip6-localhost ip6-loopbackff02::1 ip6-allnodesff02::2 ip6 -allrouter
Bearbeiten Sie dann die Datei /etc/hostname:
nano /etc/hostname
Sie soll nur den Teil der Subdomain enthalten, in unserem Fall:
server1
Starten Sie abschließend den Server neu, um die Änderung zu übernehmen:
Neustart
Melden Sie sich erneut an und überprüfen Sie jetzt mit diesen Befehlen, ob der Hostname korrekt ist:
Hostname
Hostname -f
Die Ausgabe soll wie folgt aussehen:
[E-Mail-geschützt]:/tmp# Hostname
server1
[E-Mail-geschützt]:/tmp# Hostname -f
server1.example.com
5 Aktualisieren Sie Ihre Debian-Installation
Stellen Sie zunächst sicher, dass Ihre /etc/apt/sources.list das buster/updates-Repository enthält (dies stellt sicher, dass Sie immer die neuesten Updates für den ClamAV-Virenscanner erhalten - dieses Projekt veröffentlicht sehr oft Releases, und manchmal funktionieren alte Versionen nicht mehr), und dass die Contrib- und Non-Free-Repositories aktiviert sind.
nano /etc/apt/sources.list
deb http://deb.debian.org/debian/ buster main contrib non-free
deb-src http://deb.debian.org/debian/ buster main contrib non-free
deb http://security.debian.org/debian-security buster/updates main contrib non-free
deb-src http://security.debian.org/debian-security buster/updates Hauptbeitrag unfrei
Ausführen
apt-get-Update
um die apt-Paketdatenbank zu aktualisieren und
apt-get-Upgrade
um die neuesten Updates zu installieren (falls vorhanden).
6 Standard-Shell ändern
/bin/sh ist ein symbolischer Link zu /bin/dash, wir brauchen jedoch /bin/bash, nicht /bin/dash. Deshalb machen wir das:
dpkg-reconfigure dash
Dash als Standardsystem-Shell verwenden (/bin/sh)? <-- Nein
Andernfalls schlägt die Installation von ISPConfig fehl.
7 Synchronisieren Sie die Systemuhr
Es ist eine gute Idee, die Systemuhr mit einem NTP (n Netzwerk t ich bin p rotocol)-Server über das Internet. Einfach ausführen
apt-get install ntp
und Ihre Systemzeit wird immer synchron sein.
8 Installieren Sie Postfix, Dovecot, MySQL, rkhunter und binutils
Wir können Postfix, Dovecot, MySQL, rkhunter und Binutils mit einem einzigen Befehl installieren:
apt-get install postfix postfix-mysql postfix-doc mariadb-client mariadb-server openssl getmail4 rkhunter binutils dovecot-imapd dovecot-pop3d dovecot-mysql dovecot-sieve dovecot-lmtpd sudo curl
Ihnen werden die folgenden Fragen gestellt:
Allgemeine Art der E-Mail-Konfiguration:<-- Internet Site
System-Mail-Name:<-- server1.example.com
Um die MariaDB/MySQL-Installation zu sichern und die Testdatenbank zu deaktivieren, führen Sie diesen Befehl aus:
mysql_secure_installation
Wir müssen das MariaDB-Root-Passwort nicht ändern, da wir während der Installation einfach ein neues festlegen. Beantworten Sie die Fragen wie folgt:
Das Root-Passwort ändern? [J/n] <-- j
Neues Passwort:<-- Geben Sie ein neues Datenbank-Root-Passwort ein
Neues Passwort erneut eingeben:<-- Wiederholen Sie das Datenbank-Root-Passwort
Entfernen Sie anonyme Nutzer ? [Y/n] <-- y
Root-Anmeldung aus der Ferne nicht zulassen? [Y/n] <-- y
Testdatenbank und Zugriff darauf entfernen? [Y/n] <-- y
Berechtigungstabellen jetzt neu laden? [J/n] <-- ja
Öffnen Sie als Nächstes die TLS/SSL- und Übermittlungsports in Postfix:
nano /etc/postfix/master.cf
Entkommentieren Sie die Abschnitte „submission“ und „smtps“ wie folgt und fügen Sie bei Bedarf Zeilen hinzu, damit dieser Abschnitt der Datei „master.cf“ genauso aussieht wie der unten stehende. WICHTIG: Entfernen Sie auch das # vor den Zeilen, die mit smtps und Submission beginnen, und nicht nur aus den -o-Zeilen nach diesen Zeilen!
[...]
submission inet n - y - - smtpd
-o syslog_name=postfix/submission
-o smtpd_tls_security_level=encrypt
-o smtpd_sasl_auth_enable=yes
-o smtpd_client_restrictions=permit_sasl_authenticated,reject
# -o smtpd_reject_unlisted_recipient=nein
# -o smtpd_client_restrictions=$mua_client_restrictions
# -o smtpd_helo_restrictions=$mua_helo_restrictions
# -sender_restrictions =$mua_sender_restrictions
# -o smtpd_recipient_restrictions=
# -o smtpd_relay_restrictions=permit_sasl_authenticated,reject
# -o milter_macro_daemon_name=ORIGINIEREN
smtps inet n - y - - smtpd
-o syslog_name=postfix/smtps
-o smtpd_tls_wrappermode=yes
-o smtpd_sasl_auth_enable=yes
-o smtpd_client_restrictions=permit_sasl_authenticated,reject
# -o smtpd_reject_unlisted_recipient=no
# -o smtpd_client_restrictions=$mua_client_restrictions
# -o smtpd_helo_restrictions=$mua_helo_restrictions
# -o smtpd_se nder_restrictions=$mua_sender_restrictions
# -o smtpd_recipient_restrictions=
# -o smtpd_relay_restrictions=permit_sasl_authenticated,reject
# -o milter_macro_daemon_name=ORIGINATING
[...]
Danach Postfix neu starten:
Service Postfix-Neustart
Wir möchten dass MariaDB auf allen Schnittstellen lauscht, nicht nur auf localhost, deshalb bearbeiten wir /etc/mysql/mariadb.conf.d/50-server.cnf und kommentieren die Zeile bind-address =127.0.0.1 aus:
nano /etc/mysql/mariadb.conf.d/50-server.cnf
[...]
# Anstatt das Netzwerk zu überspringen, wird jetzt standardmäßig nur auf # localhost gelauscht, was kompatibler und nicht weniger sicher ist. #bind-address =127.0.0.1
[...]
Speicher die Datei. Stellen Sie dann die Passwort-Authentifizierungsmethode in MariaDB auf nativ ein, damit wir später PHPMyAdmin verwenden können, um uns als Root-Benutzer zu verbinden:
echo "update mysql.user set plugin ='mysql_native_password' where user='root';" | mysql -u root
Bearbeiten Sie die Datei /etc/mysql/debian.cnf und setzen Sie das MYSQL/MariaDB-Root-Passwort dort zweimal in die Zeilen, die mit dem Wort password beginnen.
nano /etc/mysql/debian.cnf
Das hinzuzufügende MySQL-Root-Passwort wird rot angezeigt. In diesem Beispiel lautet das Passwort "howtoforge".
# Automatisch generiert für Debian-Skripte. NICHT ANFASSEN!
[client]
host =localhost
user =root
password =howtoforge
socket =/var/run/mysqld/mysqld.sock
[mysql_upgrade]
host =localhost
user =root
password =howtoforge
socket =/var/run/mysqld/mysqld.sock
basedir =/usr
Um den Fehler 'Fehler beim Akzeptieren:Zu viele offene Dateien zu verhindern ' werden wir jetzt höhere Limits für offene Dateien für MariaDB festlegen.
Öffnen Sie die Datei /etc/security/limits.conf mit einem Editor:
nano /etc/security/limits.conf
und fügen Sie diese Zeilen am Ende der Datei hinzu.
mysql soft nofile 65535
mysql hard nofile 65535
Erstellen Sie als Nächstes mit dem Befehl mkdir ein neues Verzeichnis /etc/systemd/system/mysql.service.d/.
mkdir -p /etc/systemd/system/mysql.service.d/
und fügen Sie eine neue Datei darin hinzu:
nano /etc/systemd/system/mysql.service.d/limits.conf
Fügen Sie die folgenden Zeilen in diese Datei ein:
[Dienst]
LimitNOFILE=unendlich
Speichern Sie die Datei und schließen Sie den Nano-Editor.
Dann laden wir systemd neu und starten MariaDB neu:
systemctl daemon-reload
systemctl mariadb neu starten
Ignorieren Sie die Warnung:„Warnung:Die Unit-Datei, die Quellkonfigurationsdatei oder Drop-Ins von mariadb.service wurden auf der Festplatte geändert. Führen Sie „systemctl daemon-reload“ aus, um die Units neu zu laden. ".
Installieren Sie das dbconfig-common-System:
apt-get install dbconfig-common dbconfig-mysql
Es gibt derzeit ein Problem mit dem Debian-dbconfig-common-System, das die spätere Installation von RoundCube verhindert, beheben Sie es, indem Sie diesen Befehl ausführen:
sed -i -r 's/_dbc_nodb="ja" dbc_mysql_exec/_dbc_nodb="ja"; dbc_mysql_exec/g' /usr/share/dbconfig-common/internal/mysql
Überprüfen Sie nun, ob das Netzwerk aktiviert ist. Ausführen
netstat -tap | grep mysql
Die Ausgabe sollte so aussehen:
[email protected]:~# netstat -tap | grep mysql
tcp6 0 0 [::]:mysql [::]:* LISTEN 4027/mysqld
[email protected]:~#
9 Installieren Sie Amavisd-new, SpamAssassin und ClamAV
Um amavisd-new, SpamAssassin und ClamAV zu installieren, führen wir Folgendes aus:
apt-get install amavisd-new spamassassin clamav clamav-daemon unzip bzip2 arj nomarch lzop cabextract p7zip p7zip-full unrar lrzip apt-listchanges libnet-ldap-perl libauthen-sasl-perl clamav-docs daemon libio-string-perl libio -socket-ssl-perl libnet-ident-perl zip libnet-dns-perl libdbd-mysql-perl postgrey
Das ISPConfig 3-Setup verwendet amavisd, das die SpamAssassin-Filterbibliothek intern lädt, sodass wir SpamAssassin stoppen können, um etwas RAM freizugeben:
systemctl stop spamassassin
systemctl deaktiviere spamassassin
10 Installieren Sie Nginx, PHP (PHP-FPM) und Fcgiwrap
Nginx ist als Paket für Debian verfügbar, das wir wie folgt installieren können:
apt-get install nginx
Wenn Apache2 bereits auf dem System installiert ist, stoppen Sie es jetzt...
systemctl stoppt apache2
Die Meldung „Apache2.service konnte nicht gestoppt werden:Unit apache2.service nicht geladen. " ist in Ordnung und zeigt keinen Fehler an.
... und Apaches Systemstart-Links entfernen:
systemctl deaktiviert Apache2
Danach nginx starten:
systemctl start nginx
(Wenn sowohl Apache2 als auch nginx installiert sind, fragt Sie das ISPConfig 3-Installationsprogramm, welches Sie verwenden möchten - antworten Sie in diesem Fall mit nginx. Wenn nur eines von beiden installiert ist, nimmt ISPConfig die notwendige Konfiguration automatisch vor.)
Wir können PHP 7.3 in nginx durch PHP-FPM zum Laufen bringen (PHP-FPM (FastCGI Process Manager) ist eine alternative PHP-FastCGI-Implementierung mit einigen zusätzlichen Funktionen, die für Websites jeder Größe nützlich sind, insbesondere für stark frequentierte Websites), die wir wie folgt installieren:
apt-get install php7.3-fpm
PHP-FPM ist ein Daemon-Prozess, der einen FastCGI-Server auf dem Socket /var/run/php/php7.3-fpm.sock.
ausführtUm MySQL-Unterstützung in PHP zu erhalten, können wir das Paket php7.3-mysql installieren. Es ist eine gute Idee, einige andere PHP-Module zu installieren, die Sie möglicherweise für Ihre Anwendungen benötigen. Sie können wie folgt nach verfügbaren PHP-Modulen suchen:
apt-cache-Suche php7
Wählen Sie die benötigten aus und installieren Sie sie wie folgt:
apt-get install php7.3 php7.3-common php7.3-gd php7.3-mysql php7.3-imap php7.3-cli php7.3-cgi php-pear mcrypt imagemagick libruby php7.3- curl php7.3-intl php7.3-pspell php7.3-recode php7.3-sqlite3 php7.3-tidy php7.3-xmlrpc php7.3-xsl memcached php-memcache php-imagick php-gettext php7.3- zip php7.3-mbstring memcached php7.3-soap php7.3-fpm php7.3-opcache php-apcu
Als nächstes öffnen Sie /etc/php/7.3/fpm/php.ini...
nano /etc/php/7.3/fpm/php.ini
... und setze cgi.fix_pathinfo=0 und deine Zeitzone:
[...]cgi.fix_pathinfo=0[...]date.timezone="Europe/Berlin"[...]
(Sie finden alle verfügbaren Zeitzonen in den Verzeichnissen /usr/share/zoneinfo und ihren Unterverzeichnissen.)
Laden Sie nun PHP-FPM neu:
systemctl Neustart php7.3-fpm
Um CGI-Unterstützung in nginx zu erhalten, installieren wir Fcgiwrap.
Fcgiwrap ist ein CGI-Wrapper, der auch für komplexe CGI-Skripte funktionieren sollte und für gemeinsam genutzte Hosting-Umgebungen verwendet werden kann, da er jedem vhost erlaubt, sein eigenes cgi-bin-Verzeichnis zu verwenden.
Installieren Sie das fcgiwrap-Paket:
apt-get install fcgiwrap
Nach der Installation sollte der fcgiwrap-Daemon bereits gestartet sein; sein Socket ist /var/run/fcgiwrap.socket. Wenn es nicht ausgeführt wird, können Sie es mit dem fservice fcgiwrap-Skript starten.
Das ist es! Wenn Sie jetzt einen nginx-Vhost erstellen, kümmert sich ISPConfig um die korrekte Vhost-Konfiguration.
10.1 Installieren Sie phpMyAdmin
Seit Debian 10 ist PHPMyAdmin nicht mehr als .deb-Paket verfügbar. Daher werden wir es von der Quelle installieren.
Erstellen Sie Ordner für PHPMyadmin:
mkdir /usr/share/phpmyadmin
mkdir /etc/phpmyadmin
mkdir -p /var/lib/phpmyadmin/tmp
chown -R www-data:www-data /var /lib/phpmyadmin
touch /etc/phpmyadmin/htpasswd.setup
Gehen Sie in das /tmp-Verzeichnis und laden Sie die PHPMyAdmin-Quellen herunter:
cd /tmp
wget https://files.phpmyadmin.net/phpMyAdmin/4.9.0.1/phpMyAdmin-4.9.0.1-all-languages.tar.gz
Entpacken Sie die heruntergeladene Archivdatei und verschieben Sie die Dateien in den Ordner /usr/share/phpmyadmin und bereinigen Sie das Verzeichnis /tmp.
tar xfz phpMyAdmin-4.9.0.1-all-languages.tar.gz
mv phpMyAdmin-4.9.0.1-all-languages/* /usr/share/phpmyadmin/
rm phpMyAdmin-4.9. 0.1-all-languages.tar.gz
rm -rf phpMyAdmin-4.9.0.1-all-languages
Erstellen Sie basierend auf der bereitgestellten Beispieldatei eine neue Konfigurationsdatei für PHPMyaAdmin:
cp /usr/share/phpmyadmin/config.sample.inc.php /usr/share/phpmyadmin/config.inc.php
Öffnen Sie die Konfigurationsdatei mit dem Nano-Editor:
nano /usr/share/phpmyadmin/config.inc.php
Legen Sie ein sicheres Passwort (Blowfish Secret) fest, das 32 Zeichen lang sein muss:
$cfg['blowfish_secret'] ='bD3e6wva9fnd93jVsb7SDgeiBCd452Dh'; /* SIE MÜSSEN DIES FÜR DIE COOKIE-AUTH AUSFÜLLEN! */
Verwenden Sie nicht mein Beispiel Blowfish Secret, legen Sie Ihr eigenes fest!
Fügen Sie dann eine Zeile hinzu, um das Verzeichnis festzulegen, das PHPMyAdmin zum Speichern temporärer Dateien verwenden soll:
$cfg['TempDir'] ='/var/lib/phpmyadmin/tmp';
Im nächsten Schritt konfigurieren wir den phpMyadmin-Konfigurationsspeicher (Datenbank).
Melden Sie sich als Root-Benutzer bei MariaDB an:
mysql -u root -p
Erstellen Sie in der MariaDB-Shell eine neue Datenbank für PHPMyAdmin:
MariaDB [(keine)]> DATENBANK ERSTELLEN phpmyadmin;
Erstellen Sie dann einen neuen Benutzer:
MariaDB [(none)]> CREATE USER 'pma'@'localhost' IDENTIFIED BY 'mypassword';
Ersetzen Sie das Wort mypassword mit einem sicheren Passwort Ihrer Wahl in den Befehlen oben und unten, verwenden Sie beide Male dasselbe Passwort. Gewähren Sie dann dem Benutzer Zugriff auf diese Datenbank und laden Sie die Datenbankberechtigungen neu.
MariaDB [(keine)]> GEWÄHRE ALLE PRIVILEGIEN AUF phpmyadmin.* AN 'pma'@'localhost' IDENTIFIZIERT DURCH 'mypassword' MIT GRANT OPTION;
MariaDB [(keine)]> FLUSH PRIVILEGES;
MariaDB [(keine)]> BEENDEN
Laden Sie abschließend die SQL-Tabellen in die Datenbank:
mysql -u root -p phpmyadminGeben Sie auf Anfrage das MariaDB-Root-Passwort ein.
Jetzt müssen wir nur noch die phpmyadmin-Benutzerdaten in der Konfigurationsdatei festlegen. Öffnen Sie die Datei erneut im Nano-Editor:
nano /usr/share/phpmyadmin/config.inc.phpScrollen Sie nach unten, bis Sie die folgenden Zeilen sehen, und bearbeiten Sie sie:
/* Benutzer verwendet, um mit Speicher zu manipulieren */
$cfg['Servers'][$i]['controlhost'] ='localhost';
$cfg['Servers'][ $i]['controlport'] ='';
$cfg['Servers'][$i]['controluser'] ='pma';
$cfg['Servers'][$ i]['controlpass'] ='mypassword';
/* Speicherdatenbank und -tabellen */
$cfg['Servers'][$i]['pmadb'] =' phpmyadmin';
$cfg['Servers'][$i]['bookmarktable'] ='pma__bookmark';
$cfg['Servers'][$i]['relation'] =' pma__relation';
$cfg['Servers'][$i]['table_info'] ='pma__table_info';
$cfg['Servers'][$i]['table_coords'] =' pma__table_coords';
$cfg['Servers'][$i]['pdf_pages'] ='pma__pdf_pages';
$cfg['Servers'][$i]['column_info'] =' pma__column_info';
$cfg['Servers'][$i]['history'] ='pma__history';
$cfg['Servers'][$i]['table_uiprefs'] =' pma__table_uiprefs';
$cfg['Servers'][$i]['tracking'] ='pma__tracking';
$cfg['Servers'][$i]['userconfig'] =' pma__userconfig';
$cfg['Servers'][$i]['recent'] ='pma__recent';
$cfg['Servers'][$i]['favorite'] ='pma__favorite';
$cfg['Servers'][$i]['users'] ='pma__users';
$cfg['Servers'][$i]['usergroups'] ='pma__usergroups';
$cfg['Servers'][$i]['navigationhiding'] ='pma__navigationhiding';
$cfg['Servers'][$i]['savedsearches'] ='pma__savedsearches';
$cfg['Servers'][$i]['central_columns'] ='pma__central_columns';
$cfg['Servers'][$i]['designer_settings'] ='pma__designer_settings';
$cfg['Servers'][$i]['export_templates'] ='pma__export_templates';Ich habe die Zeilen rot markiert, die ich bearbeitet habe. Ersetzen Sie meinPasswort mit dem Passwort, das Sie für den Benutzer phpmyadmin gewählt haben. Beachten Sie, dass auch die // vor den Zeilen entfernt wurden!
Nachdem Sie ISPConfig 3.2 installiert haben, können Sie wie folgt auf phpMyAdmin zugreifen:
Der ISPConfig-Apps-vhost auf Port 8081 für nginx wird mit einer phpMyAdmin-Konfiguration geliefert, sodass Sie http://server1.example.com:8081/phpmyadmin oder http://server1.example.com:8081/phpMyAdmin verwenden können, um auf phpMyAdmin zuzugreifen.
Wenn Sie einen /phpmyadmin- oder /phpMyAdmin-Alias verwenden möchten, den Sie von Ihren Websites verwenden können, ist dies etwas komplizierter als bei Apache, da nginx keine globalen Aliase hat (d. h. Aliase, die für alle vhosts definiert werden können). Daher müssen Sie diese Aliase für jeden definieren vhost, von dem aus Sie auf phpMyAdmin zugreifen möchten.
Fügen Sie dazu später Folgendes in das Feld nginx-Anweisungen auf der Registerkarte Optionen der Website in ISPConfig ein:
location /phpmyadmin { root /usr/share/; index index.php index.html index.htm; Speicherort ~ ^/phpmyadmin/(.+\.php)$ { try_files $uri =404; root /usr/share/; fastcgi_pass unix:/var/run/php/php7.3-fpm.sock; fastcgi_index index.php; fastcgi_param SCRIPT_FILENAME $request_filename; schließen Sie /etc/nginx/fastcgi_params ein; fastcgi_param PATH_INFO $fastcgi_script_name; fastcgi_buffer_size 128k; fastcgi_buffers 256 4k; fastcgi_busy_buffers_size 256k; fastcgi_temp_file_write_size 256k; fastcgi_intercept_errors on; } location ~* ^/phpmyadmin/(.+\.(jpg|jpeg|gif|css|png|js|ico|html|xml|txt))$ { root /usr/share/; } } location /phpMyAdmin { rewrite ^/* /phpmyadmin last; }Wenn Sie https verwenden Anstelle von http für Ihren vhost sollten Sie die Zeile fastcgi_param HTTPS on hinzufügen; wie folgt in Ihre phpMyAdmin-Konfiguration:
location /phpmyadmin { root /usr/share/; index index.php index.html index.htm; Speicherort ~ ^/phpmyadmin/(.+\.php)$ { try_files $uri =404; root /usr/share/; fastcgi_pass unix:/var/run/php/php7.3-fpm.sock; fastcgi_param HTTPS an; # <-- diese Zeile hinzufügen fastcgi_index index.php; fastcgi_param SCRIPT_FILENAME $request_filename; schließen Sie /etc/nginx/fastcgi_params ein; fastcgi_param PATH_INFO $fastcgi_script_name; fastcgi_buffer_size 128k; fastcgi_buffers 256 4k; fastcgi_busy_buffers_size 256k; fastcgi_temp_file_write_size 256k; fastcgi_intercept_errors on; } location ~* ^/phpmyadmin/(.+\.(jpg|jpeg|gif|css|png|js|ico|html|xml|txt))$ { root /usr/share/; } } location /phpMyAdmin { rewrite ^/* /phpmyadmin last; }Wenn Sie sowohl http als auch https für Ihren vhost verwenden, können Sie die $https-Variable verwenden. Gehen Sie erneut zum Feld nginx-Anweisungen und statt fastcgi_param HTTPS on; Sie fügen die Zeile fastcgi_param HTTPS $https hinzu; damit Sie phpMyAdmin sowohl für http- als auch für https-Anfragen verwenden können:
location /phpmyadmin { root /usr/share/; index index.php index.html index.htm; Speicherort ~ ^/phpmyadmin/(.+\.php)$ { try_files $uri =404; root /usr/share/; fastcgi_pass unix:/var/run/php/php7.3-fpm.sock; fastcgi_param HTTPS $https; # <-- diese Zeile hinzufügen fastcgi_index index.php; fastcgi_param SCRIPT_FILENAME $request_filename; schließen Sie /etc/nginx/fastcgi_params ein; fastcgi_param PATH_INFO $fastcgi_script_name; fastcgi_buffer_size 128k; fastcgi_buffers 256 4k; fastcgi_busy_buffers_size 256k; fastcgi_temp_file_write_size 256k; fastcgi_intercept_errors on; } location ~* ^/phpmyadmin/(.+\.(jpg|jpeg|gif|css|png|js|ico|html|xml|txt))$ { root /usr/share/; } } location /phpMyAdmin { rewrite ^/* /phpmyadmin last; }11 Installieren Sie Let's Encrypt
ISPConfig verwendet jetzt acme.sh als Let's Encrypt-Client. Installieren Sie acme.sh mit dem folgenden Befehl:
curl https://get.acme.sh | sh -s12 Mailman installieren
Mit ISPConfig können Sie Mailman-Mailinglisten verwalten (erstellen/ändern/löschen). Wenn Sie diese Funktion nutzen möchten, installieren Sie Mailman wie folgt:
apt-get install mailmanWählen Sie mindestens eine Sprache aus, z. B.:
Unterstützte Sprachen:<-- de (Englisch)
Fehlende Seitenliste <-- OkBevor wir Mailman starten können, muss eine erste Mailingliste namens mailman erstellt werden:
Newlist-Mailman[email protected]:~# newlist mailman
Geben Sie die E-Mail-Adresse der Person ein, die die Liste führt: <-- Administrator-E-Mail-Adresse, z. B. [email protected]
Anfängliches Mailman-Passwort: <-- Admin-Passwort für die Mailman-Liste
Um das Erstellen Ihrer Mailingliste abzuschließen, müssen Sie Ihre /etc/aliases (oder
äquivalente) Datei bearbeiten indem Sie die folgenden Zeilen hinzufügen und möglicherweise das
`newaliases"-Programm ausführen:
## mailman mailing list
mailman: "|/var/lib/mailman/mail/mailman post mailman"
mailman-admin: "|/var/lib/mailman/mail/mailman admin mailman"
mailman-bounces: "|/var/lib/mailman/mail/mailman bounces mailman"
mailman-confirm: "|/var/lib/mailman/mail/mailman confirm mailman"
mailman-join: "|/var/lib/mailman/mail/mailman join mailman"
mailman- Leave: "|/var/lib/mailman/mail/mailman leave mailman"
mailman-owner: "|/var/lib/mailman/mail/mailman owner mailman"
mailman-request: "| /var/lib/mailman/mail/mailman request mailman"
mailman-subscribe: "|/var/lib/mailman/mail/mailman subscribe mailman"
mailman-unsub scribe: "|/var/lib/mailman/mail/mailman unsubscribe mailman"
Drücken Sie die Eingabetaste, um den Eigentümer des Mailman zu benachrichtigen... <-- ENTER
[email protected] :~#Danach /etc/aliases öffnen...
nano /etc/aliases... und fügen Sie die folgenden Zeilen hinzu:
[...]## mailman mailing listmailman:"|/var/lib/mailman/mail/mailman post mailman"mailman-admin:"|/var/lib/mailman/mail/mailman admin mailman"mailman- Bounces:"|/var/lib/mailman/mail/mailman Bounces mailman"mailman-confirm:"|/var/lib/mailman/mail/mailman bestätigen mailman"mailman-join:"|/var/lib/mailman/mail /mailman mailman beitreten"mailman-leave:"|/var/lib/mailman/mail/mailman mailman verlassen"mailman-owner:"|/var/lib/mailman/mail/mailman Eigentümer mailman"mailman-request:"|/ var/lib/mailman/mail/mailman mailman anfordern"mailman-subscribe:"|/var/lib/mailman/mail/mailman mailman abonnieren"mailman-unsubscribe:"|/var/lib/mailman/mail/mailman Mailman abmelden"Ausführen
newaliasesanschließend Postfix neu starten:
systemctl-Neustart postfixStarten Sie dann den Mailman-Daemon:
systemctl mailman neu startenNachdem Sie ISPConfig 3 installiert haben, können Sie wie folgt auf Mailman zugreifen:
Der vhost der ISPConfig-Apps auf Port 8081 für nginx wird mit einer Mailman-Konfiguration geliefert, sodass Sie http://server1.example.com:8081/cgi-bin/mailman/admin/
oder http://server1.example verwenden können .com:8081/cgi-bin/mailman/listinfo/ , um auf Mailman zuzugreifen. Wenn Sie Mailman von Ihren Websites aus verwenden möchten, ist dies etwas komplizierter als bei Apache, da nginx keine globalen Aliase hat (d. h. Aliase, die für alle vhosts definiert werden können). Daher müssen Sie diese Aliase für jeden definieren vhost, von dem aus Sie auf Mailman zugreifen möchten.
Fügen Sie dazu Folgendes in das Feld „nginx-Anweisungen“ auf der Registerkarte „Optionen“ der Website in ISPConfig ein:
Ort /cgi-bin/mailman { root /usr/lib/; fastcgi_split_path_info (^/cgi-bin/mailman/[^/]*)(.*)$; schließen Sie /etc/nginx/fastcgi_params ein; fastcgi_param SCRIPT_FILENAME $document_root$fastcgi_script_name; fastcgi_param PATH_INFO $fastcgi_path_info; fastcgi_param PATH_TRANSLATED $document_root$fastcgi_path_info; fastcgi_intercept_errors on; fastcgi_pass unix:/var/run/fcgiwrap.socket; } location /images/mailman { alias /usr/share/images/mailman; } Ort /pipermail { alias /var/lib/mailman/archives/public; Autoindex an; }Dies definiert den Alias /cgi-bin/mailman/ für Ihren vhost, was bedeutet, dass Sie auf die Mailman-Admin-Oberfläche für eine Liste unter http://
/cgi-bin/mailman/admin/ zugreifen können, und die Webseite für Benutzer einer Mailingliste finden Sie unter http:// /cgi-bin/mailman/listinfo/ . Unter http://
/pipermail finden Sie das Archiv der Mailingliste. 13 Installieren Sie PureFTPd und Quota
PureFTPd und Quota können mit dem folgenden Befehl installiert werden:
apt-get install pure-ftpd-common pure-ftpd-mysql Kontingent KontingenttoolBearbeiten Sie die Datei /etc/default/pure-ftpd-common...
nano /etc/default/pure-ftpd-common... und stellen Sie sicher, dass der Startmodus auf Standalone eingestellt ist und setzen Sie VIRTUALCHROOT=true:
[...]STANDALONE_OR_INETD=eigenständig[...]VIRTUALCHROOT=true[...]Jetzt konfigurieren wir PureFTPd so, dass FTP- und TLS-Sitzungen zugelassen werden. FTP ist ein sehr unsicheres Protokoll, da alle Passwörter und alle Daten im Klartext übertragen werden. Durch die Verwendung von TLS kann die gesamte Kommunikation verschlüsselt werden, wodurch FTP viel sicherer wird.
Wenn Sie FTP- und TLS-Sitzungen zulassen möchten, führen Sie
ausecho 1> /etc/pure-ftpd/conf/TLSUm TLS verwenden zu können, müssen wir ein SSL-Zertifikat erstellen. Ich erstelle es in /etc/ssl/private/, also erstelle ich zuerst dieses Verzeichnis:
mkdir -p /etc/ssl/private/Anschließend können wir das SSL-Zertifikat wie folgt generieren:
openssl req -x509 -nodes -days 7300 -newkey rsa:2048 -keyout /etc/ssl/private/pure-ftpd.pem -out /etc/ssl/private/pure-ftpd.pemLändername (2-Buchstaben-Code) [AU]:<-- Geben Sie Ihren Ländernamen ein (z. B. "DE").
Staats- oder Provinzname (vollständiger Name) [Some-State]:<-- Geben Sie Ihren Staat ein oder Provinzname.
Ortsname (zB Stadt) []:<-- Geben Sie Ihre Stadt ein.
Organisationsname (zB Firma) [Internet Widgits Pty Ltd]:<-- Geben Sie Ihren Organisationsnamen ein (z. B. der Name Ihres Unternehmens).
Name der Organisationseinheit (z. B. Abteilung) []:<-- Geben Sie den Namen Ihrer Organisationseinheit ein (z. B. "IT-Abteilung").
Allgemeiner Name (z. B. IHR Name) []:<-- Geben Sie den vollständig qualifizierten Domänennamen des Systems ein (z. B. "server1.example.com").
E-Mail-Adresse []:<-- Geben Sie Ihre E-Mail-Adresse ein.Ändern Sie die Berechtigungen des SSL-Zertifikats:
chmod 600 /etc/ssl/private/pure-ftpd.pemStarten Sie dann PureFTPd neu:
systemctl restart pure-ftpd-mysqlBearbeiten Sie /etc/fstab. Meine sieht so aus (ich habe ,usrjquota=quota.user,grpjquota=quota.group,jqfmt=vfsv0 zur Partition mit dem Einhängepunkt / hinzugefügt):
nano /etc/fstab# /etc/fstab:Statische Dateisysteminformationen.
#
# Verwenden Sie 'blkid', um die universell eindeutige Kennung für ein
# Gerät auszugeben; Dies kann mit UUID=als robustere Methode zum Benennen von Geräten verwendet werden,
# die auch dann funktioniert, wenn Festplatten hinzugefügt und entfernt werden. Siehe fstab(5).
#
#
# / war während der Installation auf /dev/sda1
UUID=45576b38-39e8-4994-b8c1-ea4870e2e614 / ext4 error=remount-ro,usrjquota=quota.user,grpjquota=quota.group,jqfmt=vfsv0 0 1
# Swap war auf /dev /sda5 während der Installation
UUID=8bea0d1e-ec37-4b20-9976-4b7daaa3eb69 keine Swap sw 0 0
/dev/sr0 /media/cdrom0 udf,iso9660 user,noauto 0 0Führen Sie die folgenden Befehle aus, um Kontingente zu aktivieren:
mount -o remount /quotacheck -avugm
quotaon -avug14 Installieren Sie den BIND-DNS-Server
BIND kann wie folgt installiert werden:
apt-get install bind9 dnsutilsWenn Ihr Server eine virtuelle Maschine ist, wird dringend empfohlen, den Haveged-Daemon zu installieren, um eine höhere Entropie für die DNSSEC-Signatur zu erhalten. Sie können haveged auch auf nicht-virtuellen Servern installieren, es sollte nicht schaden.
apt-get -y install haveged
systemctl enable haveged
systemctl start havegedEine Erklärung zu diesem Thema finden Sie hier.
15 Installieren Sie Webalizer, AWStats und GoAccess
Webalizer und AWStats können wie folgt installiert werden:
apt-get install webalizer awstats geoip-database libtimedate-perl libclass-dbi-mysql-perlDanach /etc/cron.d/awstats öffnen...
nano /etc/cron.d/awstats... und alles in dieser Datei auskommentieren:
#MAILTO=root#*/10 * * * * www-data [ -x /usr/share/awstats/tools/update.sh ] &&/usr/share/awstats/tools/update.sh# Statik generieren report:#10 03 * * * www-data [ -x /usr/share/awstats/tools/buildstatic.sh ] &&/usr/share/awstats/tools/buildstatic.shInstallieren der neuesten GoAccess-Version direkt aus dem GoAccess-Repository:
echo "deb https://deb.goaccess.io/ $(lsb_release -cs) main" | sudo tee -a /etc/apt/sources.list.d/goaccess.list
wget -O - https://deb.goaccess.io/gnugpg.key | sudo apt-key --keyring /etc/apt/trusted.gpg.d/goaccess.gpg add -
apt-get update
apt-get install goaccess16 Jailkit installieren
Jailkit wird nur benötigt, wenn Sie SSH-Benutzer chrooten möchten. Es kann wie folgt installiert werden (Wichtig:Jailkit muss vor ISPConfig installiert werden - es kann nicht nachträglich installiert werden!):
apt-get install build-essential autoconf automake libtool flex bison debhelper binutilscd /tmp
wget http://olivier.sessink.nl/jailkit/jailkit-2.20.tar.gz
tar xvfz jailkit-2.20.tar.gz
cd jailkit- 2.20
echo 5> debian/compat
./debian/rules binärSie können nun das Jailkit .deb-Paket wie folgt installieren:
cd ..
dpkg -i jailkit_2.20-1_*.deb
rm -rf jailkit-2.20*17 Installieren Sie Fail2ban und die UFW-Firewall
Dies ist optional, wird aber empfohlen, da der ISPConfig-Monitor versucht, das Protokoll anzuzeigen:
apt-get install fail2banDamit fail2ban PureFTPd und Dovecot überwacht, erstellen Sie die Datei /etc/fail2ban/jail.local:
nano /etc/fail2ban/jail.local[pure-ftpd]
enabled =true
port =ftp
filter =pure-ftpd
logpath =/var/log/syslog
maxretry =3
[Dovecot]
enabled =true
filter =dovecot
logpath =/var/log/mail.log
maxretry =5
[postfix-sasl]
enabled =true
port =smtp
filter =postfix[mode=auth]
logpath =/var/log/mail.log
maxretry =3Danach fail2ban neu starten:
systemctl restart fail2banUm die UFW-Firewall zu installieren, führen Sie diesen apt-Befehl aus:
apt-get install ufw18 RoundCube installieren
Installieren Sie RoundCube mit diesem Befehl:
apt-get installiere roundcube roundcube-core roundcube-mysql roundcube-pluginsDas Installationsprogramm stellt die folgenden Fragen:
Datenbank für Roundcube mit dbconfig.common konfigurieren? <-- ja
MySQL-Anwendungspasswort für Roundcube:<-- drücken Sie die Eingabetaste
Passwort des administrativen Benutzers der Datenbank:<-- geben Sie hier das MySQL-Root-Passwort ein.Bearbeiten Sie dann die RoundCube-Datei /etc/roundcube/config.inc.php und passen Sie einige Einstellungen an:
nano /etc/roundcube/config.inc.phpSetzen Sie default_host auf localhost und smtp_server.
$config['default_host'] ='localhost';
$config['smtp_server'] ='localhost';
$config['smtp_port'] =25;ISPConfig hat einige Konfigurationen in den nginx-Apps vhost für squirrelmail, die auch für roundcube funktionieren. Wir aktivieren es mit:
ln -s /usr/share/roundcube /usr/share/squirrelmailhttp://192.168.0.100:8081/webmail
http://server1.example.com:8081/webmail (nachdem Sie ISPConfig installiert haben, siehe nächstes Kapitel)
19 Installieren Sie ISPConfig 3
Bevor Sie die ISPConfig-Installation starten, vergewissern Sie sich, dass Apache gestoppt ist (falls es installiert ist – es ist möglich, dass einige Ihrer installierten Pakete Apache als Abhängigkeit installiert haben, ohne dass Sie es wissen). Wenn Apache2 bereits auf dem System installiert ist, stoppen Sie es jetzt...
systemctl stoppt apache2... und Apaches Systemstart-Links entfernen:
update-rc.d -f apache2 entfernenStellen Sie sicher, dass nginx ausgeführt wird:
systemctl start nginx(Wenn Sie sowohl Apache als auch nginx installiert haben, fragt Sie das Installationsprogramm, welches Sie verwenden möchten:Apache und nginx erkannt. Wählen Sie den für ISPConfig zu verwendenden Server aus:(apache,nginx) [apache]:
Geben Sie nginx ein. Wenn nur Apache oder Nginx installiert sind, wird dies vom Installer automatisch erkannt und es wird keine Frage gestellt.)
Gehen Sie wie folgt vor, um ISPConfig 3.2 von der neuesten veröffentlichten Version zu installieren:
cd /tmp
wget http://www.ispconfig.org/downloads/ISPConfig-3-stable.tar.gz
tar xfz ISPConfig-3-stable.tar.gz
cd ispconfig3_install/install/Der nächste Schritt ist die Ausführung
php -q install.phpDadurch wird das ISPConfig 3-Installationsprogramm gestartet. Der Installer konfiguriert alle Dienste wie Postfix, Nginx, Dovecot usw. für Sie.
# php -q install.php
----------------------------------------- -------------------------------------
_____ ___________ _____ __ _ ____
|_ _/ ___| ___ \ / __ \ / _(_) /__ \
| | \ `--.| |_/ / | / \/ ___ _ __ | |_ _ __ _ _/ /
| | `--. \ __/ | | / _ \| '_ \| _| |/ _` | |_ |
_| |_/\__/ / | | \__/\ (_) | | | | | | | (_| | ___\ \
\___/\____/\_| \____/\___/|_| |_|_| |_|\__, | \____/
__/ |
|___/
--------------------------------------------------- -------------------------------------------
>> ErstkonfigurationBetriebssystem:Debian 10.0 (Buster) oder kompatibelEs folgen ein paar Fragen zur primären Konfiguration, also seien Sie vorsichtig.
Standardwerte stehen in [Klammern] und können mitübernommen werden.
Tippen Sie auf "Beenden" (ohne die Anführungszeichen) um den Installer zu stoppen.
Sprache auswählen (en,de) [en]:<-- Enter drückenInstallationsmodus (Standard, Experte) [Standard]: <-- Drücken Sie die EingabetasteVollqualifizierter Hostname (FQDN) des Servers, z. B. server1.domain.tld [server1.canomi.com]: <-- Drücken Sie die EingabetasteHostname des MySQL-Servers [localhost]: <-- Drücken Sie die EingabetasteMySQL-Serverport [3306]: <-- Drücken Sie die EingabetasteMySQL-Root-Benutzername [root]: <-- Drücken Sie die EingabetasteMySQL-Root-Passwort []: <-- Geben Sie Ihr MySQL-Root-Passwort einMySQL-Datenbank zum Erstellen von [dbispconfig]: <-- Drücken Sie die EingabetasteMySQL-Zeichensatz [utf8]: <-- Drücken Sie die EingabetasteApache und nginx erkannt. Server für ISPConfig auswählen:(apache,nginx) [apache]:<-- nginx
Postgrey konfigurieren
Postfix konfigurieren
Privaten 4096-Bit-RSA-Schlüssel generieren
................................................ ......................++
...................... .................................................... .................................................... ..............++
Neuen privaten Schlüssel in 'smtpd.key' schreiben
-----
Sie werden gleich dazu aufgefordert Geben Sie Informationen ein, die
in Ihre Zertifikatsanforderung aufgenommen werden.
Was Sie jetzt eingeben werden, ist ein sogenannter Distinguished Name oder DN.
Es gibt einige Felder, die Sie verlassen können einige Leerzeichen
Für einige Felder gibt es einen Standardwert,
Wenn Sie '.' eingeben, bleibt das Feld leer.
-----
Landesname ( 2-Buchstaben-Code) [AU]:<-- Geben Sie den 2-Buchstaben-Ländercode ein
Name des Staates oder der Provinz (vollständiger Name) [Some-State]:<-- Geben Sie den Namen des Staates ein
Ortsname (zB Stadt) []:<-- Geben Sie Ihre Stadt ein
Name der Organisation (zB Firma) [Internet Widgits Pty Ltd]:<-- Geben Sie den Firmennamen ein oder drücken Sie die Eingabetaste
Name der Organisationseinheit (zB , Abschnitt) []: <-- Drücken Sie die Eingabetaste
Allgemeiner Name (z. B. Server-FQDN oder IHR Name) []:<-- Geben Sie den Hostnamen des Servers ein, in meinem Fall:server1.example.com
E-Mail-Adresse []: <-- Drücken Sie die Eingabetaste
Konfigurieren von Mailman
Dovecot konfigurieren
Spamassassin konfigurieren
Amavisd konfigurieren
Getmail konfigurieren
BIND konfigurieren
Jailkit konfigurieren
Pureftpd konfigurieren
Nginx konfigurieren
vlogger konfigurieren
[INFO] Dienst Metronome XMPP Server nicht erkanntUFW Firewall konfigurieren
Fail2ban konfigurieren
[INFO] Dienst OpenVZ nicht erkannt
Apps vhost konfigurieren
ISPConfig installieren
ISPConfig Port [8080]:Admin-Passwort [admin]:<-- Geben Sie hier das gewünschte ISPConfig-Admin-Benutzerpasswort einMöchten Sie eine sichere (SSL-)Verbindung zur ISPConfig-Weboberfläche (y,n) [y]: <-- Drücken Sie die EingabetasteGenerieren des privaten RSA-Schlüssels, 4096 Bit langer Modulus
.......................++
..... .................................................... .................................................... .........................++
e ist 65537 (0x10001)
Sie werden gleich aufgefordert, Informationen einzugeben, die dies erfordern in Ihren Zertifikatsantrag
einbezogen werden.
Was Sie jetzt eingeben werden, ist ein sogenannter Distinguished Name oder DN.
Es gibt einige Felder, aber Sie können einige leer lassen
Für einige Felder gibt es einen Standardwert.
Wenn Sie '.' eingeben, bleibt das Feld leer.
-----
Landesname (2-Buchstaben-Code) [AU]: <-- Geben Sie den 2-Buchstaben-Ländercode ein
Name des Staates oder der Provinz (vollständiger Name) [Some-State]: <-- Geben Sie den Namen des Staates ein
Name des Ortes (z. B. Stadt) []: <-- Geben Sie Ihre Stadt ein
Organisationsname (z. B. Firma) [Internet Widgits Pty Ltd]: <-- Geben Sie den Firmennamen ein oder drücken Sie die Eingabetaste
Name der Organisationseinheit (z. B. Abschnitt) [] : <-- Drücken Sie die Eingabetaste
Allgemeiner Name (z. B. Server-FQDN oder IHR Name) []: <-- Geben Sie den Hostnamen des Servers ein, in meinem Fall:server1.example.com
E-Mail-Adresse []: <-- Drücken Sie die EingabetasteBitte geben Sie die folgenden „zusätzlichen“ Attribute ein,
die mit Ihrer Zertifikatsanforderung gesendet werden sollen
Ein Challenge-Passwort []: <-- Drücken Sie die Eingabetaste
Einen optionalen Firmennamen []: <- - Drücken Sie die Eingabetaste
Schreiben des RSA-Schlüssels
DBServer konfigurieren
ISPConfig crontab installieren
keine crontab für root
keine crontab für getmail
IP-Adressen erkennen
Dienste neu starten ...
Installation abgeschlossen.Das Installationsprogramm konfiguriert automatisch alle zugrunde liegenden Dienste, sodass keine manuelle Konfiguration erforderlich ist.
Danach können Sie unter http(s)://server1.example.com:8080/ oder http(s)://192.168.1.100:8080/ auf ISPConfig 3 zugreifen (http oder https hängt davon ab, was Sie während der Installation ausgewählt haben). Melden Sie sich mit dem Benutzernamen admin und dem Passwort admin an (das voreingestellte Passwort sollten Sie nach Ihrer ersten Anmeldung ändern):
Schließlich korrigieren wir einige Berechtigungen der RoundCube-Installation.
chown root:ispapps /etc/roundcube/debian-db.phpchmod 640 /etc/roundcube/debian-db.phpchown root:ispapps /etc/roundcube/config.inc.phpchmod 640 /etc/roundcube/config.inc .phpchown -R ispapps:adm /var/log/roundcubechmod -R 750 /var/log/roundcubechown -R ispapps:ispapps /var/lib/roundcube/tempchmod -R 750 /var/lib/roundcube/tempDas System ist jetzt einsatzbereit.
Es gibt einige Plugins, um RoundCube Webmail mit ISPConfig zu integrieren, schauen Sie sich hier die Installationsanweisungen für das ISPConfig RoundCube-Plugin an.
20.1 ISPConfig 3 Handbuch
Um zu lernen, wie man ISPConfig 3 verwendet, empfehle ich dringend, das ISPConfig 3-Handbuch herunterzuladen.
Auf mehr als 300 Seiten behandelt es das Konzept hinter ISPConfig (Admin, Wiederverkäufer, Kunden), erklärt, wie ISPConfig 3 installiert und aktualisiert wird, enthält eine Referenz für alle Formulare und Formularfelder in ISPConfig zusammen mit Beispielen für gültige Eingaben und bietet Tutorials für die häufigsten Aufgaben in ISPConfig 3. Es beschreibt auch, wie Sie Ihren Server sicherer machen können, und enthält am Ende einen Abschnitt zur Fehlerbehebung.
21 Image-Download der virtuellen Maschine für dieses Tutorial
Dieses Tutorial ist als gebrauchsfertiges Image der virtuellen Maschine im ovf/ova-Format verfügbar, das mit VMWare und Virtualbox kompatibel ist. Das Image der virtuellen Maschine verwendet die folgenden Anmeldedaten:
SSH-/Shell-Anmeldung
Benutzername:administrator
Passwort:howtoforgeBenutzername: root
Passwort:howtoforgeISPConfig-Anmeldung
Benutzername:admin
Passwort:howtoforgeMySQL-Anmeldung
Benutzername:root
Passwort:howtoforgeDie IP der VM ist 192.168.0.100, sie kann in der Datei /etc/network/interfaces geändert werden. Bitte ändern Sie alle oben genannten Passwörter, um die virtuelle Maschine zu sichern.
22 Links
- Debian:http://www.debian.org/
- ISPConfig:http://www.ispconfig.org/