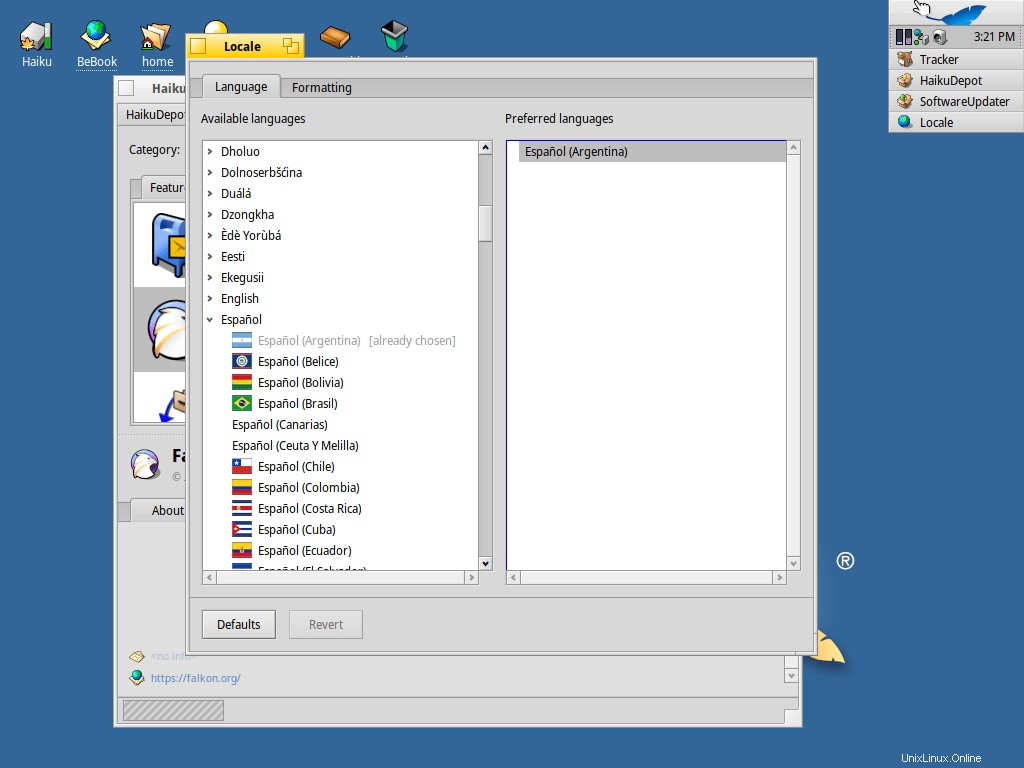Hi! Ich habe bereits einige Artikel über einige weniger bekannte freie/Open-Source-Betriebssysteme veröffentlicht, die nicht Linux sind. Betriebssysteme wie ReactOS, Minix oder OmniOS. Heute zeige ich Ihnen, wie Sie Haiku installieren.
Über Haiku OS
Damals in den späten 90ern, vielleicht frühen 00ern, hielt mir ein Freund von der High School eine CD-ROM in die Hand und sagte zu mir:«Du bist also auf diesem „Linux“-Ding, du solltest das versuchen ». Es war eine Kopie von BeOS. Es hat nichts mit Linux zu tun, abgesehen davon, dass es nicht Windows ist.
Wie auch immer, mehr als auf „diesem „Linux“-Ding“ zu sein ' Ich dachte:'Probieren wir sie alle aus! ‘ (probieren Sie jedes verfügbare Betriebssystem aus, zumindest für ein paar Tage). Also habe ich eine Partition auf meiner Festplatte erstellt, installiert und ein paar Tage lang ausprobiert. Mein erster Eindruck war die Geschwindigkeit, BeOS war schnell. Alles war noch flüssiger als mit Linux auf einem normalen PC der Win9x/Me-Ära. Es war auch optisch hübsch, zumindest für die damals verfügbaren GUIs. Leider wurde es eingestellt.
Aus der Haiku-FAQ «Haiku ist ein Open-Source-Betriebssystem, das speziell auf Personal Computing abzielt. Inspiriert von BeOS ist Haiku schnell, einfach zu bedienen, leicht zu erlernen und dennoch sehr leistungsfähig » . Mit anderen Worten, ist der geistige Nachfolger von BeOS und auch mit BeOS kompatibel.
Übrigens heißt es nicht Haiku OS, sondern nur Haiku.
Haiku herunterladen
Sie können Ihre ISO-Datei hier herunterladen:https://www.haiku-os.org/get-haiku/r1beta3/
Oder, wenn Sie Gnome-Boxen wie ich verwenden, können Sie während der VM-Erstellung direkt von diesem Programm herunterladen.
Haiku installieren
Etwa 20 Jahre später installiere ich Haiku, den BeOS-Nachfolger. Ich habe gerade die CD gemountet und die virtuelle Maschine gestartet und mein erster Eindruck ist:woah, schnell.
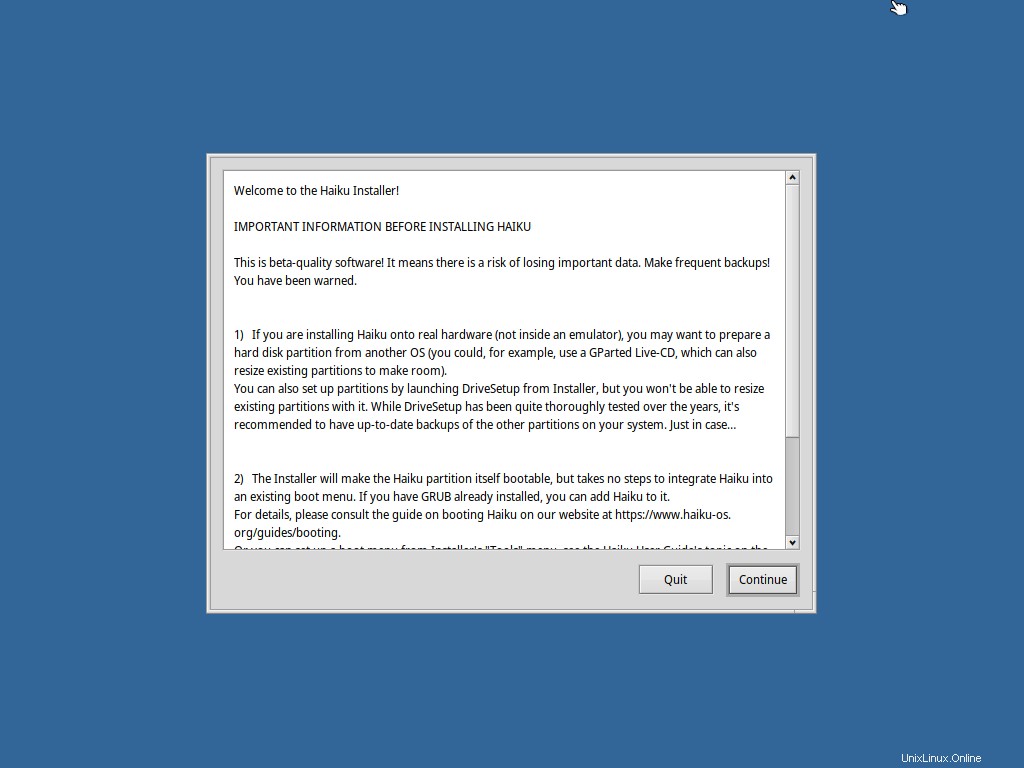
Wie bei vielen anderen Betriebssystemen besteht der erste Schritt darin, die Sprache und die Tastaturbelegung auszuwählen, die während der Installation verwendet werden sollen. Von diesem Bildschirm aus können Sie Haiku auch im Live-CD-Modus testen.
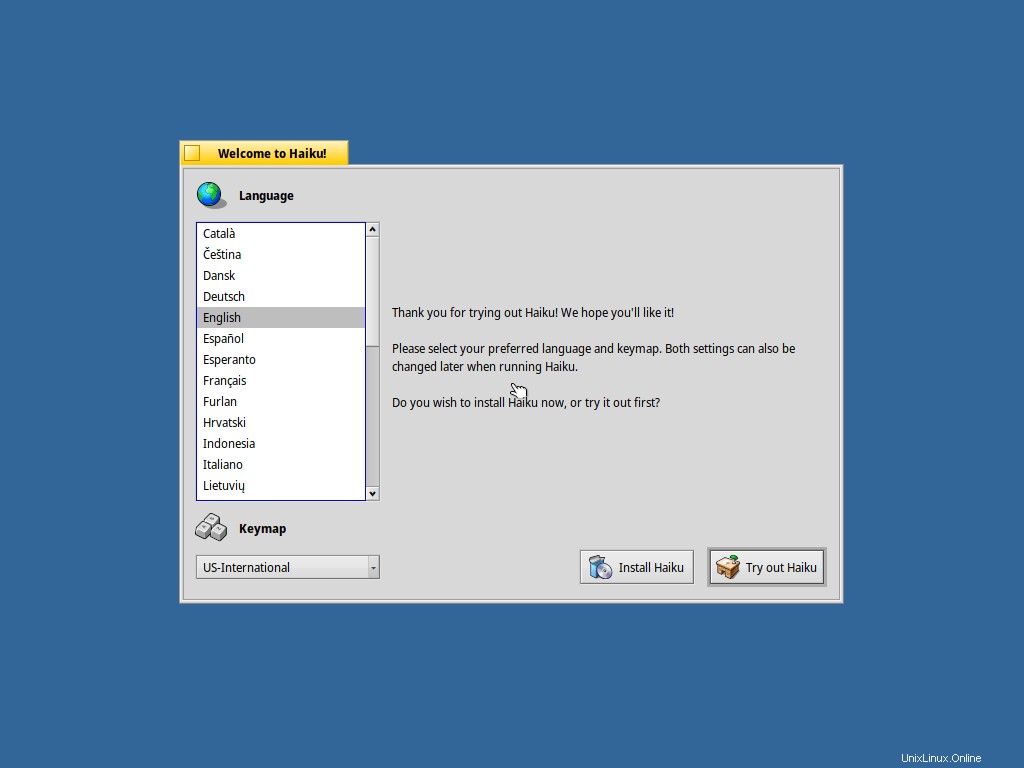
Wenn Sie Haiku auf echter Hardware installieren, sollten Sie auf die Informationen achten, die auf dem nächsten Bildschirm angezeigt werden.
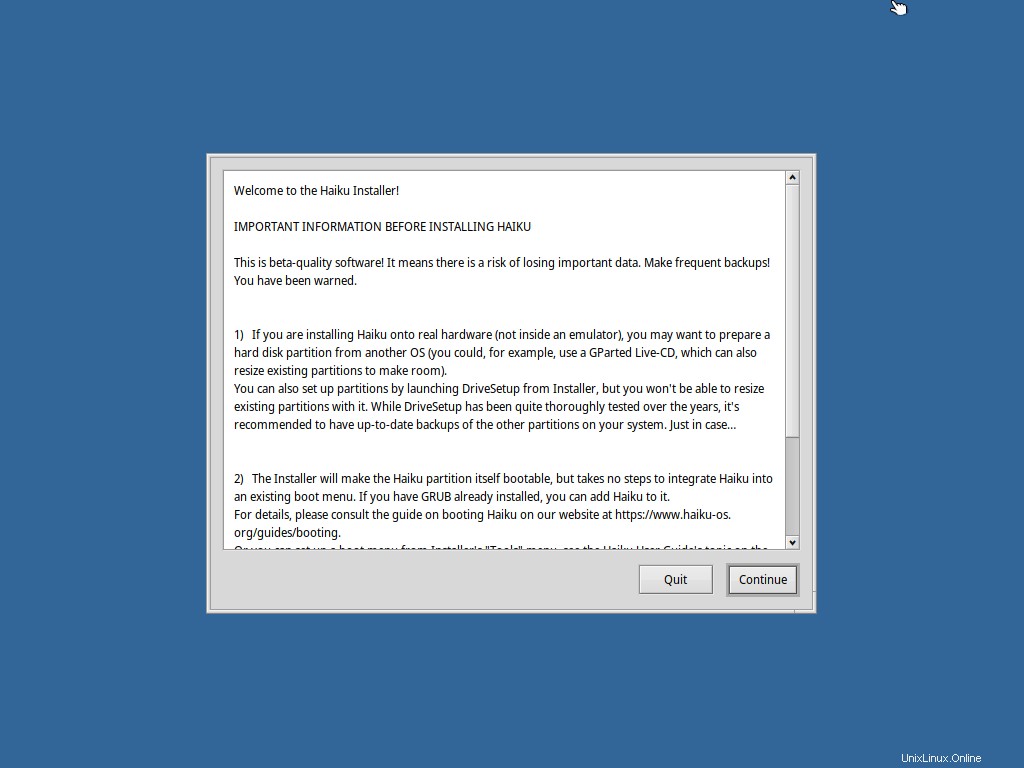
Festplatte und Partition
Wie bei vielen Betriebssystemen sucht das Installationsprogramm nach einer zu installierenden Partition. Klicken Sie auf die Schaltfläche „Partitionen einrichten…“ unten links auf dem Bildschirm.
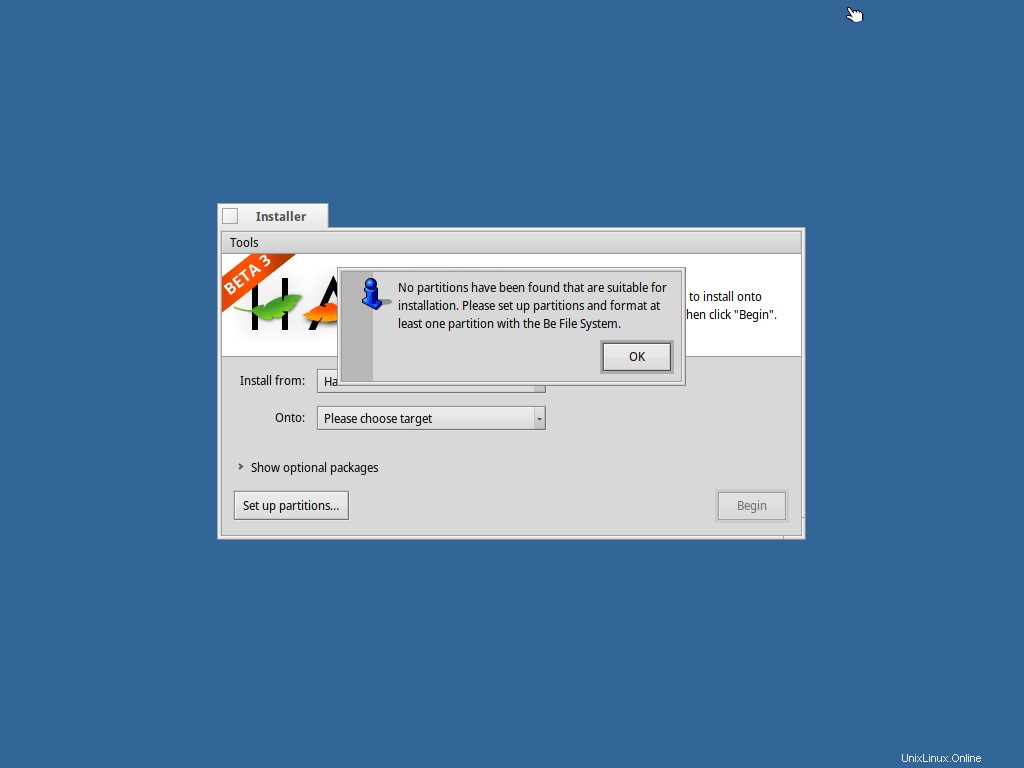
DriveSetup zeigt mir zwei Laufwerke, das erste ist das CD-ROM-Installationsprogramm und das zweite ein leeres Laufwerk auf meiner virtuellen Maschine.
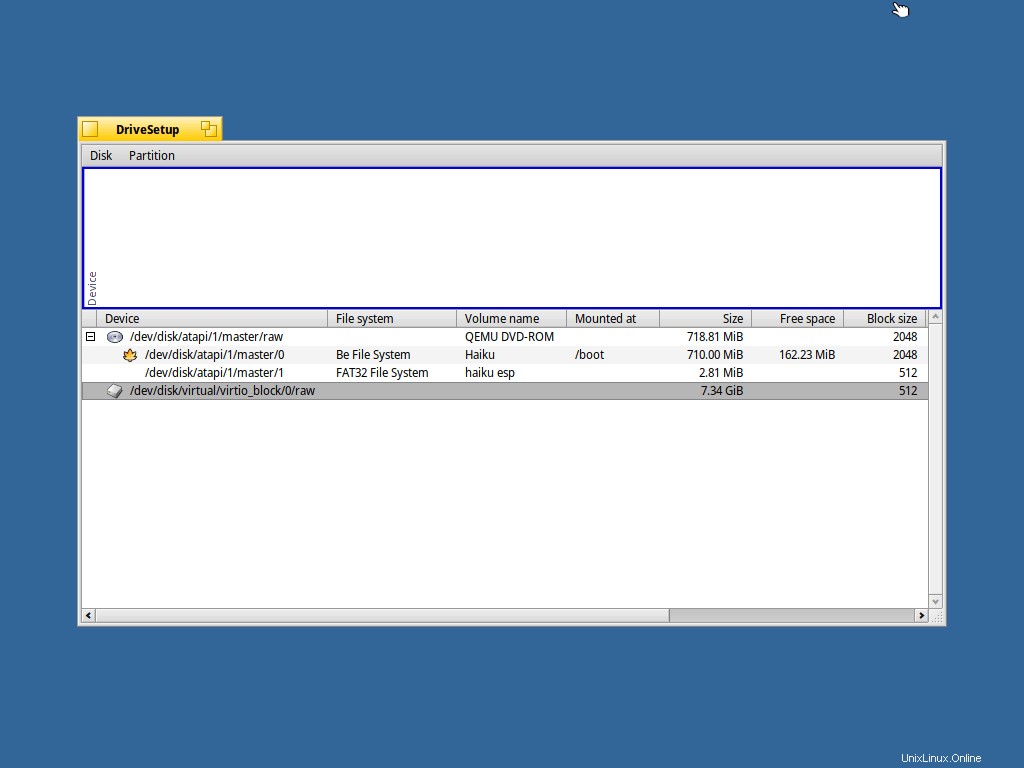
Zuerst muss ich die Festplatte initialisieren, indem ich diese Option im Menü „Festplatte“ auswähle.
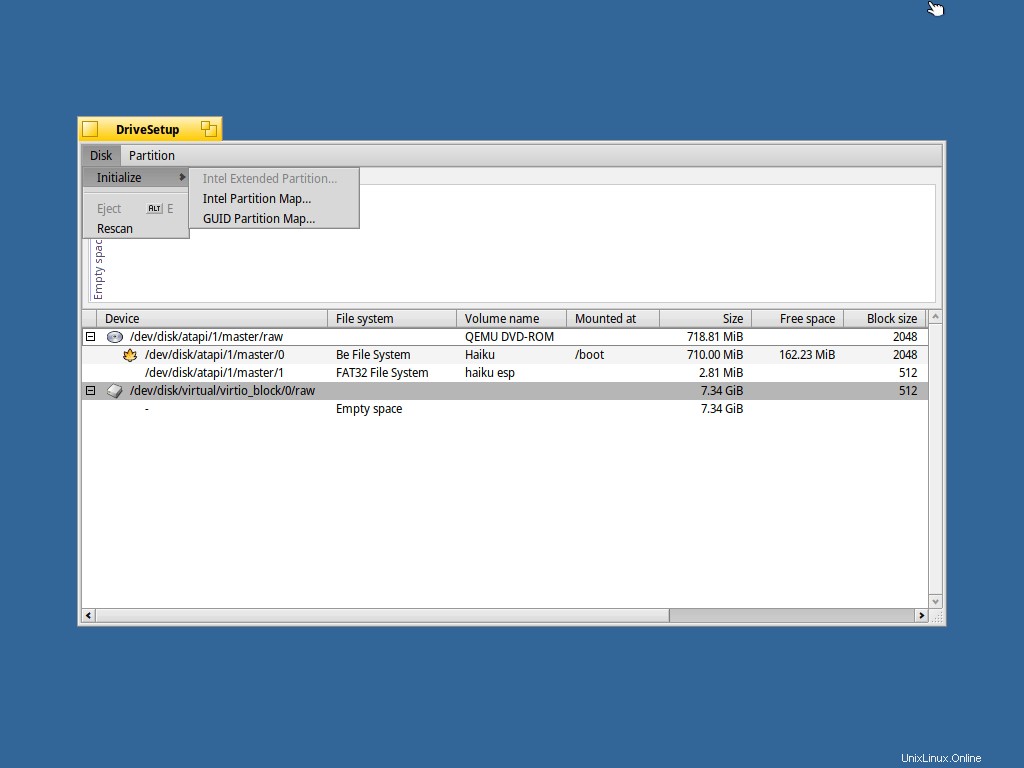
Zweitens muss ich eine Partition erstellen. Die Option befindet sich im Partitionsmenü
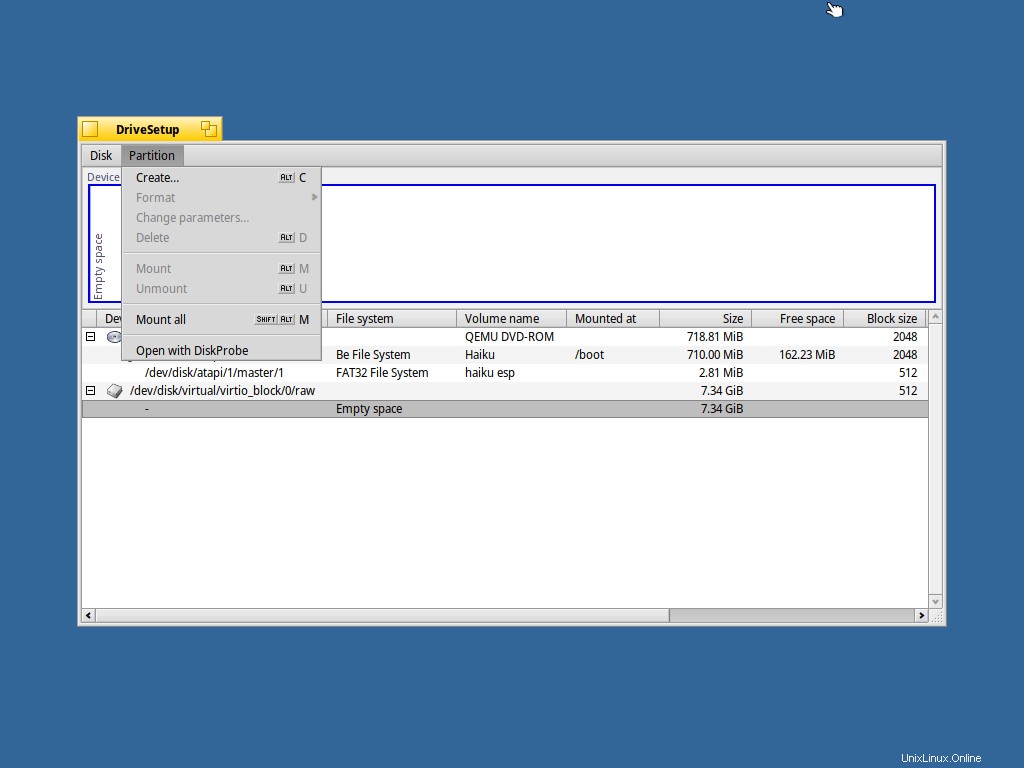
Ich habe nicht die ganze Festplatte zugewiesen. Ich weiß nicht, ob ich es später brauchen werde, aber ich spare Platz für eine Swap-Partition. Nur für den Fall.
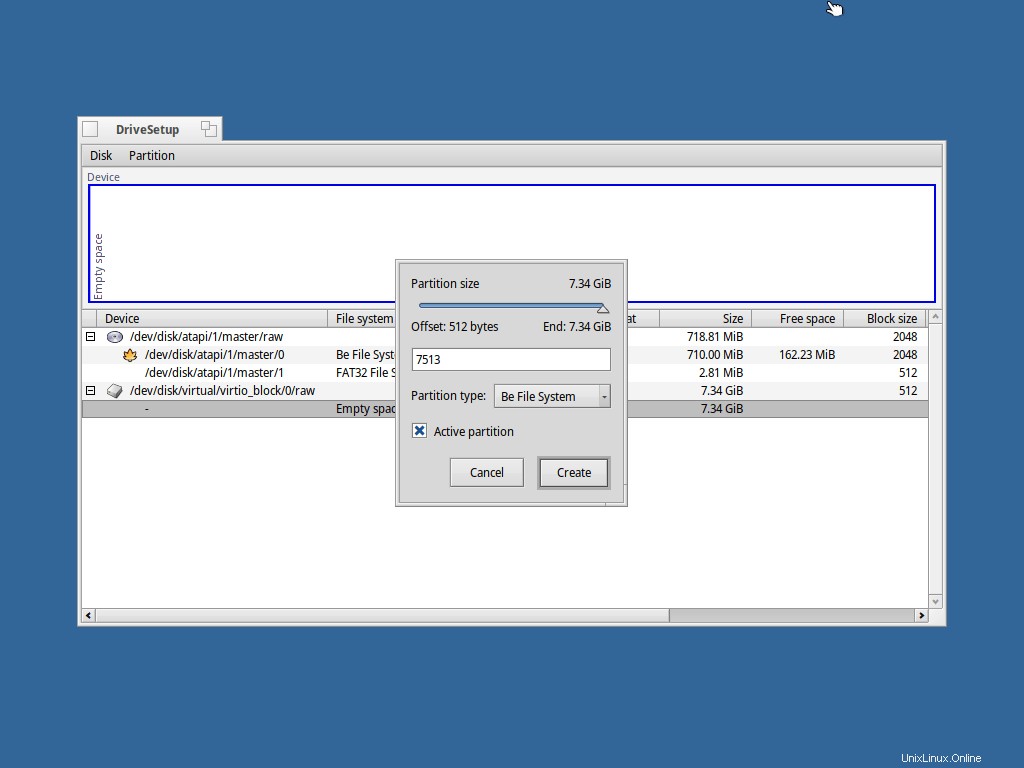
Der dritte Schritt bei der Partitionsvorbereitung ist die Formatierung mit dem Be-Dateisystem. Die Option befindet sich im Partitionsmenü
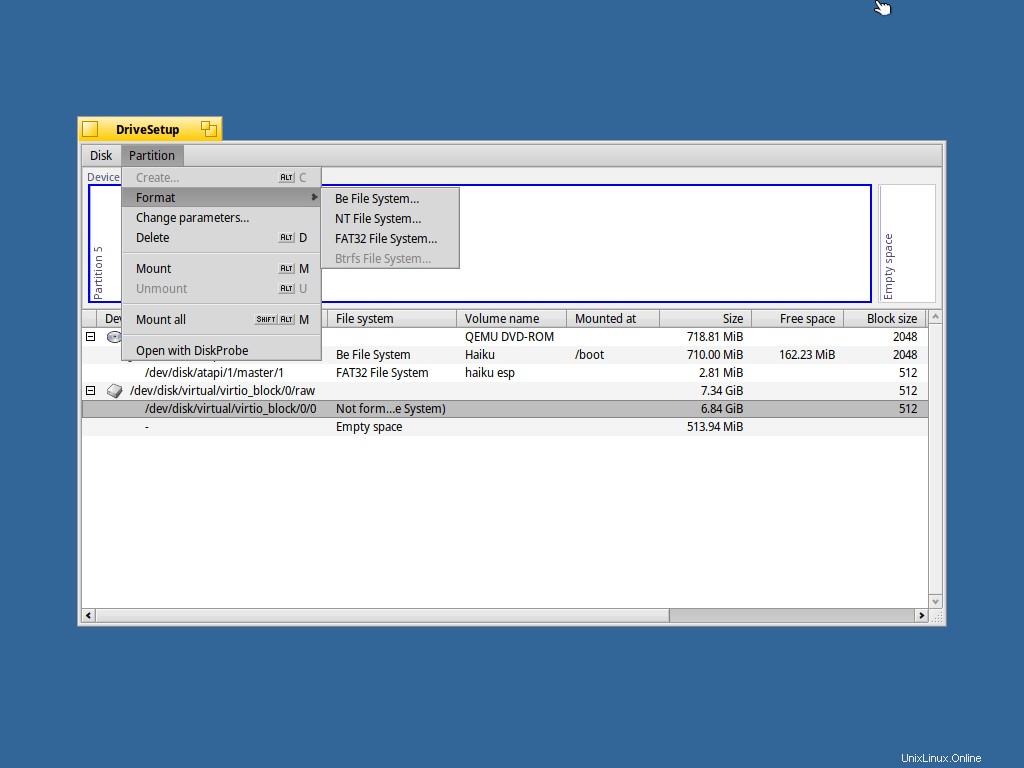
Kopieren Sie die Daten
Wenn unsere Partition nun fertig ist, kehren Sie zum vorherigen Bildschirm zurück. Dies ist fast der einzige Bildschirm im Installationsprogramm. Hier müssen wir drei Dinge einstellen:
- Von wo man Haiku installiert. Die Haiku-Scheibe natürlich.
- Wohin nach Haikus installieren. Die Partition, die ich gerade erstellt habe.
- Wählen Sie einige optionale Pakete. Es sind nur ~90 MB extra. Und vielleicht mag ich (oder du) Haiku genug, um ein Haiku-Entwickler zu werden 😉
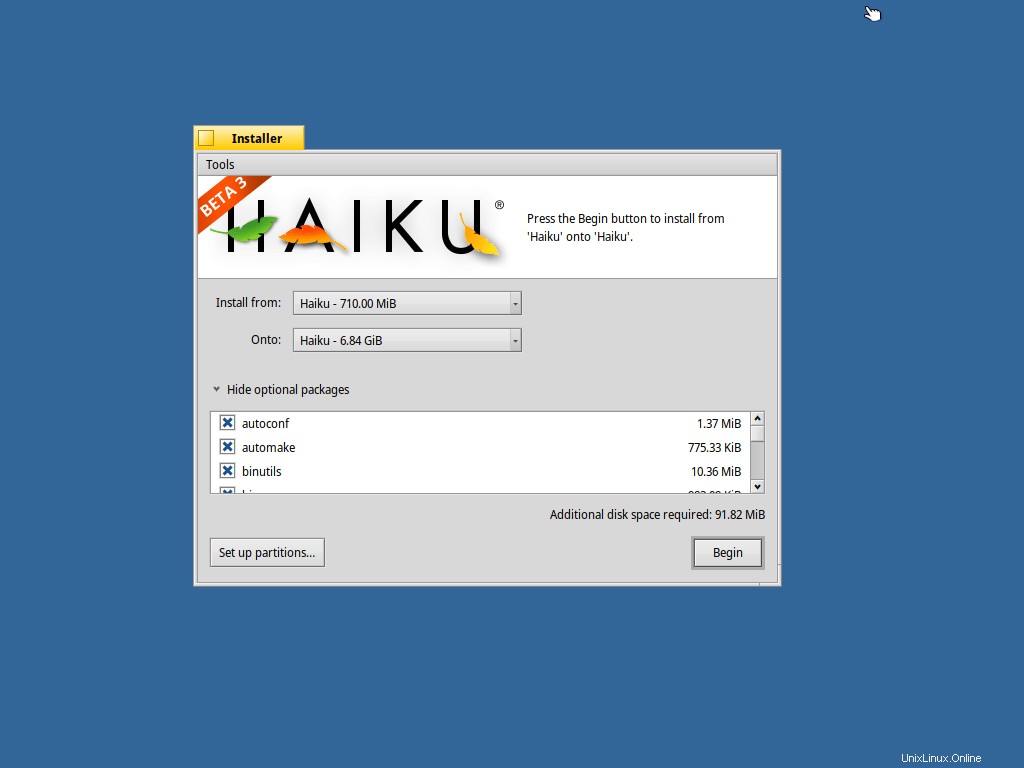
Klicken Sie auf „Beginnen“, um mit dem Kopieren zu beginnen.
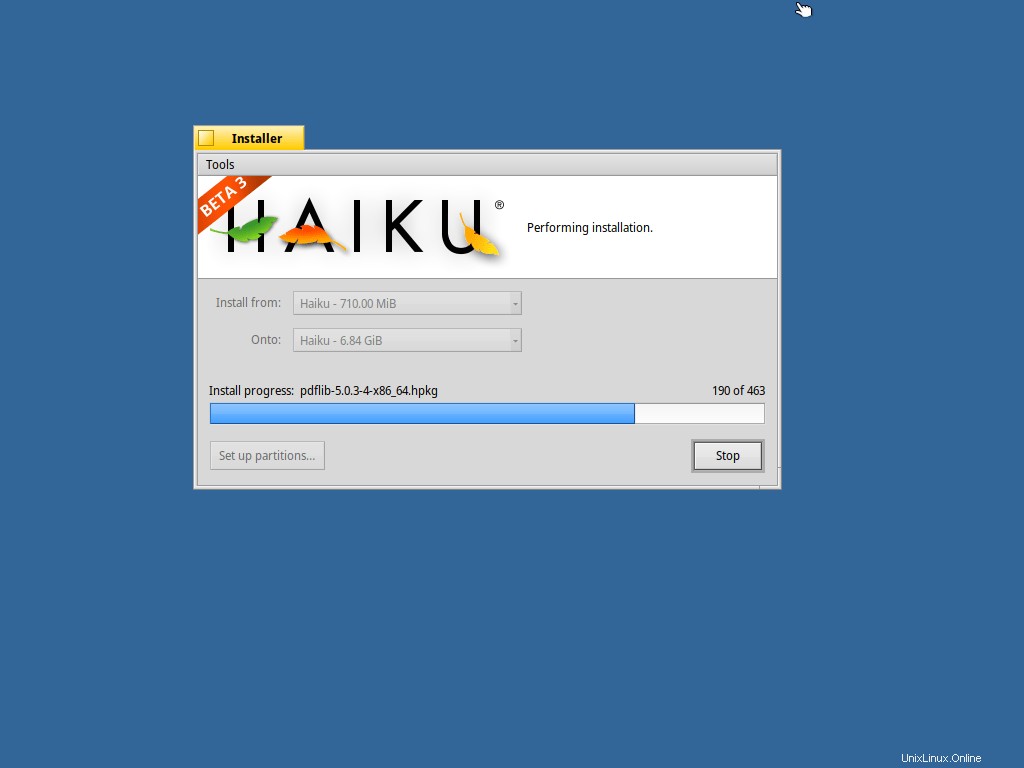
Nach einigen Minuten kehrt das Installationsprogramm zum vorherigen Bildschirm zurück. Oben rechts befindet sich eine Legende, die erklärt, was getan wurde. Lassen Sie mich vor dem Neustart meinen zweiten Eindruck schildern:Einfach. Und einfach. Und schnell.
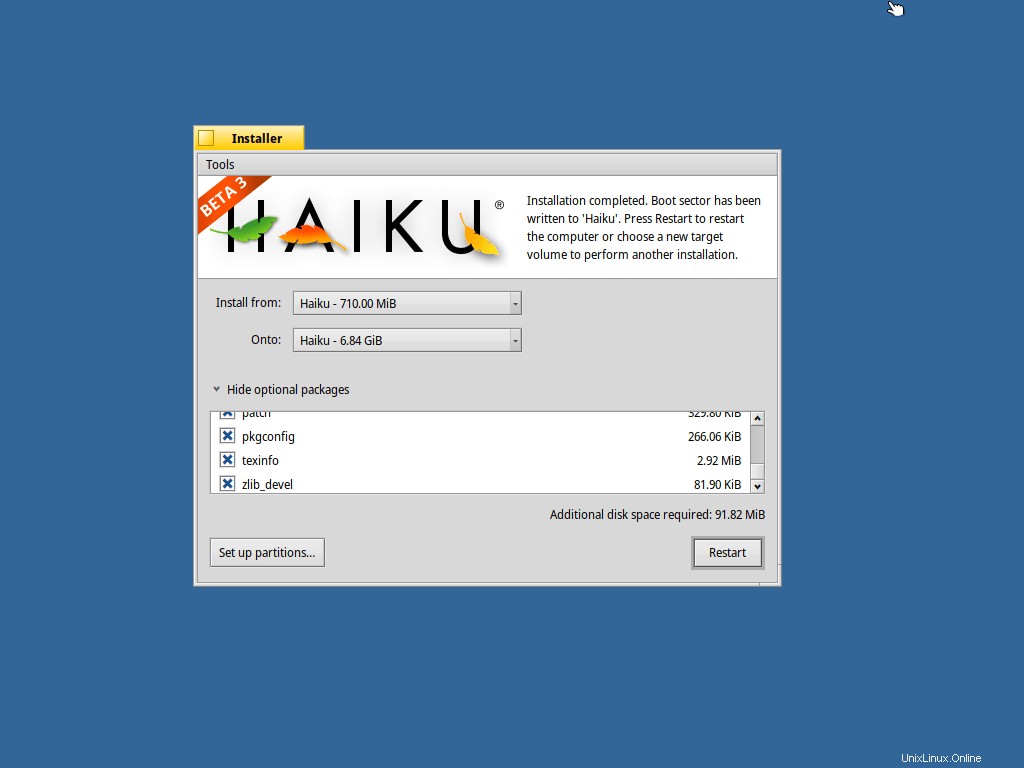
Mit Haiku arbeiten
Einige Sekunden nach Klick auf die Schaltfläche Restart war das System betriebsbereit.
Man sollte mit der Schnelltour beginnen, mit dem Benutzerhandbuch fortfahren und dann das BeBook auf dem Desktop lesen. Oder diejenigen, die so ungeduldig sind wie ich, fangen überall an zu klicken und sehen, was passiert.
Das „Startmenü“ befindet sich oben rechts auf dem Bildschirm, dieser blaue Federknopf.
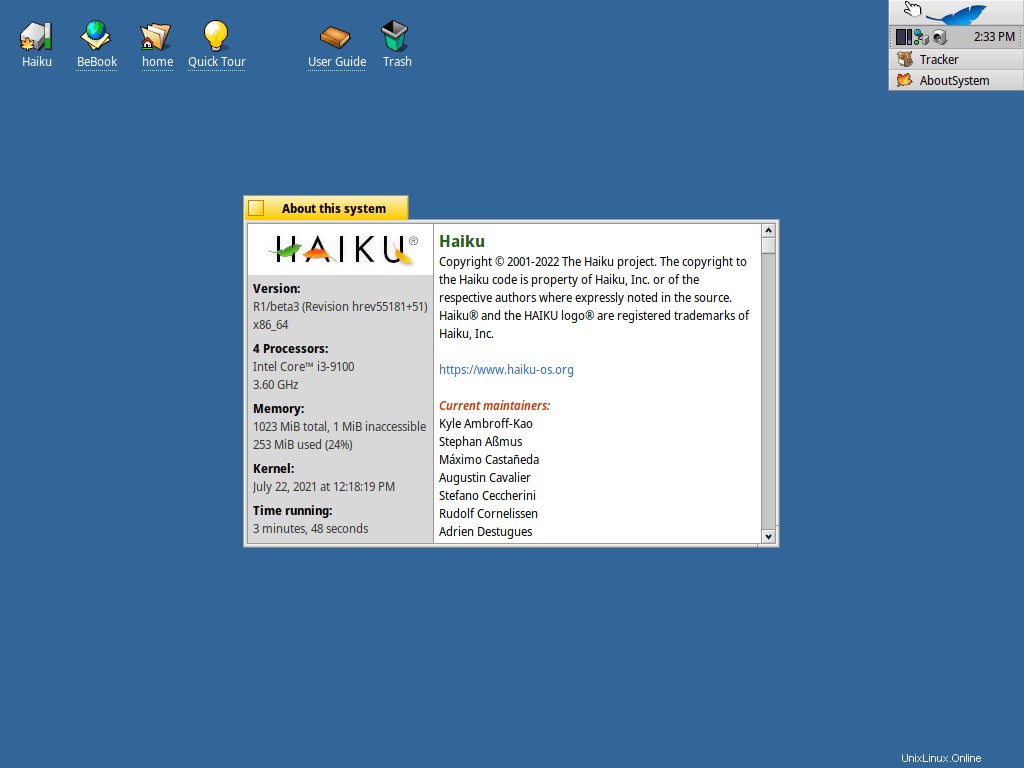
Der enthaltene Webbrowser WebPositive basiert auf Webkit und ist schnell und leicht. Nur zum Test habe ich mehrere Wikipedia-Tabs geöffnet.
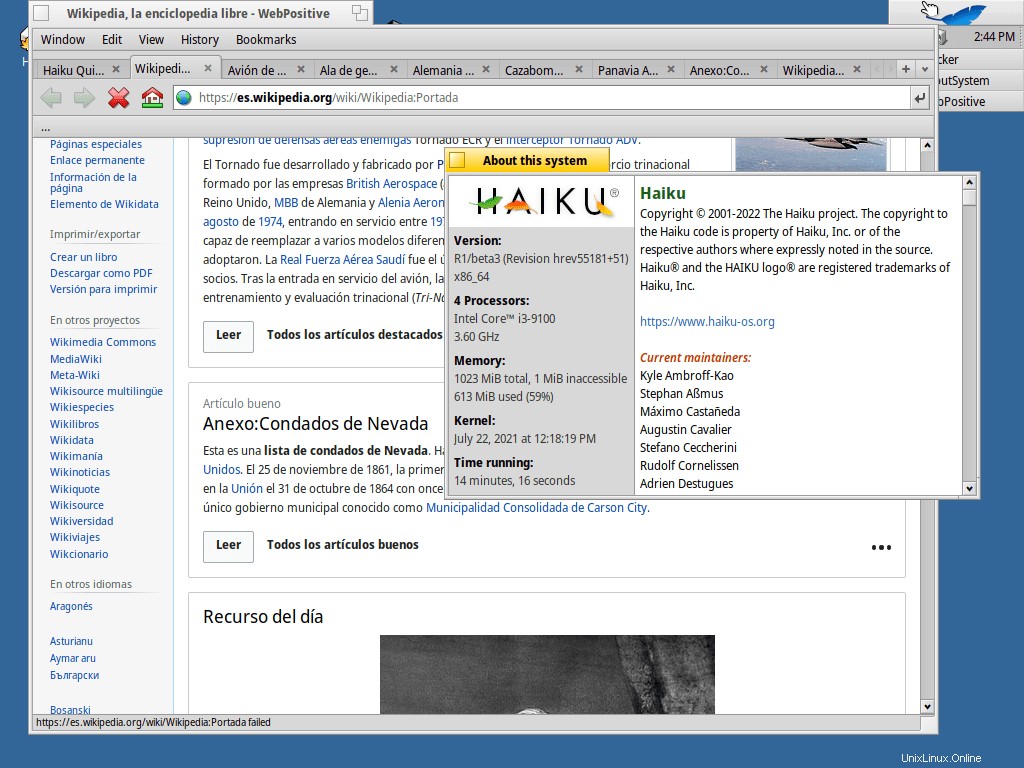
Um das Netzwerk zu konfigurieren, z. B. wenn Ihres kein DHCP verwendet, klicken Sie mit der rechten Maustaste auf das Netzwerksymbol im „Startmenü“ (ich weiß nicht, wie das hier heißt, hehehe).
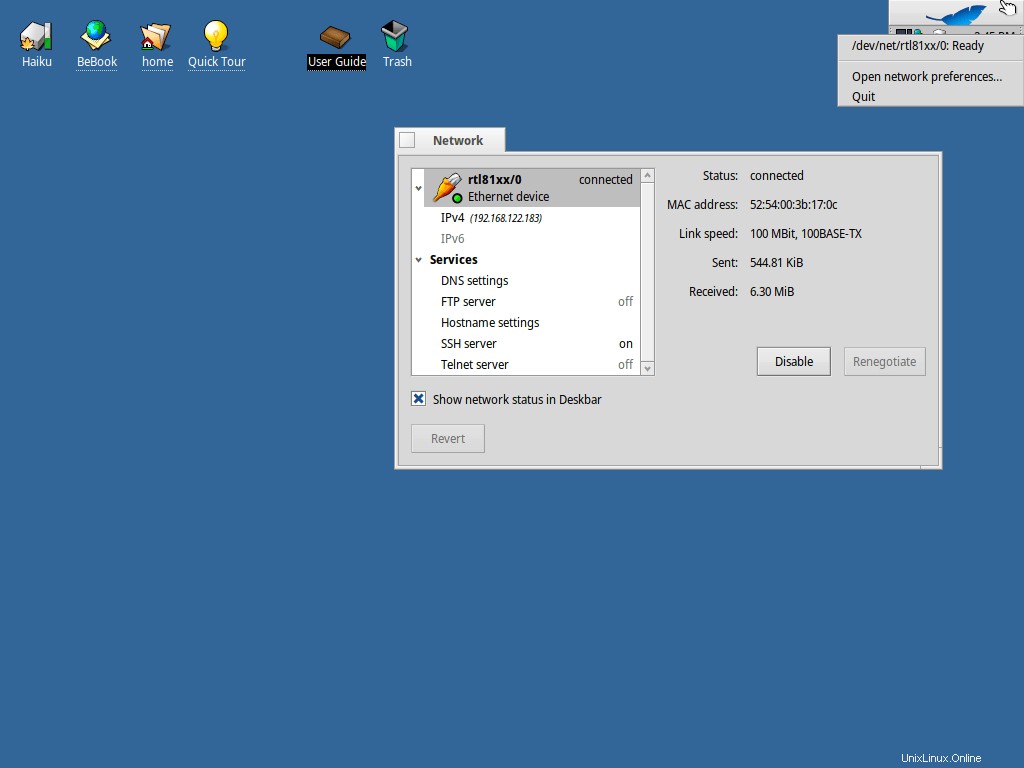
Navigation durch installierte Anwendungen Ich habe einen Http-Server namens PoorMan gefunden. Ich habe zum Testen eine sehr einfache Hallo-Welt-HTML erstellt:
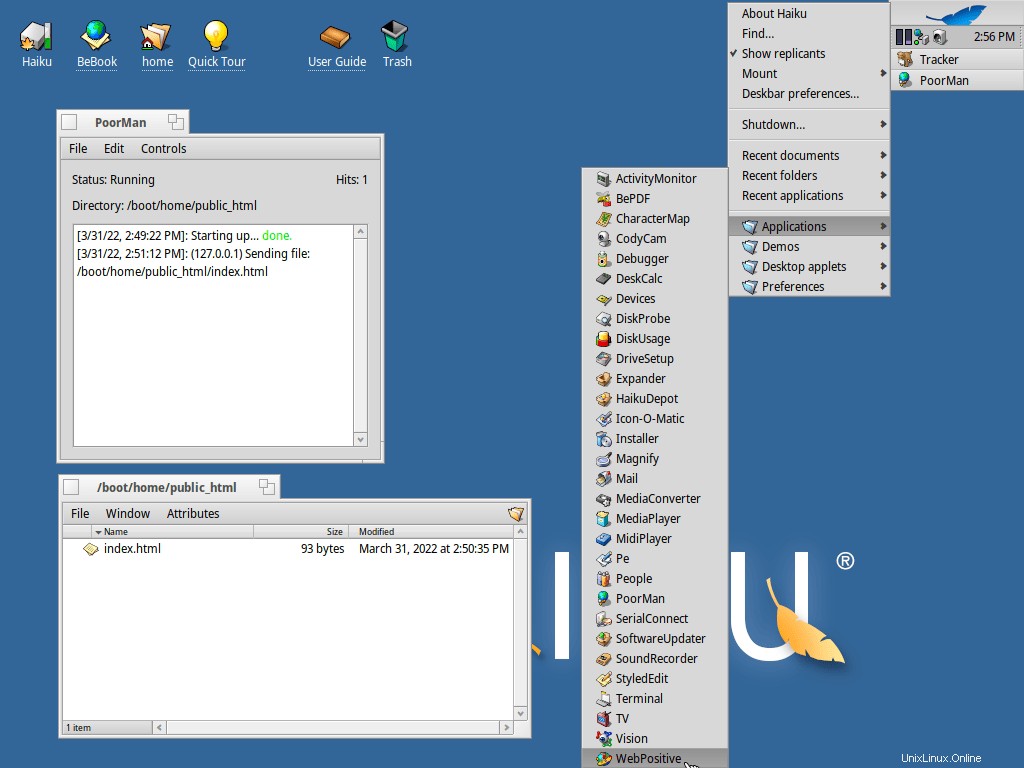
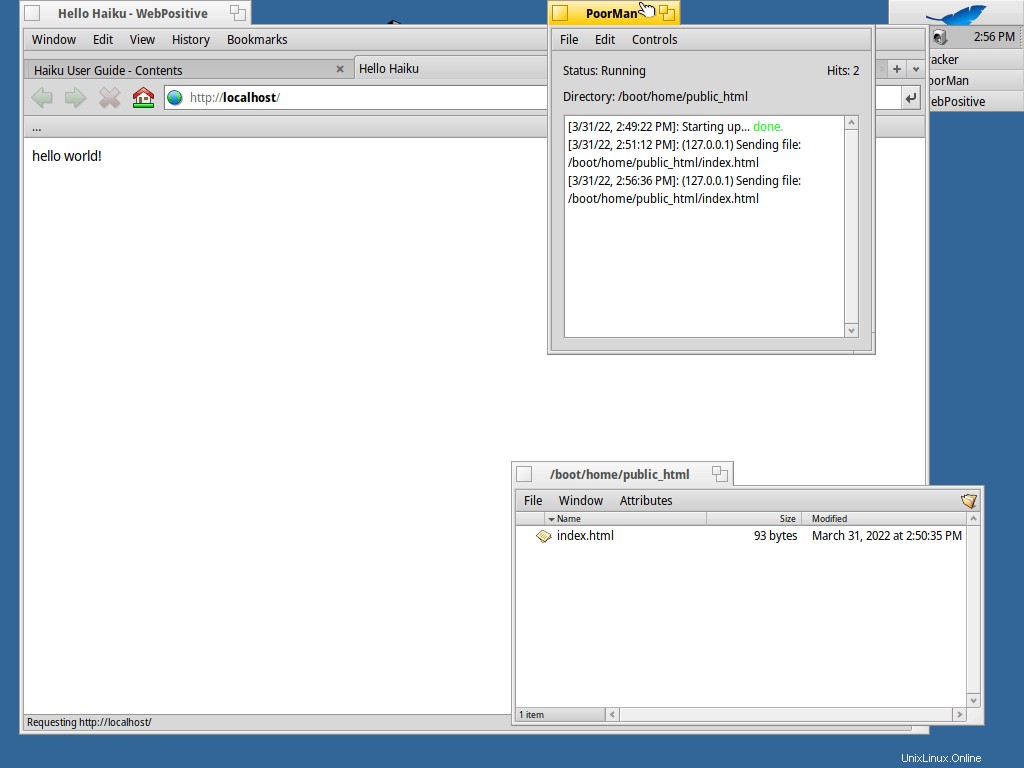
Software installieren und aktualisieren
Das Haiku-Software-Repository ist ziemlich vollständig, Sie können das HaikuDepot-Programm verwenden, um durch verfügbare Pakete zu navigieren, um die installierten Pakete zu installieren oder zu aktualisieren.
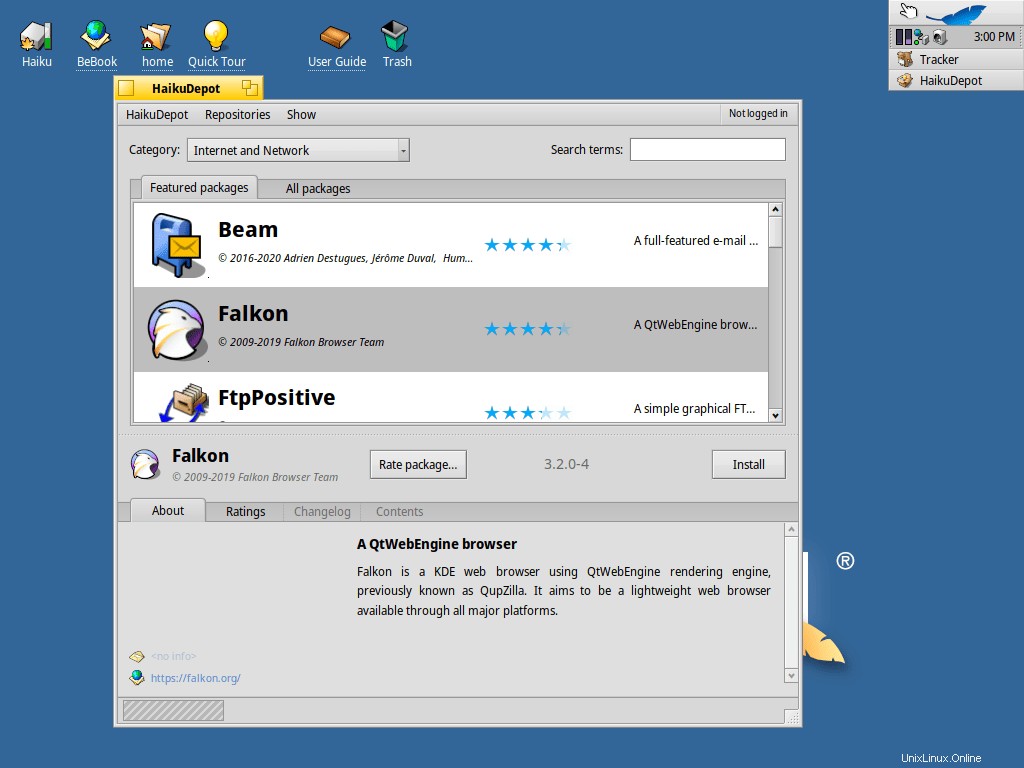
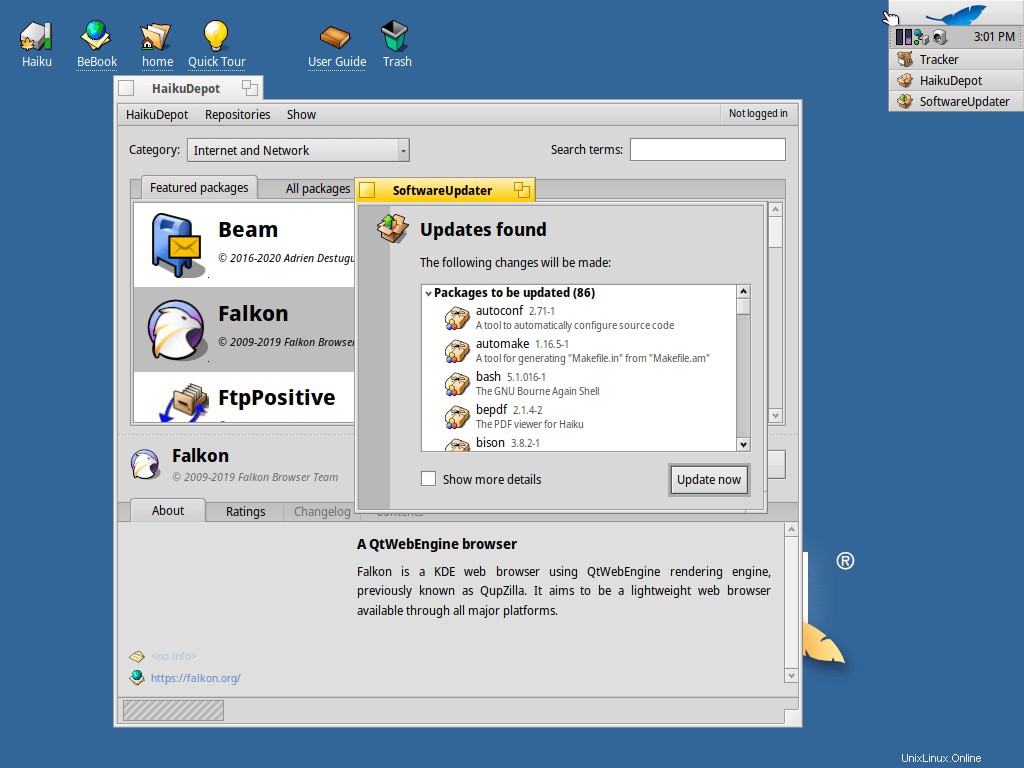
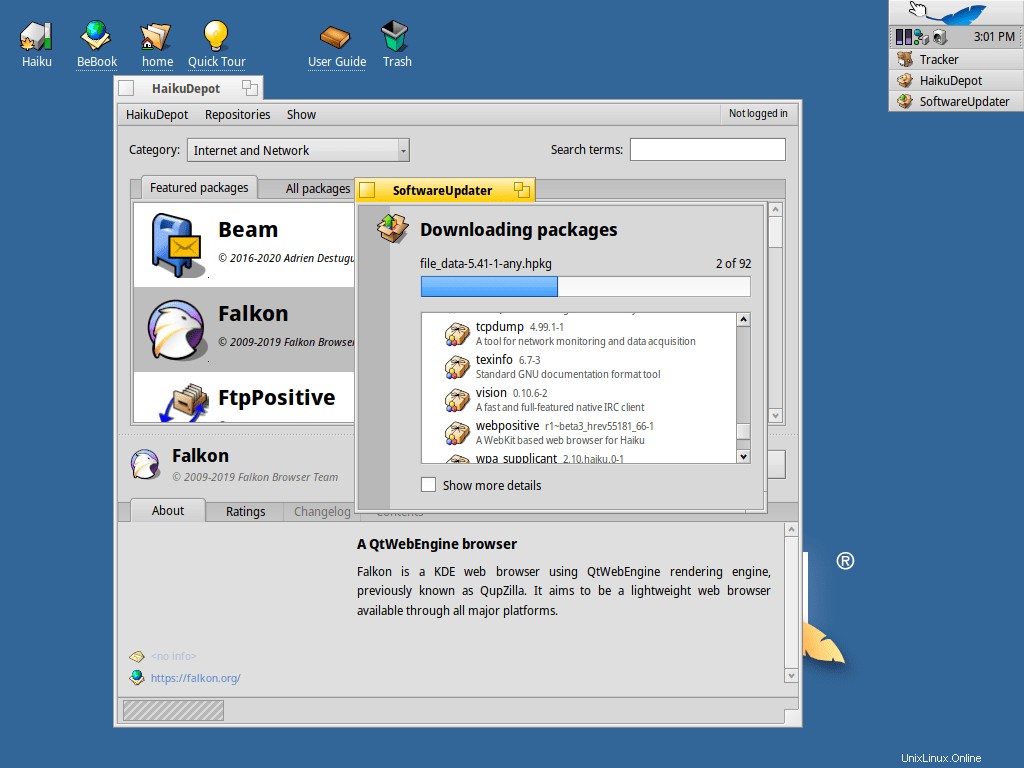
Ich habe einen Tooltip im Anwendungsmenü vermisst, um zu wissen, was ein Programm tut, wenn der Name nicht offensichtlich ist. Auf der anderen Seite war es eine angenehme Überraschung, PoorMan Http Server enthalten zu finden.
Da dieses Tutorial fertig ist, bestand mein letzter Schritt darin, meine Gebietsschemaeinstellungen unter Einstellungen zu ändern und neu zu starten, um es auf Spanisch zu verwenden. Ich denke ernsthaft nach und verwende Haiku als mein Haupt-Desktop-Betriebssystem, da es fast alles hat, was ich für meine Arbeit benötige (z. B. einen SSH-Client).