In diesem Handbuch erfahren Sie, wie Sie die Datenübertragungsgeschwindigkeit der Festplatte unter Linux ermitteln. Mit anderen Worten, wir ermitteln, wie schnell Ihre Festplatte Daten in Linux- und Unix-ähnlichen Betriebssystemen liefert.
Wir werden auch über andere nützliche Dinge sprechen, wie z. B. wie viele Sektoren eine Festplatte gleichzeitig lesen kann, Vorauslesefunktion, akustischer Modus, Write-Back-Caching und Benchmarking von Festplatten usw.
Für diesen Leitfaden verwenden wir hdparm Befehlszeilenprogramm, um die Lese- und Schreibgeschwindigkeit der Festplatte zu überprüfen und die Leistung der Festplatte zu testen.
Nur für den Fall, dass Sie es verpasst haben, wir haben bereits die hdparm verwendet Dienstprogramm, um Festplattendetails zu finden unter Linux. Jetzt verwenden wir dieselbe hdparm Dienstprogramm zum Messen der Übertragungsgeschwindigkeit der Festplatte.
Ein Wort der Vorsicht
Obwohl hdparm bietet erhebliche Vorteile zur Steigerung der Festplattenleistung, ist aber auch EXTREM GEFÄHRLICH . Es wird sehr wahrscheinlich zu massiven Datenverlusten führen, wenn einige Parameter missbraucht werden. Die hdparm-Dokumentation schlägt vor, dass SIE EINIGE BEFEHLE UNTER KEINEN UMSTÄNDEN VERWENDEN SOLLTEN . Daher habe ich solche gefährlichen Befehle in dieser Anleitung ausgeschlossen. Noch wichtiger ist, dass immer empfohlen wird, Ihre Festplatte zu sichern, bevor Sie Ihre Festplatte mit hdparm testen auf Ihrem Linux-System.
Ermitteln Sie die Datenübertragungsgeschwindigkeit der Festplatte in Linux
Um die HDD-Datenübertragungsgeschwindigkeit unter Linux zu überprüfen, führen Sie "hdparm" aus Befehl mit -t Flagge wie unten:
$ sudo hdparm -t /dev/sda
Beispielausgabe:
/dev/sda: Timing buffered disk reads: 246 MB in 3.00 seconds = 81.97 MB/sec
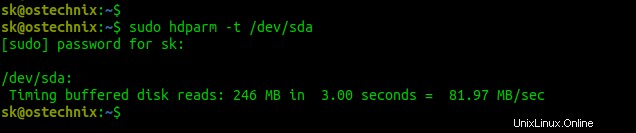
Wie Sie sehen, beträgt die Datenübertragungsrate 81,97 MB pro Sekunde. Stellen Sie sicher, dass keine anderen Programme im Hintergrund ausgeführt werden.
Führen Sie hdparm aus Befehl mindestens zwei- oder dreimal eingeben und aus den Ergebnissen die durchschnittliche Datenübertragungsgeschwindigkeit Ihres Laufwerks berechnen.
Wie Sie in der obigen Ausgabe sehen können, legt der Linux-Kernel die von der Festplatte abgerufenen Daten beim Übertragen von Daten in einen Puffer. Wenn Sie eine genauere Datenübertragungsrate messen möchten, verwenden Sie:
$ sudo hdparm -t --direct /dev/sda
Beispielausgabe:
/dev/sda: Timing O_DIRECT disk reads: 242 MB in 3.02 seconds = 80.21 MB/sec
Jetzt die hdparm Das Programm verwendet keinen Puffer und liest die Daten direkt von der Festplatte. Wie Sie in der obigen Ausgabe bemerkt haben, hat sich die Übertragungsrate ohne den Puffer verringert.
Hdparm liest immer die Daten vom Anfang der Speichermedien. Wenn Sie hdparm möchten Um Daten aus anderen Bereichen des Speichergeräts zu lesen, können Sie den "offset" verwenden Parameter wie unten.
$ sudo hdparm -t --direct --offset 10 /dev/sda
Hier, 10 steht für die Anzahl der zu überspringenden Gigabyte. Gemäß dem obigen Befehl die ersten 10 GB wird beim Lesen von Daten von der Festplatte übersprungen. Auf 20GB disk, würde der obige Befehl Daten aus der Mitte der Festplatte liefern.
Beispielausgabe:
dev/sda: Timing O_DIRECT disk reads (offset 10 GB): 244 MB in 3.01 seconds = 81.15 MB/sec
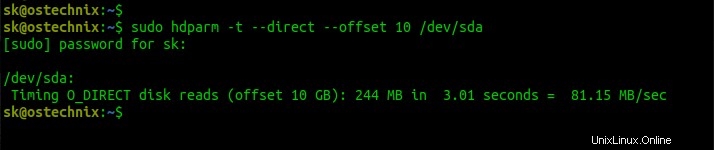
Vergleichen Sie die HDD-Übertragungsrate mit und ohne Offset-Werte. Als wir den "offset" verwendet haben Parameter im zweiten Befehl hat sich die Übertragungsrate verringert. Daher scheint es, dass Festplatten Daten etwas langsamer aus äußeren Bereichen der Platten liefern.
Finden Sie heraus, wie viele Sektoren eine Festplatte liest
Normalerweise liest eine Festplatte mehrere Sektoren gleichzeitig, um die Datenübertragung zu beschleunigen. Sie finden diesen Wert, indem Sie Folgendes ausführen:
$ sudo hdparm -I /dev/sda
Unter "Capabilities" Abschnitt sehen Sie eine Ausgabe wie unten.
[...]
Capabilities:
LBA, IORDY(can be disabled)
Queue depth: 32
Standby timer values: spec'd by Standard, no device specific minimum
R/W multiple sector transfer: Max = 16 Current = 16
Advanced power management level: 254
Recommended acoustic management value: 208, current value: 208
DMA: mdma0 mdma1 mdma2 udma0 udma1 udma2 udma3 udma4 udma5 *udma6
[...]
Gemäß der obigen Ausgabe liest meine Festplatte 16 sectors auf einmal.
Einige moderne Festplatten können Sektoren im Voraus abrufen. Diese Funktion heißt "read ahead" . Sie finden diesen Wert mit "-a" Flagge wie unten:
$ sudo hdparm -a /dev/sda
Beispielausgabe:
/dev/sda: readahead = 256 (on)
Wie Sie in der obigen Ausgabe sehen, kann die Festplatte 256 lesen Sektoren im Voraus.
Festplatte in Ruhemodus versetzen, um die Zugriffszeit zu erhöhen
Bei einigen modernen Festplatten können wir die Kopfbewegung verlangsamen. Eine Verlangsamung der Kopfbewegung verringert den Geräuschpegel und verlängert die Zugriffszeiten.
Um zu überprüfen, ob Ihre Festplatte diesen "acoustic mode" unterstützt Funktion, führen Sie aus:
$ sudo hdparm -M /dev/sda
Wenn Ihr Laufwerk den akustischen Modus unterstützt, sollten Sie eine Ausgabe wie unten sehen.
/dev/sda: acoustic = 208 (128=quiet ... 254=fast)

Der aktuelle Wert für den akustischen Modus ist 208 in meinem System. Die Akustikmoduswerte können zwischen 128 eingestellt werden bis 254 .
Führen Sie Folgendes aus, um die Festplatte in den stillen Modus zu versetzen:
$ sudo hdparm -M 128 /dev/sda
Führen Sie Folgendes aus, um die Kopfbewegung auf Hochgeschwindigkeit zu bringen:
$ sudo hdparm -M 254 /dev/sda
Bitte beachten Sie, dass Ihr Betriebssystem diese Funktion unterstützen sollte.
Wenn diese Funktion nicht unterstützt wird, sehen Sie Folgendes:
dev/sda: acoustic = not supported
Write-Back-Caching
Wenn der Write-Back-Caching-Modus aktiviert ist, legt die Festplatte die zu schreibenden Daten in einem Puffer ab. Auf diese Weise kann die Festplatte schneller schreiben.
Um zu überprüfen, ob der Write-Back-Caching-Modus aktiviert ist, verwenden Sie das Flag "-W".
$ sudo hdparm -W /dev/sda
Beispielausgabe:
/dev/sda: write-caching = 1 (on)
Wenn der Ausgabewert 1 ist, ist die Write-Back-Caching-Funktion aktiviert. Wenn es 0 ist, ist das Write-Back-Caching deaktiviert. Sie können es mit dem Befehl aktivieren:
$ sudo hdparm -W1 /dev/sda
Wenn hdparm diese Funktion nicht aktivieren kann, vergewissern Sie sich, dass die Write-Back-Caching-Funktion in Ihrem BIOS aktiviert ist.
Um es zu deaktivieren, verwenden Sie einfach:
$ sudo hdparm -W0 /dev/sda
Obwohl Write-Caching die Schreibgeschwindigkeit erhöht, wird es in manchen Situationen nicht empfohlen.
Wenn zum Beispiel der Strom plötzlich wegfällt, würden die Daten im Puffer dauerhaft verloren gehen. Daher sollten Sie die Write-Back-Caching-Funktion nicht aktivieren, wenn Sie Datenbankprogramme wie PostgreSQL ausführen.
Benchmark-Festplatte über die Befehlszeile
Um die Festplatte zu testen und die lesbare Geschwindigkeit des Laufwerks zu testen, verwenden Sie "T" in Großbuchstaben und Kleinbuchstaben "t" Flaggen zusammen wie unten.
$ sudo hdparm -Tt /dev/sda
Beispielausgabe:
/dev/sda: Timing cached reads: 7232 MB in 1.99 seconds = 3629.42 MB/sec Timing buffered disk reads: 250 MB in 3.01 seconds = 82.99 MB/sec
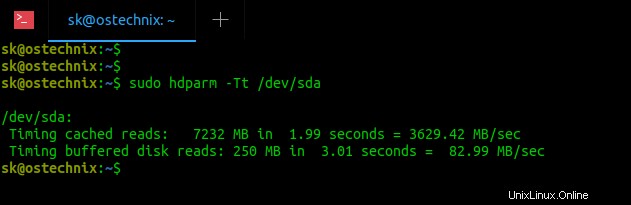
Wiederholen Sie diesen Befehl mindestens 2-3 Mal, um ein aussagekräftiges Ergebnis zu erhalten.
Weitere Einzelheiten finden Sie in den Manpages.
$ man hdparm
Benchmark-Festplatte mit dem grafischen Dienstprogramm GNOME Disks
Wenn Sie die Befehlszeile nicht mögen, die GNOME Disks Das GUI-Programm ermöglicht es uns auch, Festplatten zu benchmarken.
Öffnen Sie Datenträger über das Menü oder das Bindestrich. Wählen Sie die Festplatte aus, die Sie vergleichen möchten, klicken Sie auf die drei Punkte und wählen Sie "Benchmark-Festplatte" Option.
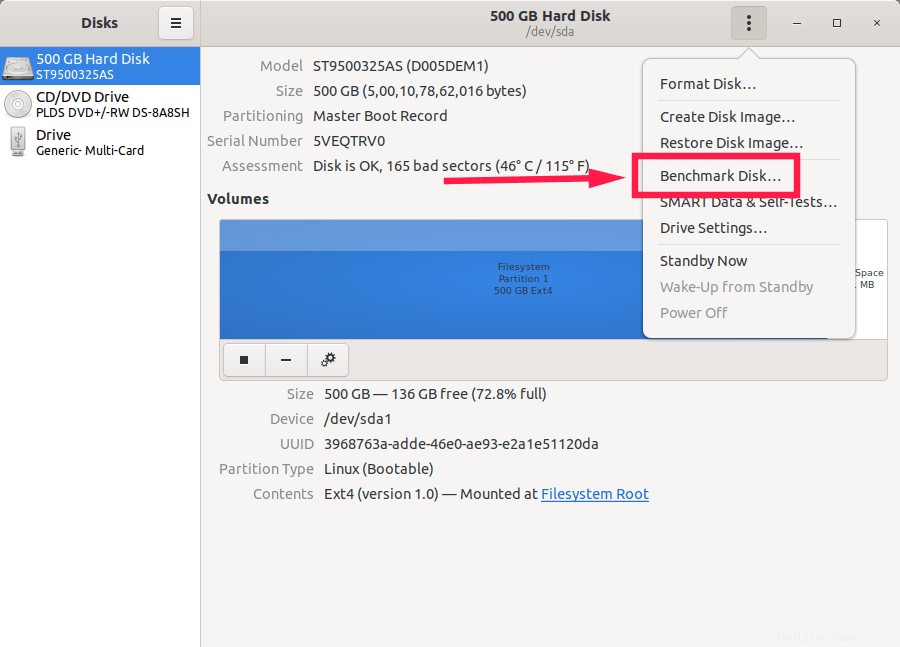
Klicken Sie auf "Benchmark starten" Option zum Starten des Benchmarkings:
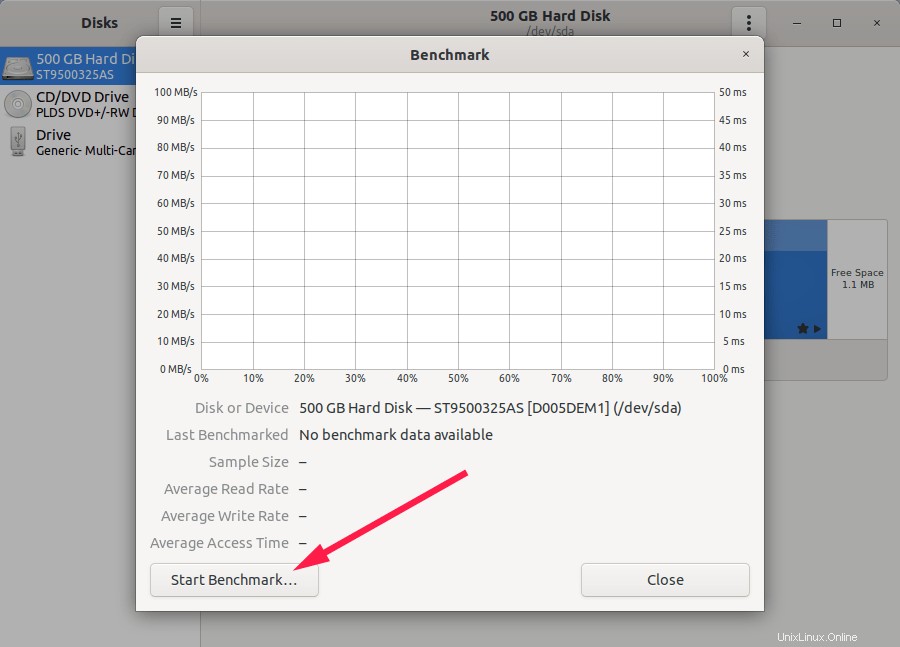
Schlussfolgerung
In diesem Handbuch haben wir besprochen, wie Sie die Datenübertragungsgeschwindigkeit der Festplatte unter Linux ermitteln (d. h. wie schnell die Festplatte Daten liefert). Wir haben uns auch angesehen, wie man Festplatten im Befehlszeilenmodus und im Grafikmodus mit dem Gnome Disks GUI-Dienstprogramm bewertet.
Empfohlenes Bild von Pixabay.