Neben dem Erstellen und Bearbeiten von Textdateien können wir Dateien auch mit dem Vim-Editor verschlüsseln. Diese kurze Anleitung zeigt Ihnen, wie Sie Textdateien mit dem Vim-Editor in Linux- und Unix-ähnlichen Betriebssystemen mit einem Passwort schützen.
Einführung
Der Vim-Editor ist eine leistungsstarke und funktionsreiche Anwendung zum Erstellen und Bearbeiten von Textdateien. Es ist eine plattformübergreifende Anwendung, sodass Sie sie auf allen Plattformen verwenden können, einschließlich Android, iOS, Linux, Unix, macOS und MS Windows.
Vim dient nicht nur zum Erstellen oder Bearbeiten von Dateien, wir können sogar Textdateien mit dem Vim-Editor verschlüsseln. Mit anderen Worten, Vim ist in der Lage, Dateien verschlüsselt zu schreiben und sie zurückzulesen.
Ohne den richtigen Schlüssel kann der verschlüsselte Text nicht gelesen werden. Immer wenn Sie versuchen, eine verschlüsselte Datei mit Vim zu bearbeiten, werden Sie aufgefordert, den richtigen Schlüssel einzugeben.
Wenn Sie dieselbe Taste wie beim Schreiben eingeben, können Sie den Text erneut lesen. Wenn Sie einen falschen Schlüssel verwenden, sehen Sie einige Junk- und chaotische Zeichen.
Genug Gerede! Lassen Sie uns fortfahren und Dateien mit dem Vim-Editor in Linux verschlüsseln.
Vim-Editor unter Linux installieren
Vim ist in den offiziellen Repositories fast aller Linux- und Unix-Distributionen verfügbar. Sie können Vim mit dem Standard-Paketmanager Ihrer Distribution installieren.
Um den Vim-Editor unter Alpine Linux zu installieren, führen Sie Folgendes aus:
$ sudo apk update
$ sudo apk add vim
Installieren Sie den Vim-Editor in Arch Linux:
$ sudo pacman -S vim
Installieren Sie den Vim-Editor in Debian, Ubuntu, Pop!_OS, Linux Mint:
$ sudo apt install vim
Installieren Sie den Vim-Editor in Fedora, RHEL, AlmaLinux, Rocky Linux:
$ sudo dnf install vim
Installieren Sie den Vim-Editor in openSUSE:
$ sudo zypper install vim
Installieren Sie den Vim-Editor in Gentoo:
# emerge --ask app-editors/vim
Installieren Sie den Vim-Editor im FreeBSD-Desktop:
# pkg install vim
Installieren Sie den Vim-Editor auf dem FreeBSD-Server:
# pkg install vim-console
Passwortgeschützte Textdateien mit dem Vim-Editor unter Linux
Alle unten aufgeführten Schritte wurden auf einem Fedora 34-System getestet. Die Schritte sind jedoch für andere Distributionen gleich.
Der typische Weg, eine Textdatei mit Vim zu verschlüsseln, ist die Verwendung von :x Option (Kleinbuchstaben x ) beim Erstellen einer neuen Datei.
Schritt 1: Öffnen Sie Ihre Textdatei mit dem Vim-Editor mit -x Möglichkeit:
$ vim -x ostechnix.txt
Schritt 2: Geben Sie Ihre Passphrase zweimal ein und drücken Sie ENTER Schlüssel.
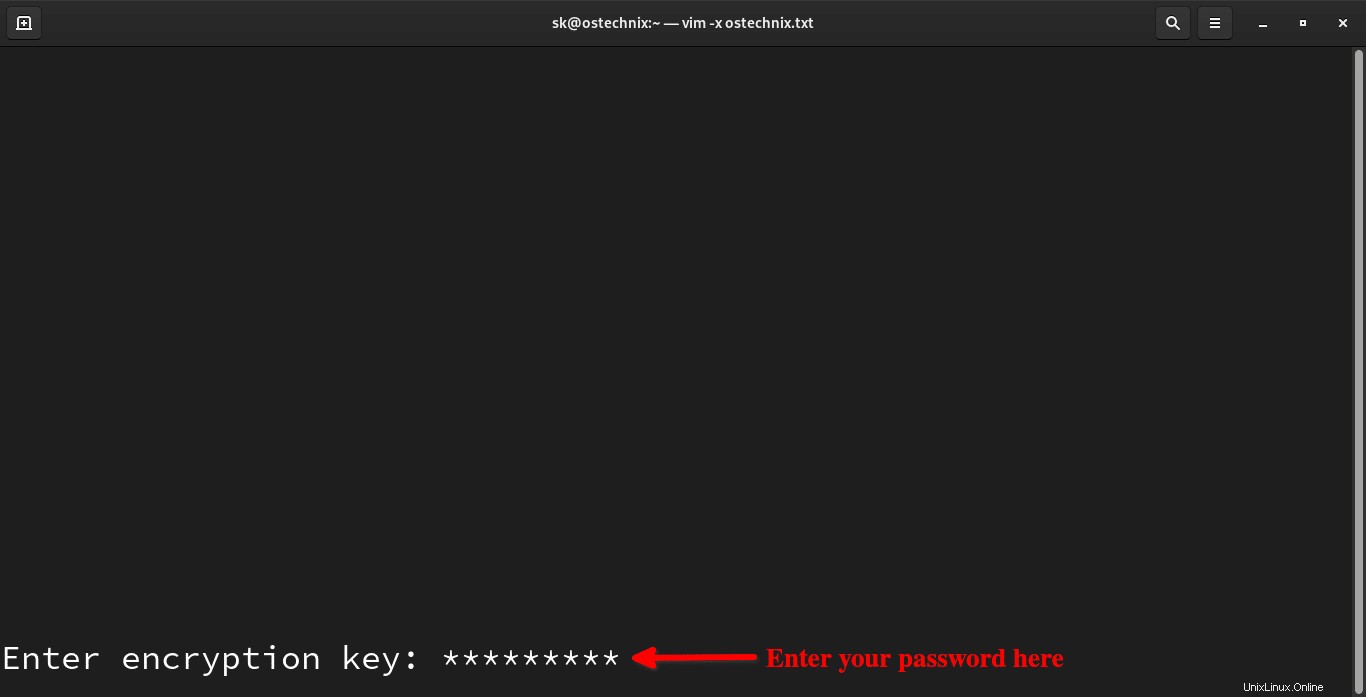
Wichtiger Hinweis: Verlieren Sie das Passwort nicht. Ohne die richtige Passphrase können Sie die Datei nicht lesen. Auch wenn Sie bei der Eingabe des Schlüssels einen Tippfehler machen, können Sie möglicherweise nicht mehr auf Ihren Text zugreifen!
Schritt 3: Drücken Sie nun den i Taste, um insert einzugeben Modus. Beginnen Sie mit der Eingabe oder Bearbeitung der Datei wie gewohnt.
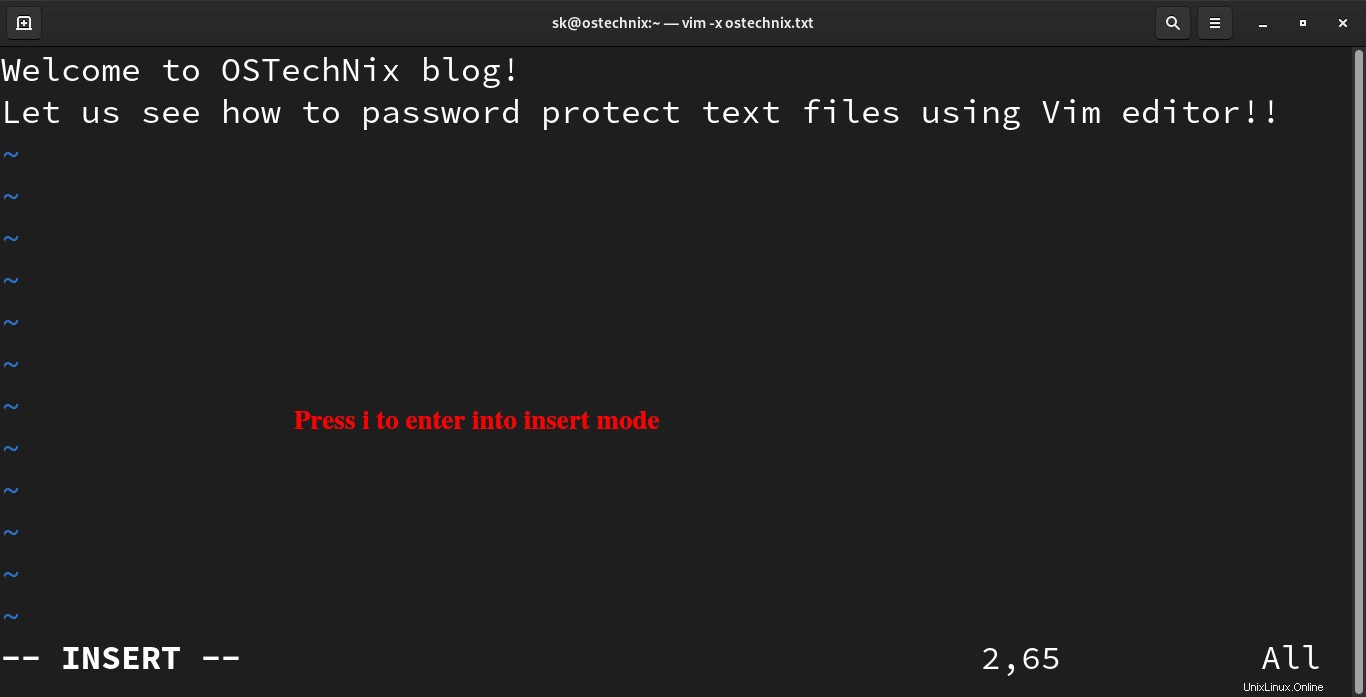
Schritt 4: Wenn Sie mit der Bearbeitung fertig sind, drücken Sie ESC um insert zu verlassen mode und geben Sie :wq ein um die Datei zu speichern und zu schließen.
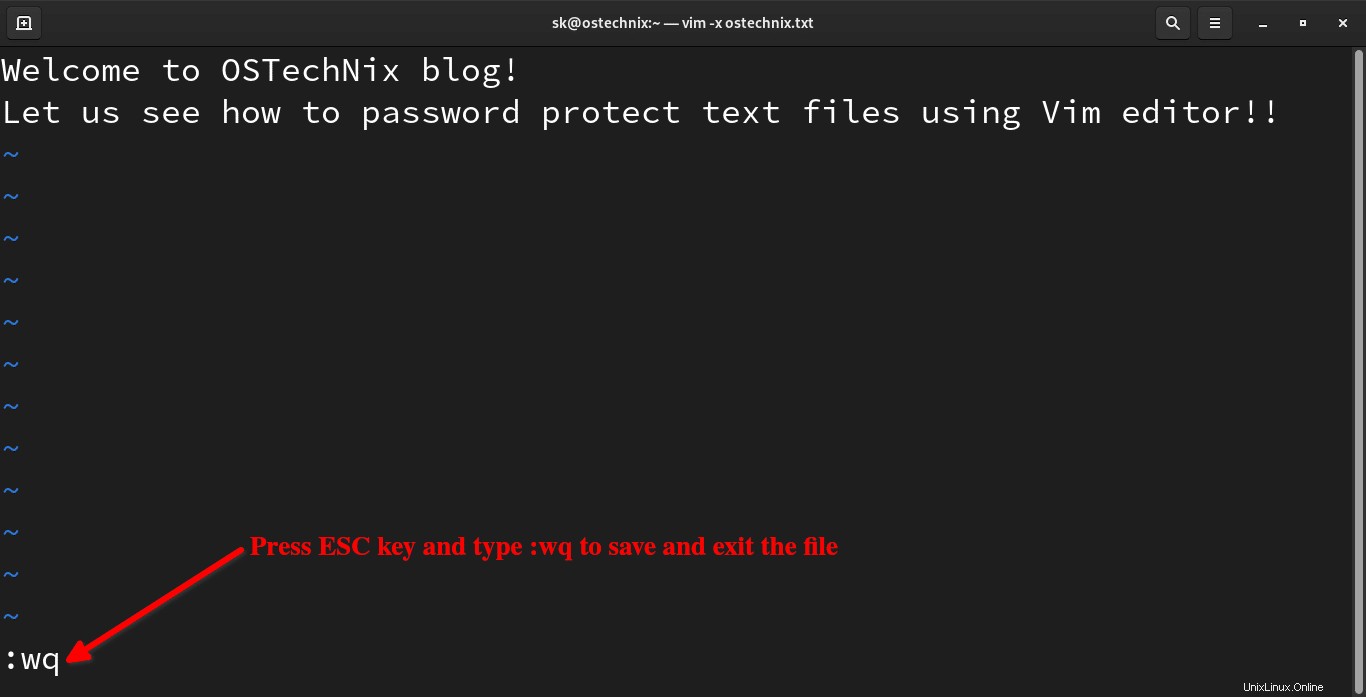
Herzliche Glückwünsche! Wir haben gerade eine Textdatei mit einem Passwort mit Vim verschlüsselt.
Mit dem Vim-Editor auf eine passwortgeschützte Datei zugreifen oder diese lesen
Immer wenn Sie versuchen, mit Vim auf die passwortgeschützte Datei zuzugreifen oder sie zu bearbeiten, werden Sie aufgefordert, die richtige Passphrase einzugeben.
$ vim ostechnix.txt
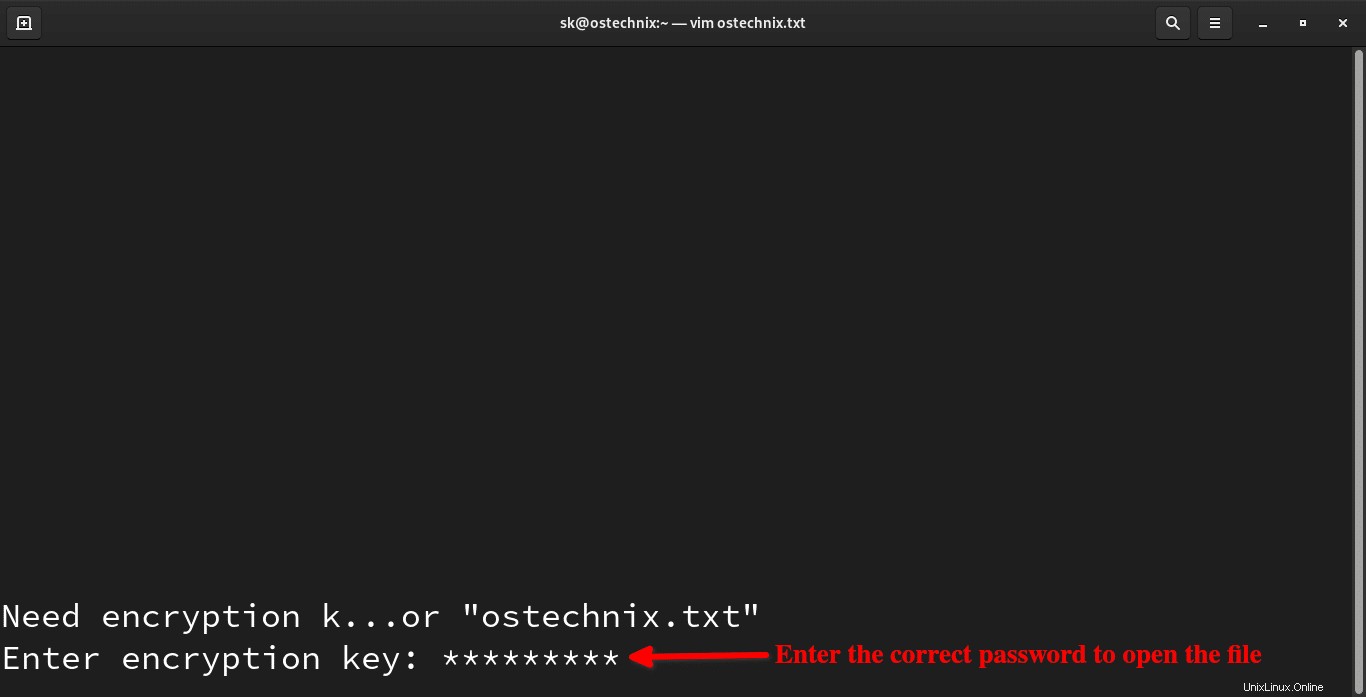
Nach Eingabe der richtigen Passphrase ist die Textdatei wieder lesbar.
Wenn Sie nicht das richtige Passwort eingeben, sieht der Text einfach wie ein Durcheinander aus.
VimCrypt~03!ÉØ®IÛ<92>af19F<95>uQ<94>:Dw^MlW^NïX<96>N<89><83>Û^CÍ)^TUZ½Èt^^^Sç]<85>6$<ø£>XJ¦3<9d>X*g¨k^N ÜÚ'è^C;ºí<8c>^Zº^VLp^C°K\«^HÛ/n&^O<84>þüâ^C<82>Hóg[:Ñ<92>Ê<84>^Y<86>5ñ-®ó
Bitte beachten dass Sie nur mit dem Vim-Editor auf die passwortgeschützte Datei zugreifen können , aber nicht von anderen Textbetrachtern.
Wenn Sie versuchen, die passwortgeschützte Datei mit anderen CLI- oder GUI-Textbetrachtern und -editoren anzuzeigen, sehen Sie nichts als einige Junk-Zeichen, wie im folgenden Bild gezeigt.
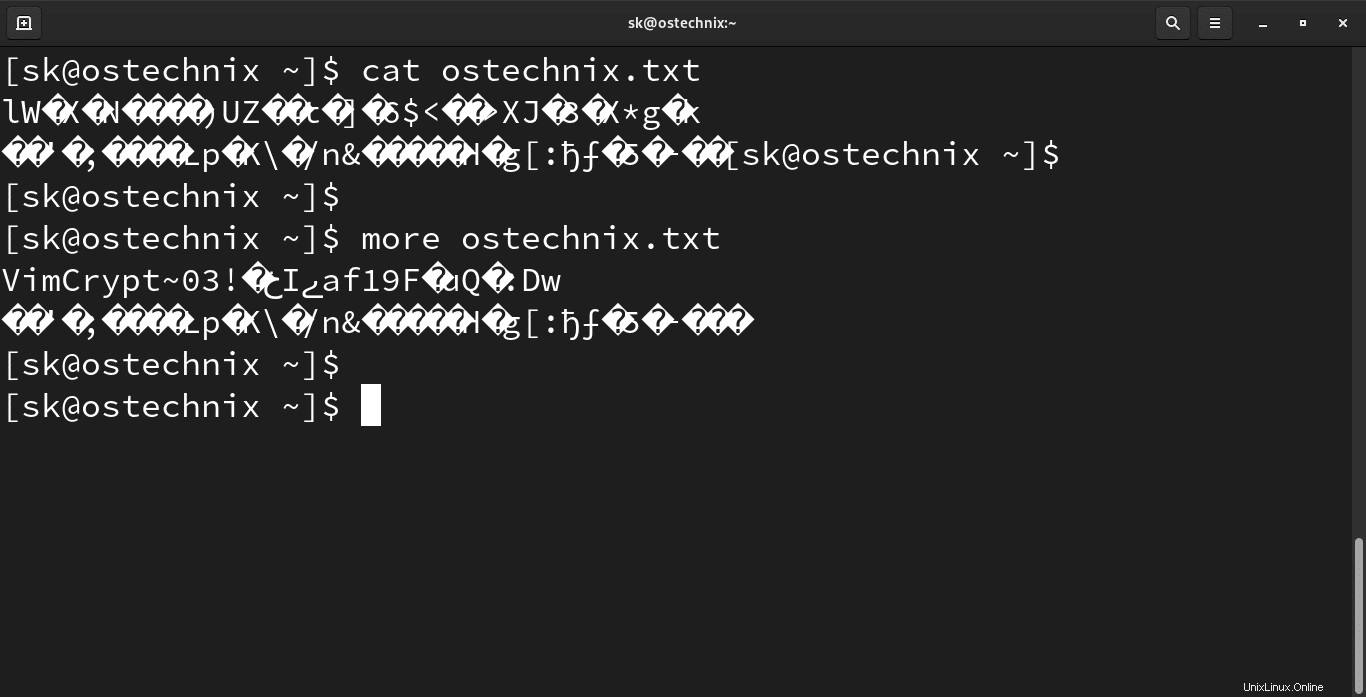
Verschlüsselungsmethode im Vim-Editor ändern
Ab Version 7.4.399 und höher verwendet Vim blowfish2 Verschlüsselungsmethode standardmäßig zum Verschlüsseln von Dateien.
Um die aktuelle Verschlüsselungsmethode anzuzeigen, öffnen Sie einfach die verschlüsselte Datei und geben Sie im Befehlsmodus Folgendes ein:
:setlocal cm?
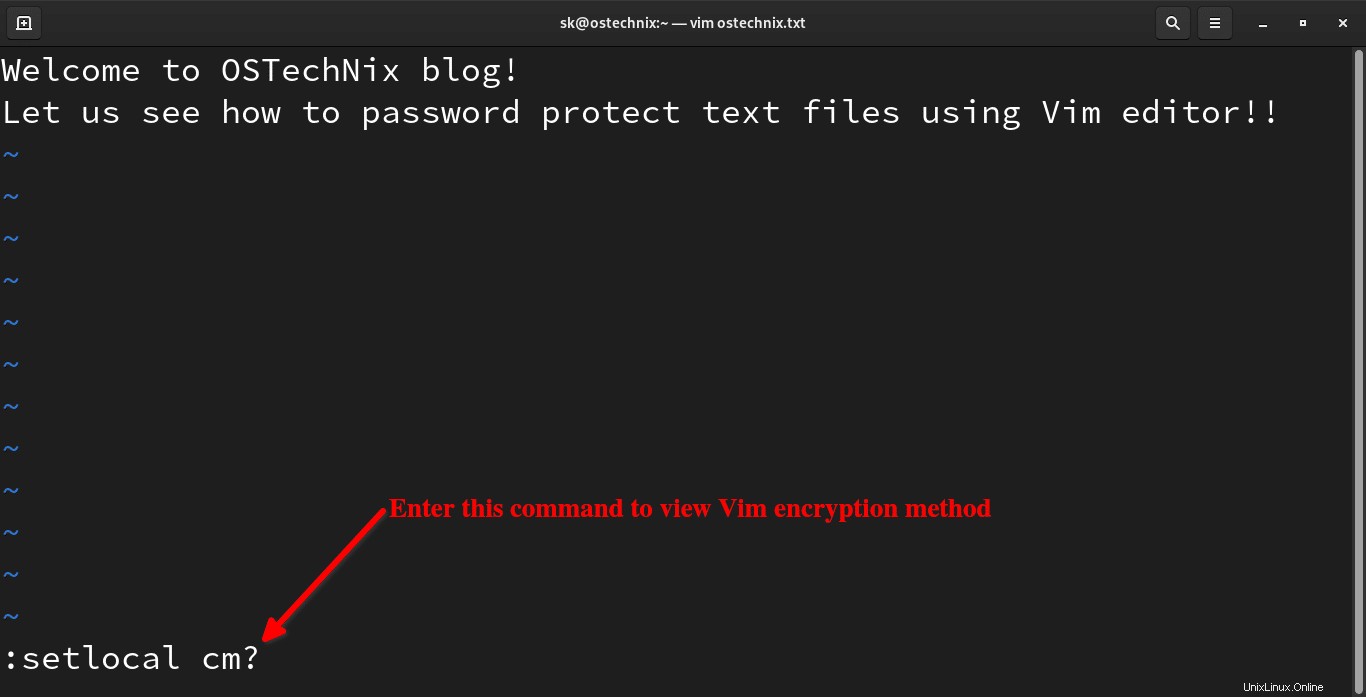
Sie sehen die aktuelle Authentifizierungsmethode des Vim-Editors:
cryptmethod=blowfish2
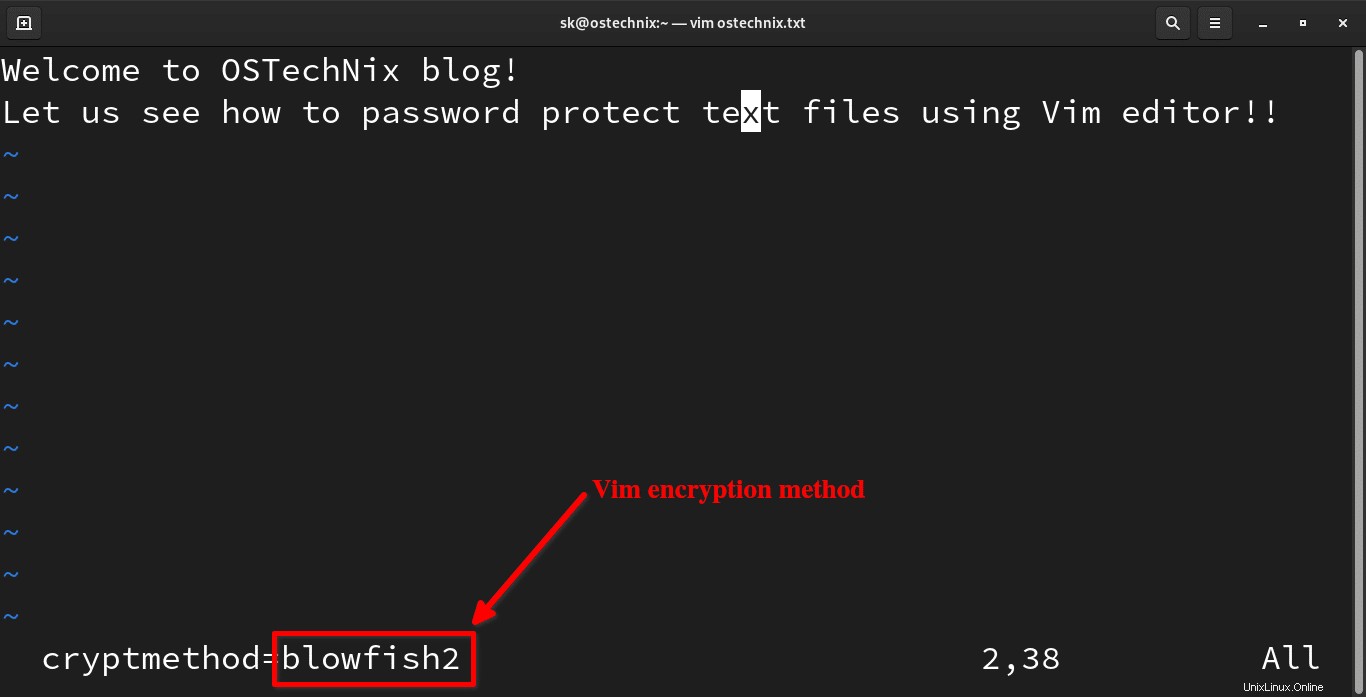
Bluefish2 ist die starke und empfohlene Verschlüsselungsmethode in den neuesten Ausgaben des Vim-Editors.
Wenn Sie alte Versionen verwenden, sollten Sie die Verschlüsselungsmethode mit dem Befehl ändern:
:setlocal cm=blowfish2
Hier, cm bezieht sich auf cryptmethod .
Wenn Sie zu den weniger sicheren Verschlüsselungsmethoden wie blowfish wechseln möchten und zip , ausführen:
:setlocal cm=blowfish
:setlocal cm=zip
Geben Sie nach Auswahl der Verschlüsselungsmethode nicht :w ein um die Änderungen zu übernehmen.
Ich empfehle Ihnen dringend, immer blowfish2 zu verwenden Methode, die für die Sicherheit am besten geeignet ist.
Siehe cryptmethod Hilfeabschnitt für weitere Details.
Um die cryptmethod(cm) zu öffnen Hilfeabschnitt, führen Sie Folgendes im Befehlsmodus aus:
:help 'cm'
Beispielausgabe:
'cryptmethod' 'cm'
'cryptmethod' 'cm' string (default "blowfish2")
global or local to buffer global-local
Method used for encryption when the buffer is written to a file:
pkzip
zip PkZip compatible method. A weak kind of encryption.
Backwards compatible with Vim 7.2 and older.
blowfish
blowfish Blowfish method. Medium strong encryption but it has
an implementation flaw. Requires Vim 7.3 or later,
files can NOT be read by Vim 7.2 and older. This adds
a "seed" to the file, every time you write the file
the encrypted bytes will be different.
blowfish2
blowfish2 Blowfish method. Medium strong encryption. Requires
Vim 7.4.401 or later, files can NOT be read by Vim 7.3
and older. This adds a "seed" to the file, every time
you write the file the encrypted bytes will be
different.
[...] Passwort einer Datei mit dem Vim-Editor ändern
Wenn Sie das Passwort einer verschlüsselten Datei ändern möchten, sollten Sie das aktuelle Passwort kennen.
Schritt 1: Öffnen Sie die verschlüsselte Datei mit Vim:
$ vim ostechnix.txt
Geben Sie die aktuelle Passphrase ein, um ihren Inhalt anzuzeigen.
Schritt 2: Geben Sie :X ein (Großbuchstaben x ) und drücken Sie die ENTER-Taste. Geben Sie als Nächstes zweimal Ihr neues Passwort ein und drücken Sie die EINGABETASTE.
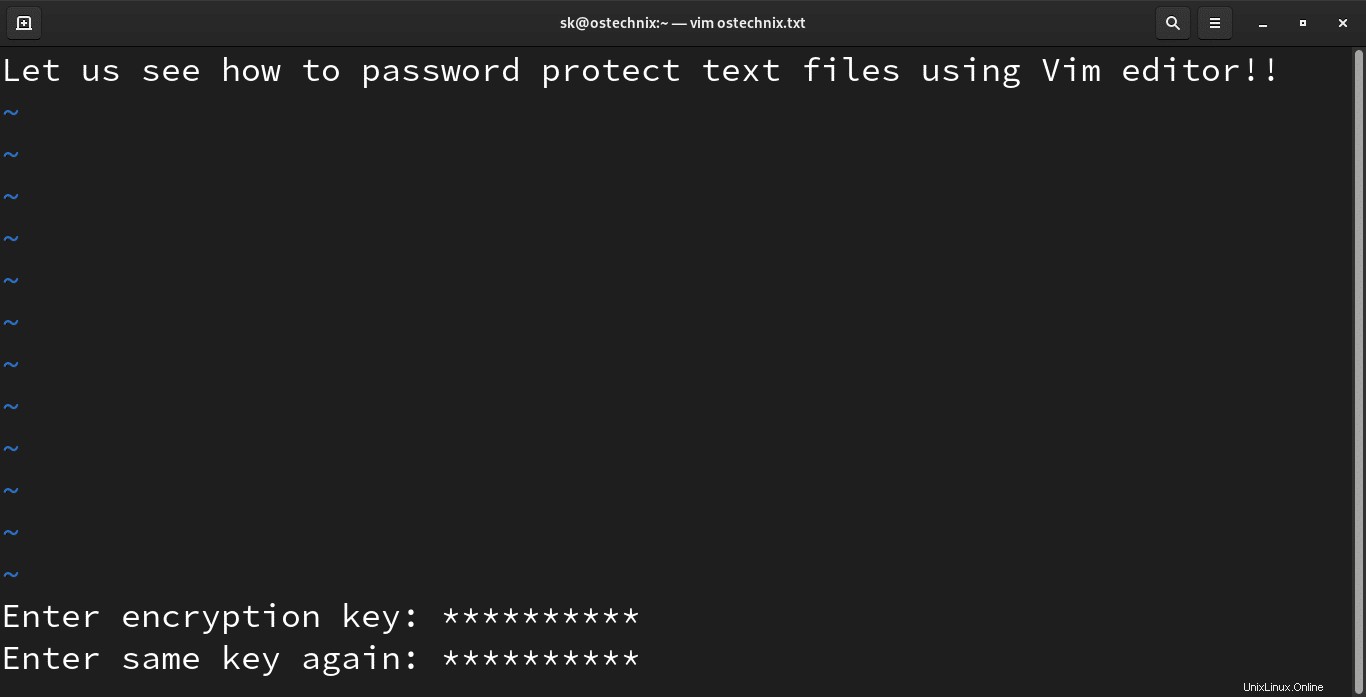
Schritt 3: Geben Sie :w ein um die Änderungen auf die Datei anzuwenden.
Entfernen Sie das Passwort aus einer Datei mit dem Vim-Editor
Schritt 1: Öffnen Sie die Datei im Vim-Editor:
$ vim ostechnix.txt
Schritt 2: Geben Sie :X ein (Großbuchstaben x ) und drücken Sie die ENTER-Taste. Geben Sie als Nächstes KEIN Passwort EIN . Lassen Sie das Passwortfeld einfach leer und drücken Sie zweimal die EINGABETASTE.
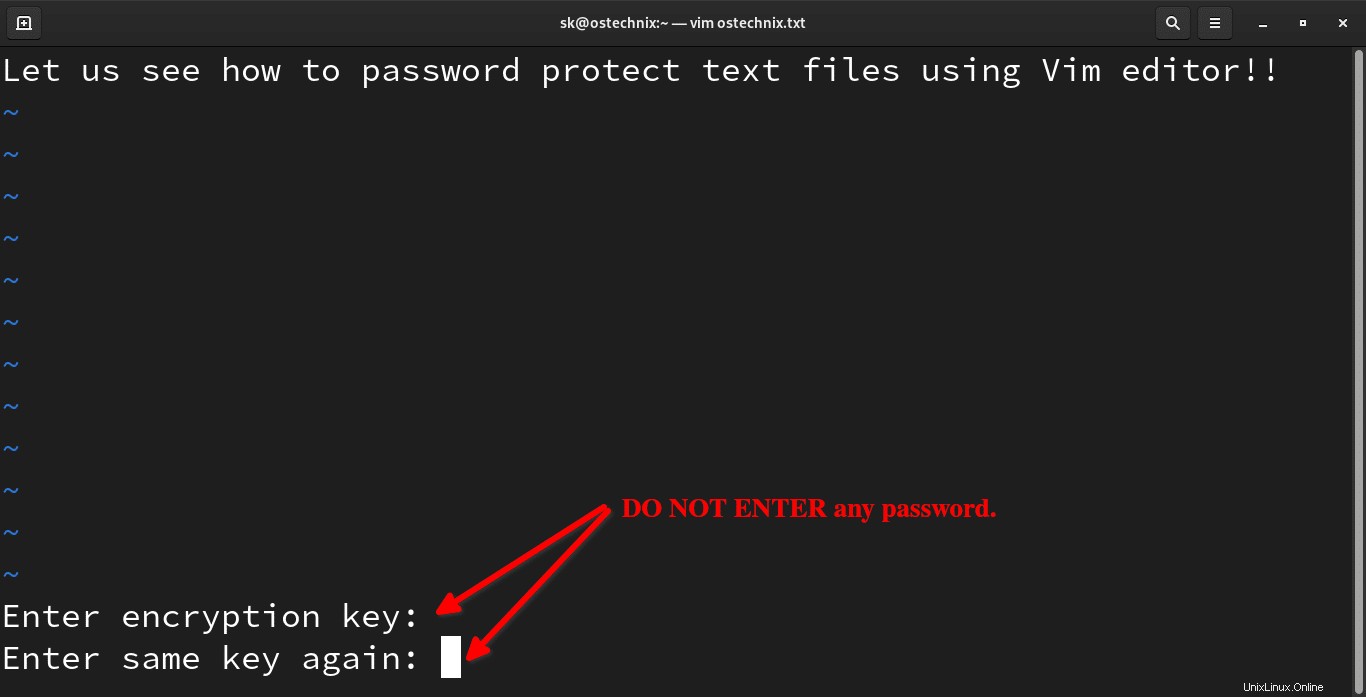
Schritt 3: Geben Sie abschließend :w ein und drücken Sie ENTER, um die Änderungen in der Datei zu speichern.
Jetzt können Sie die Datei ohne Passwort öffnen.
Schlussfolgerung
In diesem Handbuch haben wir gelernt, wie man eine Textdatei verschlüsselt oder eine Textdatei mit Vim mit einem Passwort schützt. Darüber hinaus haben wir auch besprochen, wie die Authentifizierungsmethode im Vim-Editor angezeigt und geändert werden kann.
Schließlich haben wir gesehen, wie man das Passwort von Textdateien ändert und wie man das Passwort mit dem Vim-Editor vollständig entfernt.
Das Erlernen von Vim ist Ihre Zeit wert. Lerne ein Thema pro Tag. In ein paar Tagen werden Sie ein Meister in Vim sein.
Nützliche Tipps und Tricks zu Vim in diesem Blog:
- So kommentieren Sie mehrere Zeilen gleichzeitig im Vim-Editor aus
- Lesen und schreiben Sie entfernte Dateien mit Vim unter Linux
- Remote-Dateien mit Vim unter Linux bearbeiten
- So bearbeiten Sie mehrere Dateien mit dem Vim-Editor
- So verwenden Sie die Rechtschreibprüfungsfunktion im Vim-Texteditor
- So verwenden Sie den Vim-Editor, um überall in Linux Text einzugeben
- PacVim – Ein CLI-Spiel zum Erlernen von Vim-Befehlen
- Vimium hilft Ihnen, mit Vim-Tastenkombinationen im Web zu surfen