Anaconda-Python-Distribution enthält den Befehlszeilen-Paketmanager namens Conda und eine grafische Benutzeroberfläche namens Anaconda Navigator . Beide haben früher Anwendungen gestartet, Pakete und Conda-Umgebungen erstellt und verwaltet. In diesem Handbuch erfahren Sie, wie Sie mit der grafischen Benutzeroberfläche von Anaconda Navigator unter Linux beginnen.
Was ist Anaconda Navigator?
Anaconda Navigator ist eine grafische Desktop-Benutzeroberfläche für den Conda-Paket- und Umgebungsmanager. Es ermöglicht uns, Anwendungen zu starten und auf einfache Weise Umgebungen zu erstellen, Pakete in einer Conda-Umgebung zu installieren und zu verwalten. Keine Notwendigkeit, mit Befehlen umzugehen. Alles kann über eine einfache GUI erledigt werden.
Von der Anaconda Navigator GUI aus können wir;
- Starten Sie IDE-Anwendungen (z. B. Spyder),
- Erstellen Sie eine neue Conda-Umgebung
- Conda-Umgebungen verwalten,
- Pakete in der angegebenen Conda-Umgebung installieren
- Pakete in einer Conda-Umgebung auflisten,
- Conda-Pakete aktualisieren
- Nach Paketen suchen,
- Säubern Sie unbenutzte Pakete,
- Pakete aus Umgebungen entfernen,
- Durchsuchen Sie die Online-Dokumentation,
- Und mehr.
Die Anaconda Navigator GUI wird mit der Anaconda Individual Edition geliefert, sodass Sie sich nicht um die Installation kümmern müssen.
Erste Schritte mit Anaconda Navigator
Aktivieren Sie zuerst die Conda-Umgebung mit dem Befehl:
$ conda activateStarten Sie dann die Anaconda Navigator GUI:
$ anaconda-navigatorSo sieht die Standardoberfläche von Anaconda Navigator aus:
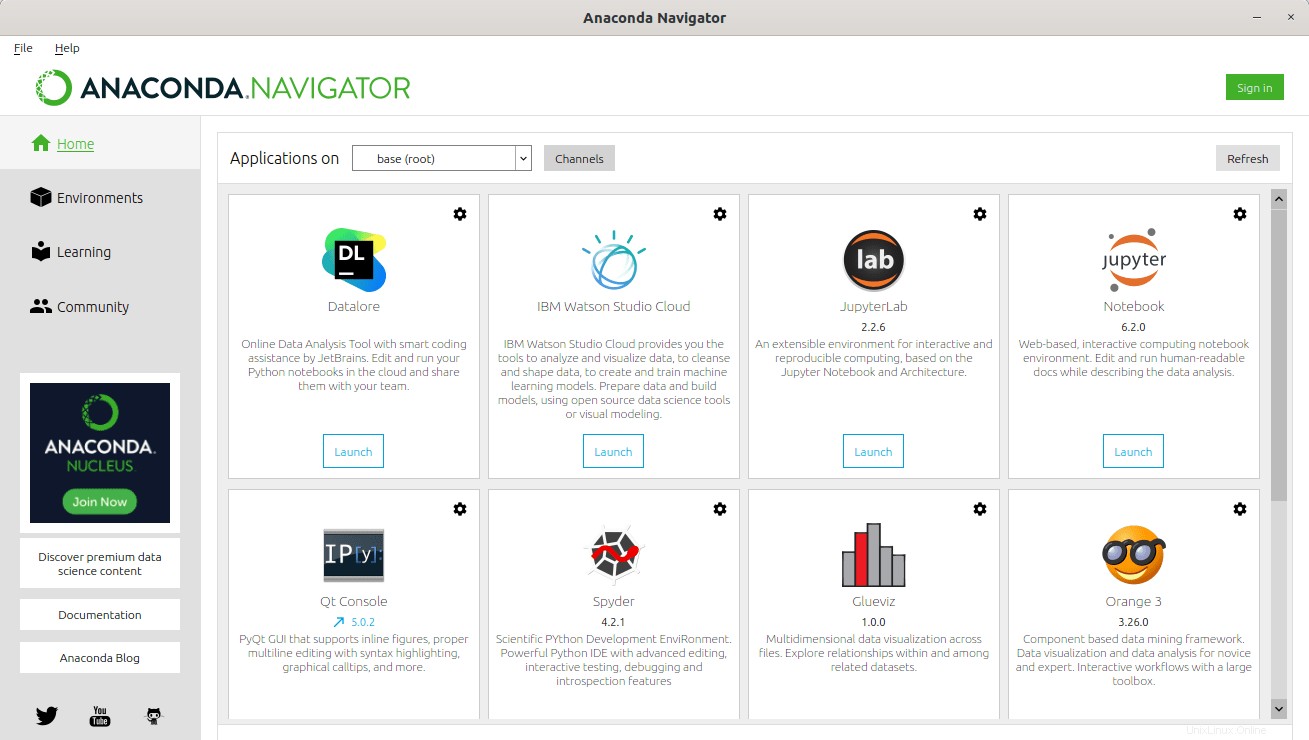
Wie Sie sehen können, zeigt Anaconda Navigator die derzeit installierte Standardumgebung mit dem Namen "base" oben und die Liste der verfügbaren IDEs im rechten Bereich des Startbildschirms an.
Im linken Bereich gibt es Umgebungen Registerkarte, auf der Sie die Liste aller verfügbaren Conda-Umgebungen und die in jeder Umgebung installierten Pakete finden. Wie bereits erwähnt, wird standardmäßig die "Basis"-Umgebung erstellt und aktiviert.
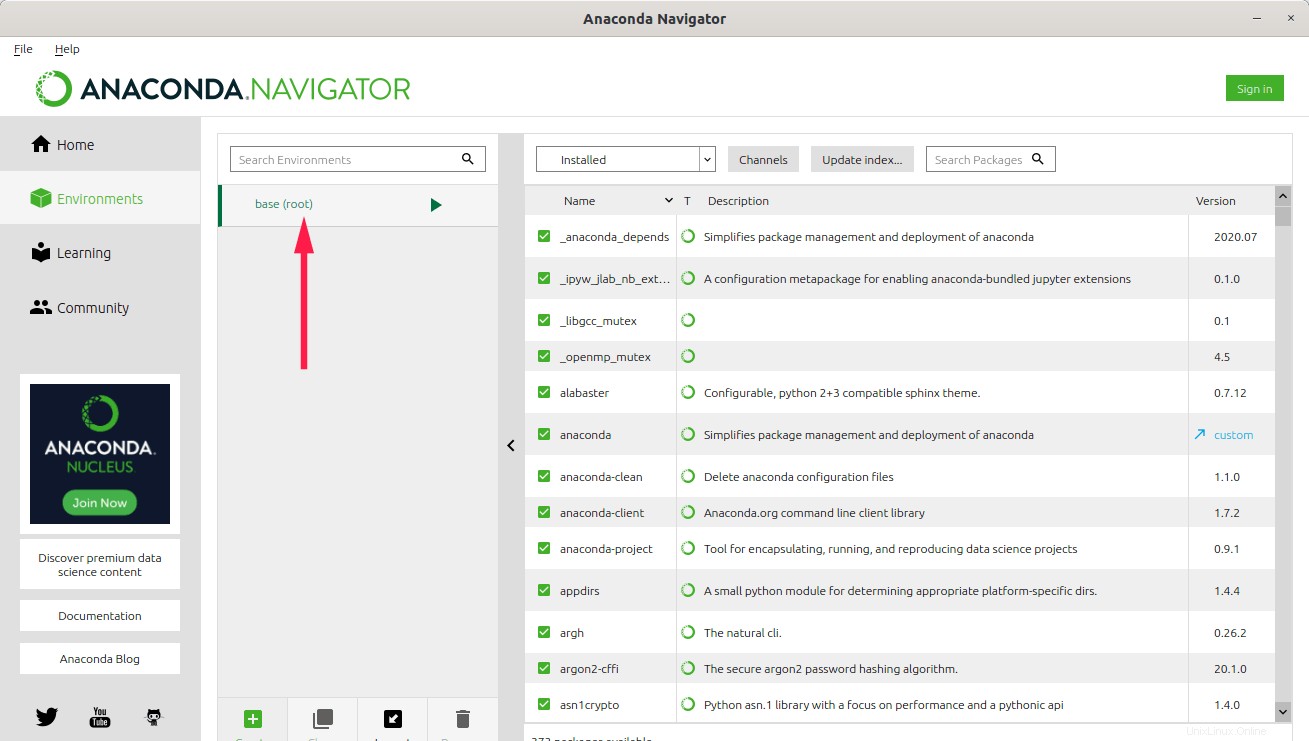
Im linken Bereich sehen Sie außerdem zwei weitere Registerkarten, nämlich „Lernen“ und „Community“. Sie helfen Ihnen, Lernmaterialien (Dokumente und Videos) zum Erlernen von Data Science und maschinellem Lernen zu finden.
IDE-Anwendungen verwalten
Zum Zeitpunkt der Erstellung dieses Handbuchs enthält die neueste Anaconda-Distribution insgesamt 10 IDEs, und 6 IDEs sind standardmäßig vorinstalliert. Sie sind;
- Datenkunde,
- IBM Watson Studio Cloud,
- JupyterLab,
- Jupyter-Notebook,
- Qt-Konsole,
- Spyder.
1. Starten Sie IDE-Anwendungen
Um eine IDE, beispielsweise Spyder, zu starten, klicken Sie einfach auf die Schaltfläche „Starten“ unterhalb der Spyder-Anwendung.
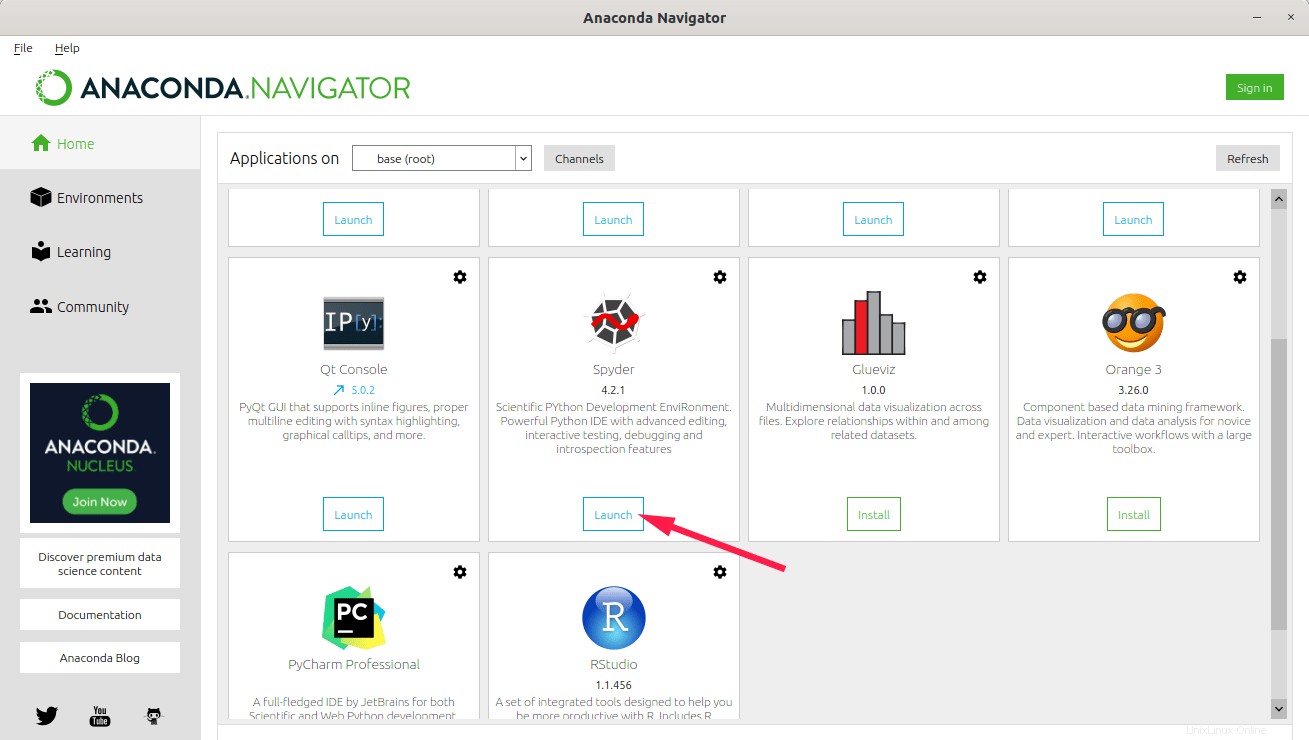
Die Standardschnittstelle der Spyder IDE sieht wie folgt aus.
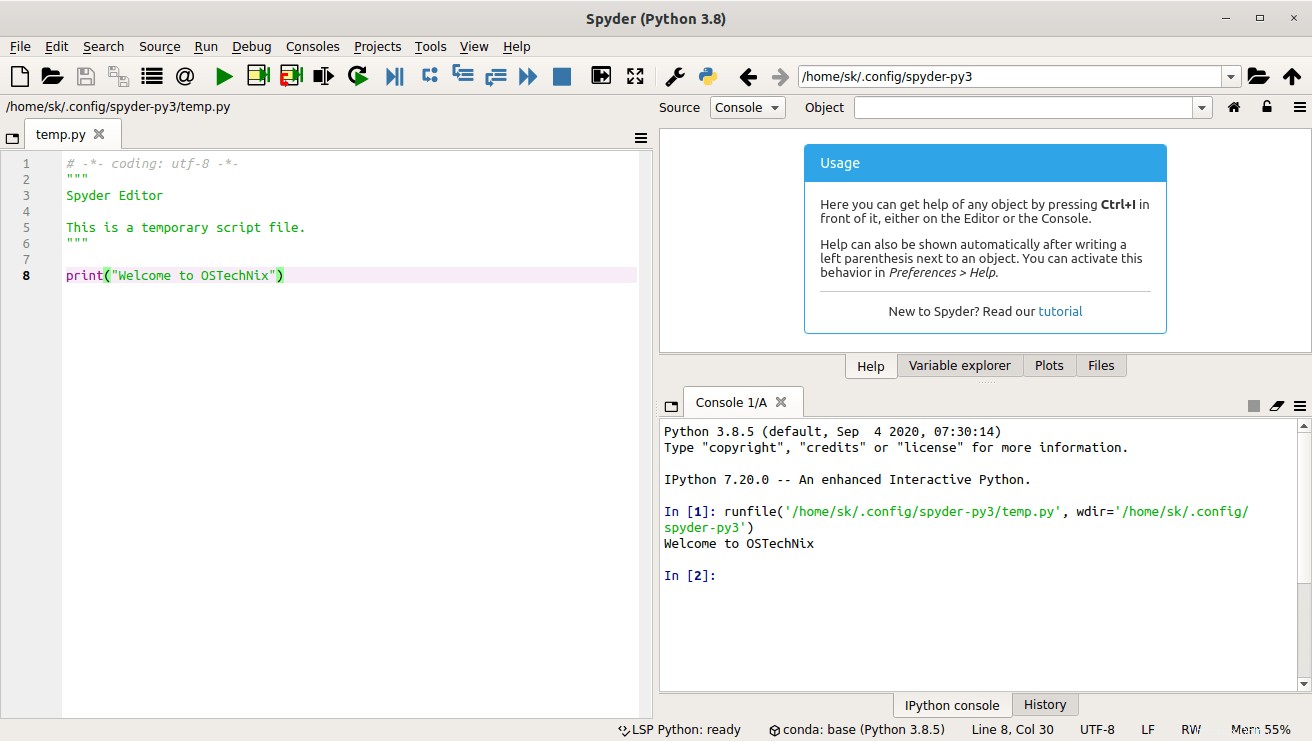
Beginnen Sie hier mit dem Schreiben Ihres Codes.
2. IDEs installieren
Um eine neue IDE zu installieren, zum Beispiel Orange , klicken Sie einfach auf die Schaltfläche "Installieren".
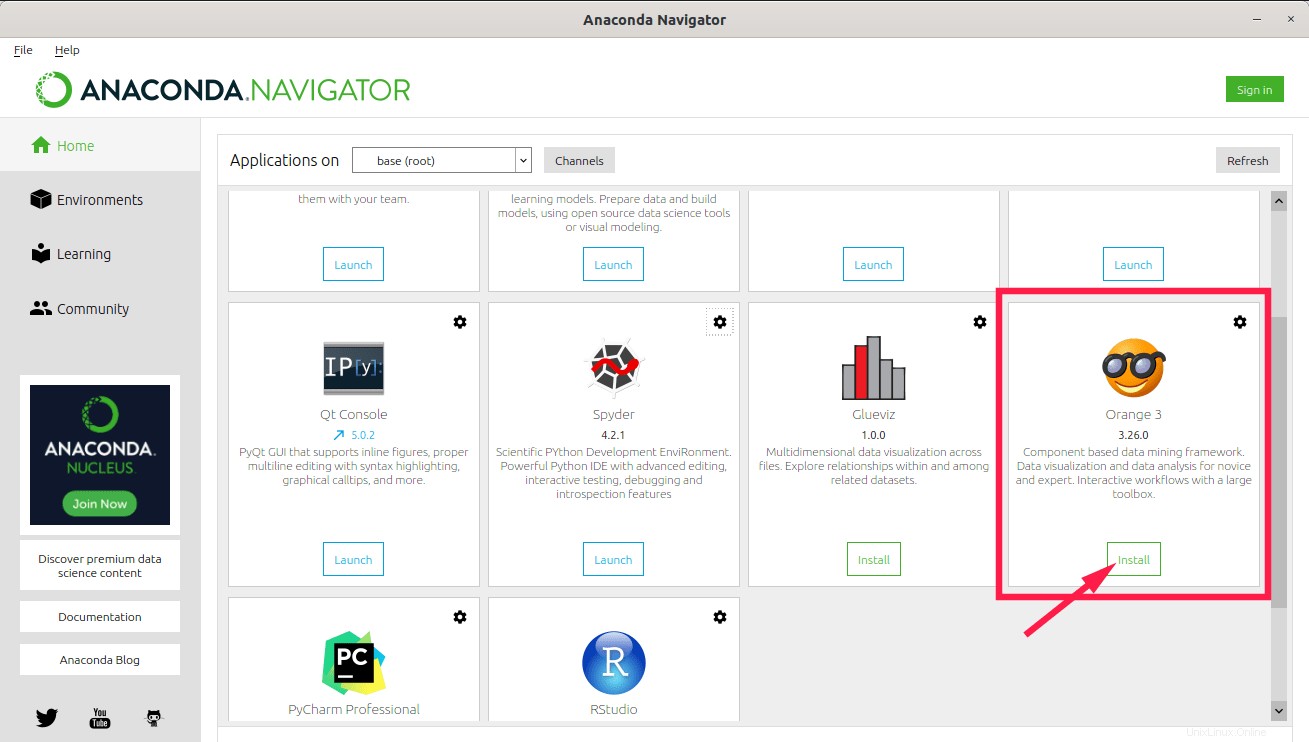
3. Installieren Sie eine bestimmte IDE-Version
Anaconda installiert die neuesten IDEs. Sie können jedoch eine bestimmte Version installieren. Klicken Sie dazu auf das Zahnrad neben der IDE und wählen Sie "Bestimmte Version installieren" und wählen Sie die Version, die Sie installieren möchten, aus der Liste aus.
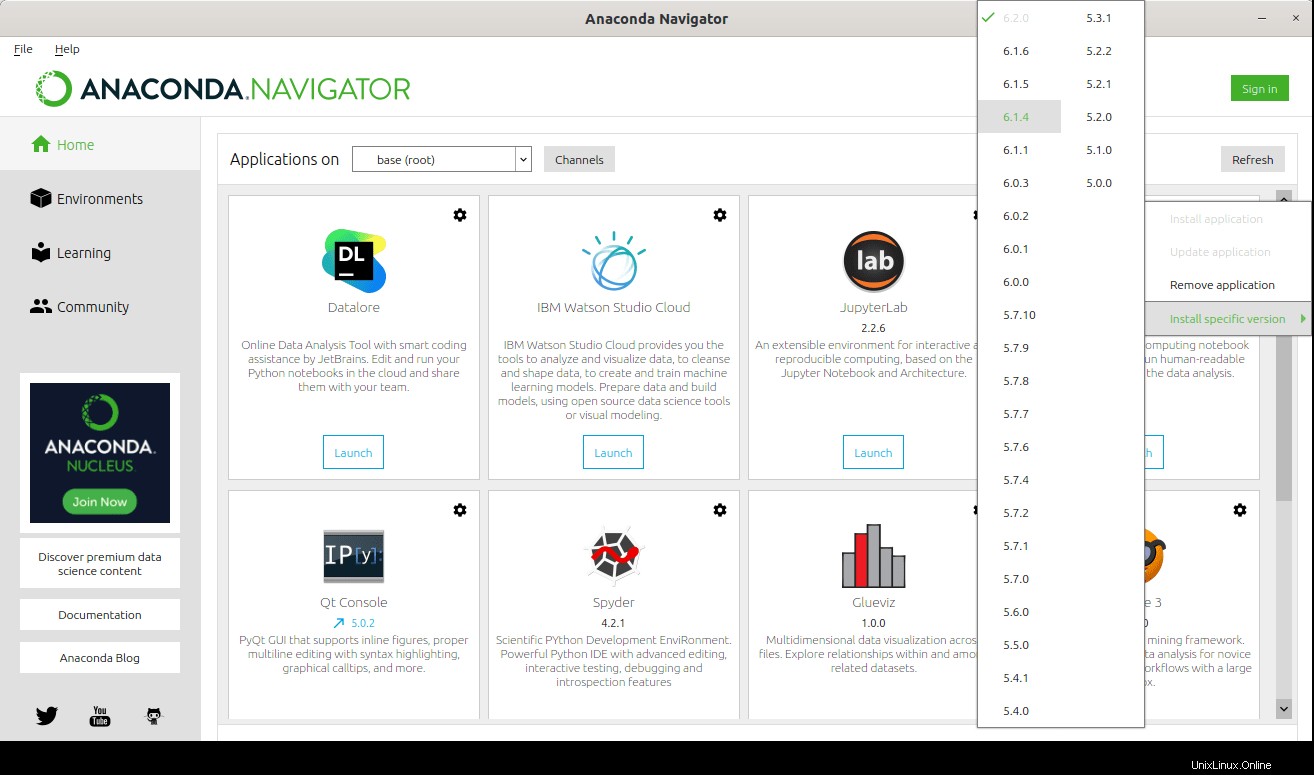
4. IDEs aktualisieren
Um eine bereits installierte Anwendung zu aktualisieren, klicken Sie auf die Zahnradschaltfläche und die Option „Anwendung aktualisieren“.
5. IDEs entfernen
Wenn Sie keine IDE-Anwendung wünschen, klicken Sie auf die Schaltfläche mit dem Zahnrad und wählen Sie die Option „Anwendung entfernen“.
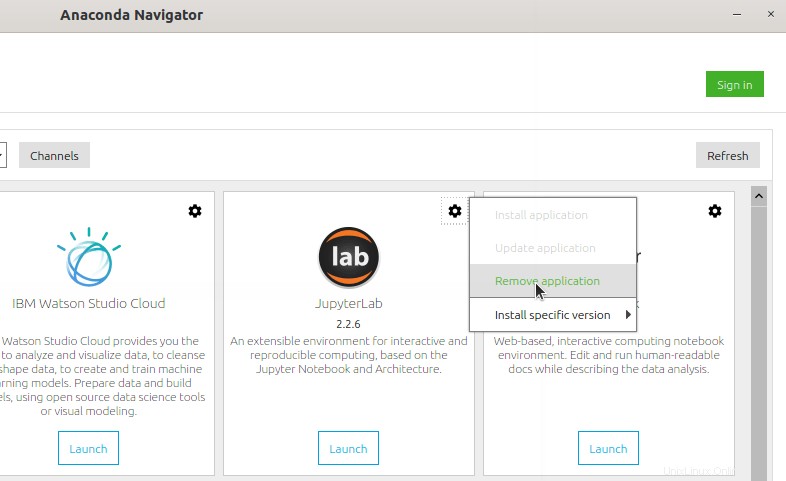
Conda-Umgebungen erstellen
Standardmäßig nur eine Umgebung namens base (root) ist verfügbar. Sie können viele neue Umgebungen gemäß Ihren Anforderungen erstellen.
Klicken Sie dazu auf Umgebungen im linken Bereich und klicken Sie auf "Erstellen" Knopf unten. Geben Sie als Nächstes den Namen der Umgebung ein, wählen Sie die Python-Version für die Umgebung aus und klicken Sie auf Erstellen Schaltfläche.
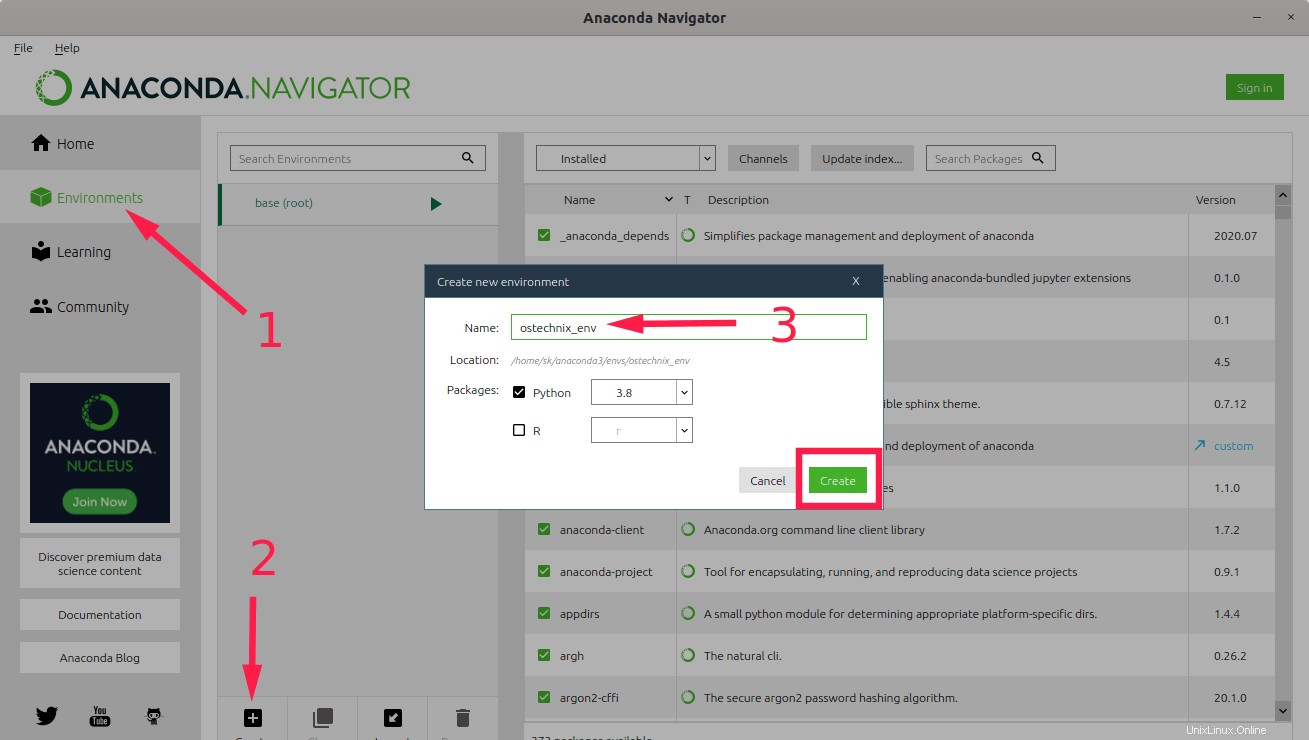
Sobald Sie auf die Schaltfläche Erstellen geklickt haben, wird eine neue Conda-Umgebung mit allen erforderlichen Paketen erstellt und automatisch aktiviert.
Wie Sie hier sehen, habe ich zwei Umgebungen, die Standardumgebung base (root) Umwelt und ostechnix_env . Die derzeit aktive Umgebung ist diejenige mit dem Pfeil neben ihrem Namen.
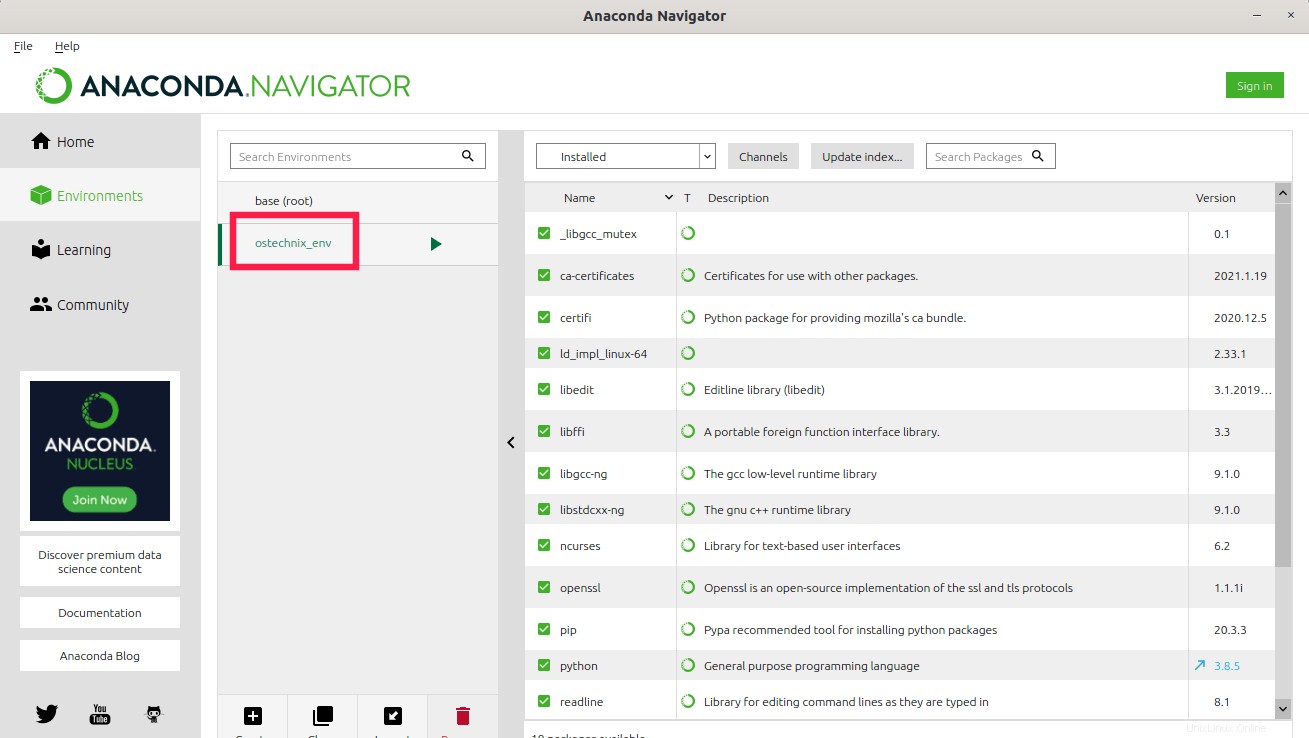
Sie können zwischen den Umgebungen wechseln, indem Sie einfach auf die gewünschte Umgebung klicken.
Standardmäßig installiert Navigator dieselbe Python-Version, die Sie beim Herunterladen und Installieren von Anaconda verwendet haben. Wenn Sie eine andere Python-Version für eine Conda-Umgebung verwenden möchten, wählen Sie eine andere verfügbare Version Ihrer Wahl aus den Paketen aus Auswahl-Dropdown-Feld.
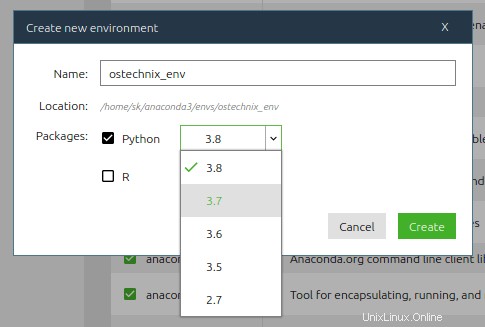
Pakete verwalten
Wie bereits erwähnt, werden beim Erstellen einer neuen Conda-Umgebung alle erforderlichen Pakete für diese Umgebung installiert.
Klicken Sie auf eine Conda-Umgebung, um die Liste der installierten Pakete in dieser Umgebung anzuzeigen:
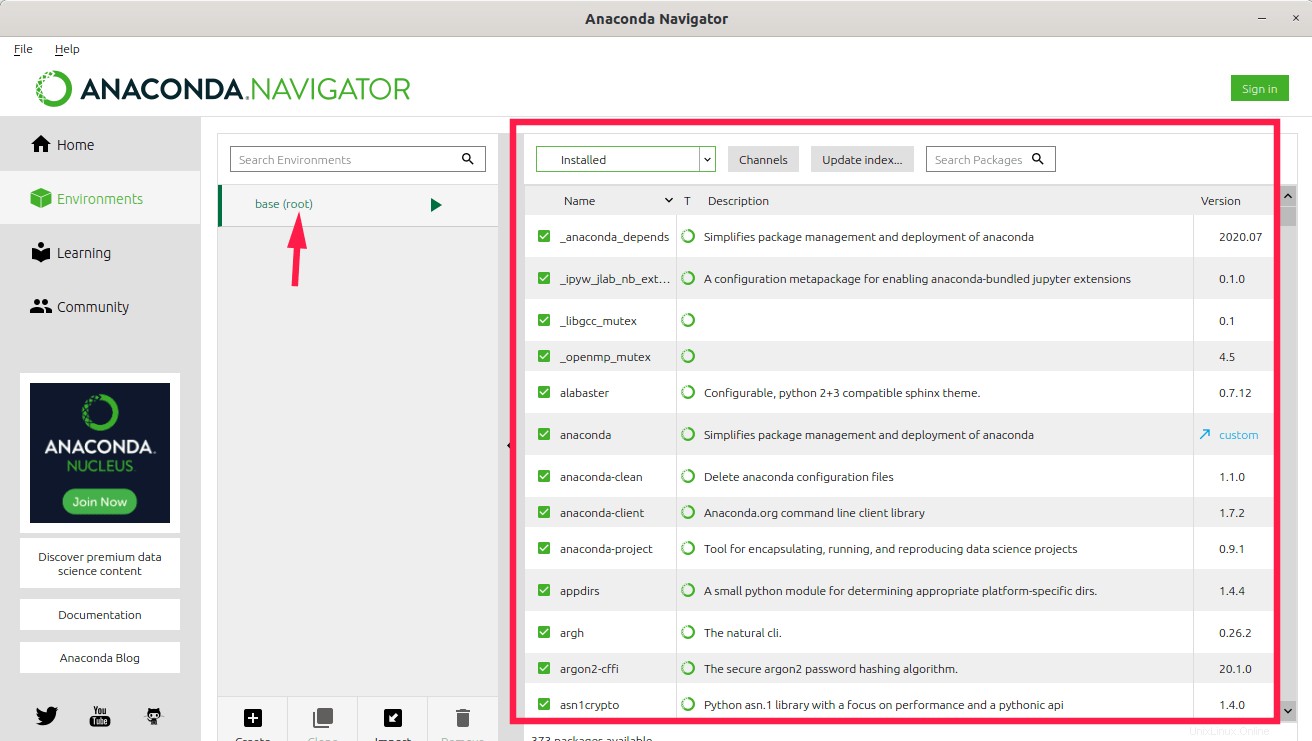
Um nach einem installierten Paket zu suchen, verwenden Sie das Feld "Pakete suchen" im rechten Bereich.
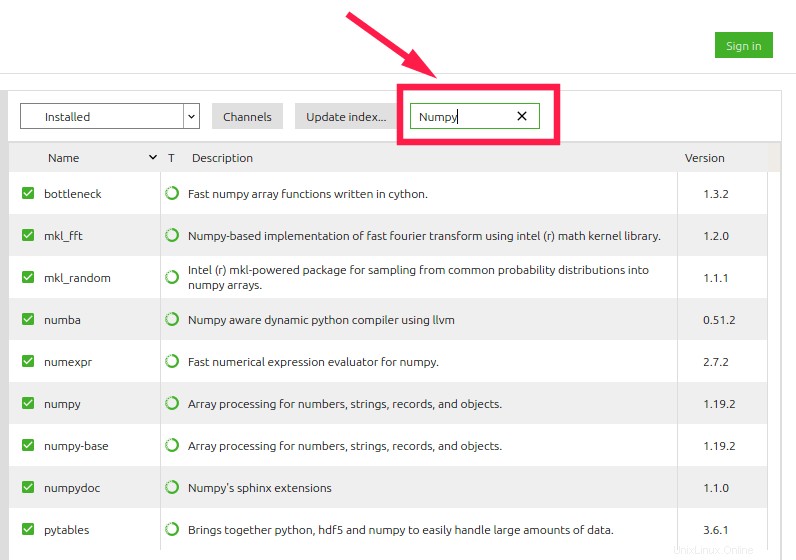
Der obige Schritt durchsucht nur die bereits installierten Pakete. Sie können die Auswahl der Pakete im rechten Bereich jederzeit ändern, indem Sie auf das Dropdown-Feld darüber klicken und Installiert, Nicht installiert, Aktualisierbar, Ausgewählt oder Alle auswählen.
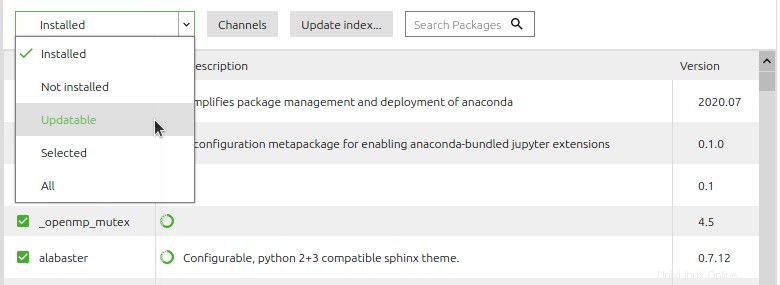
Conda-Umgebungen klonen
Wir können die genaue Kopie einer Umgebung erstellen, indem wir einen Klon davon erstellen. Um eine Umgebung zu klonen, wählen Sie sie aus und klicken Sie auf Klonen Knopf unten. Geben Sie einen aussagekräftigen Namen für den neuen Klon ein und klicken Sie auf Erstellen Schaltfläche.
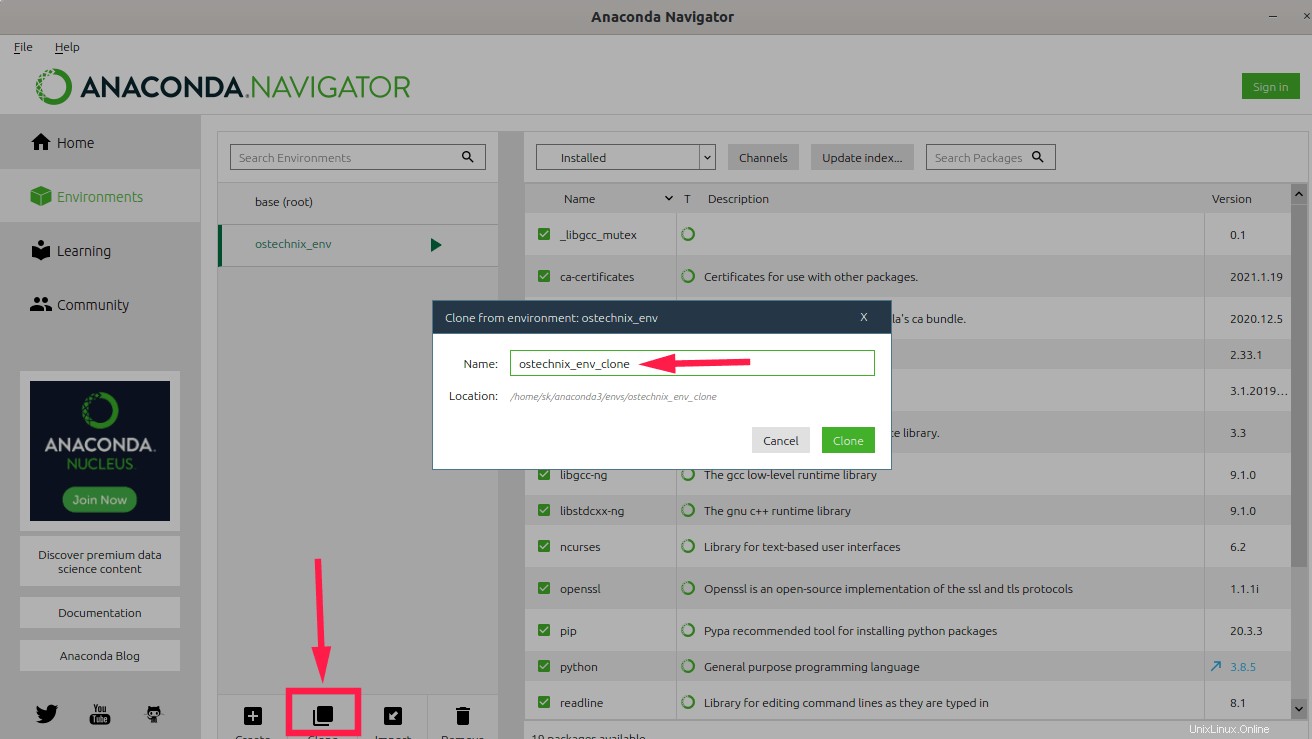
Conda-Umgebungen löschen
Wenn Sie keine Umgebung mehr wollen, werden Sie sie einfach los. Wählen Sie dazu die Umgebung aus und klicken Sie auf die Schaltfläche „Löschen“.
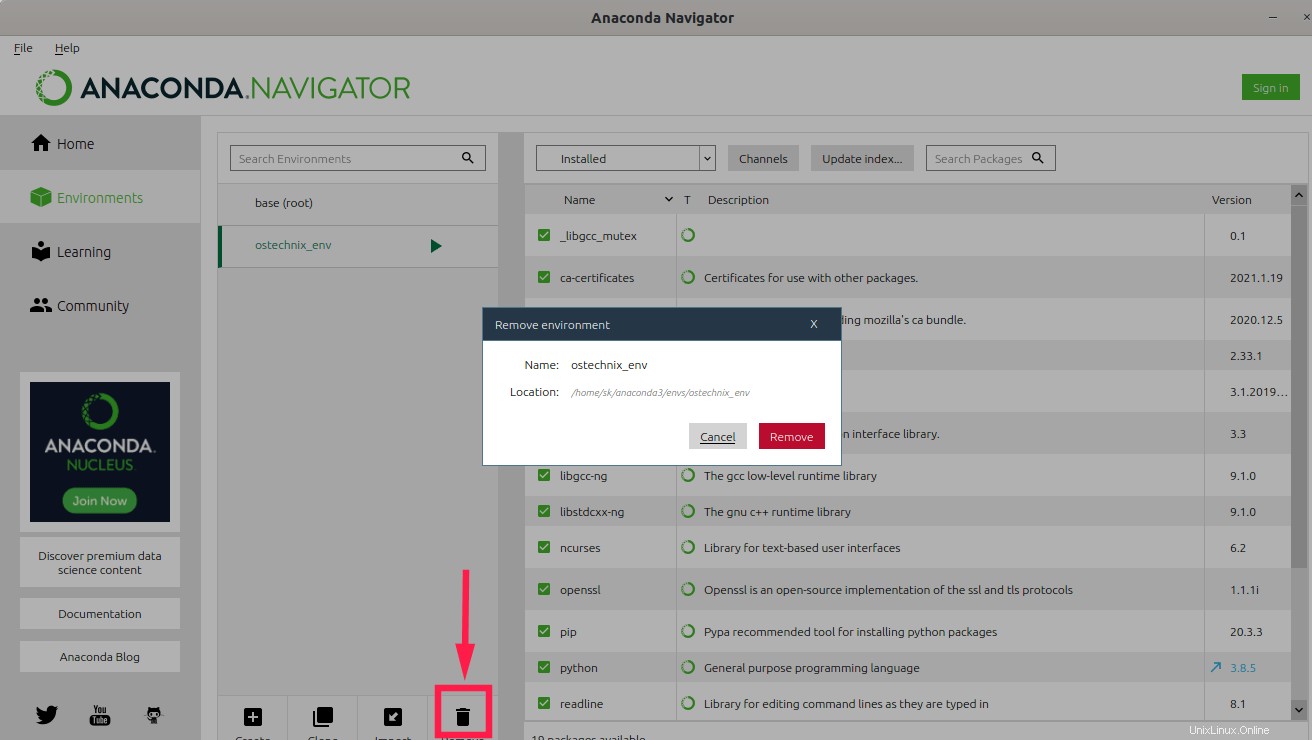
Die Umgebung und alle installierten Pakete in dieser Umgebung werden gelöscht.
Einfachere Verwaltung von Python- und R-Paketen und -Umgebungen mit Anaconda Navigator. Wenn Sie ein Neuling sind, können Sie es nutzen, um Dinge schnell mit ein paar Mausklicks zu erledigen. In unseren kommenden Leitfäden werden wir sehen, wie alle oben genannten Aufgaben über die Befehlszeile ausgeführt werden.