Diese kurze Anleitung erklärt, wie Sie den Benutzernamen im Linux-Betriebssystem richtig ändern. Diese Anleitung beschreibt nicht nur den Benutzernamen, sondern auch, wie Sie den Hostnamen, die Benutzergruppe, das Home-Verzeichnis und den Besitz und die Gruppe dieses Verzeichnisses zusammen mit allen Dateien auf den neuen Benutzer ändern.
Einführung
Vor ein paar Tagen habe ich die Fedora 33 Vagrant Box heruntergeladen und mit libvirt/kvm Anbieter. Wie Sie vielleicht bereits wissen, haben alle Vagrant-Boxen einen Standardbenutzer namens "vagrant" . Und der Standard-Hostname für die Vagrant-Box ist localhost . Ich habe den Benutzernamen und den Hostnamen in der Fedora-VM geändert, um die Erreichbarkeit im Netzwerk zu verbessern. Wenn Sie jemals nach einer geeigneten Möglichkeit suchen, den Benutzernamen in Linux zu ändern, ohne die vorhandenen Konfigurationsdateien zu beschädigen, finden Sie hier eine Anleitung.
Ein Hinweis zur Vorsicht:
Ich würde nicht empfehlen, den Benutzernamen im Produktionssystem zu ändern. Es ist immer am besten, einfach einen neuen Benutzer zu erstellen, anstatt den vorhandenen umzubenennen. Weil das Umbenennen des Benutzernamens so viele Probleme verursachen wird, wenn das Home-Verzeichnis des alten Benutzers von einigen anderen Konfigurationsdateien referenziert wird. Sie können am Ende die Konfigurationsdateien ändern, die von so vielen Diensten verwendet werden. Tun Sie es auch nicht, wenn Ihr $HOME-Verzeichnis verschlüsselt ist! . Daher empfehle ich Ihnen, einen neuen Benutzer zu erstellen und die Daten des alten Benutzers auf einen neuen zu verschieben. Wenn es sich um ein neu installiertes System oder nur um ein Testsystem handelt, können Sie den Benutzernamen wie unten beschrieben ändern.
Der richtige Weg, um den Benutzernamen unter Linux zu ändern
Das Ändern des Hostnamens in Fedora und anderen Linux-Distributionen ist einfach!
Melden Sie sich als ein anderer sudo an Benutzer oder root Benutzer. Denn Sie können den Benutzernamen des aktuell angemeldeten Benutzers nicht ändern. Ich habe mich als root angemeldet Benutzer.
Ändern Sie den aktuellen Hostnamen mit hostnamectl Befehl wie unten:
# hostnamectl set-hostname fedora33
Der obige Befehl ändert den alten Hostnamen in "fedora33" . Melden Sie sich ab und wieder an, um die Änderungen zu übernehmen. Sie werden nun sehen, dass der Hostname in der Shell-Eingabeaufforderung aktualisiert wird. Sie können dies auch mit hostname überprüfen Befehl:
# hostname fedora33
Hier kommt der Hauptteil. Jetzt werde ich den Benutzernamen von "vagrant" auf "ostechnix" ändern. Dazu habe ich mit dem Befehl:
eine neue Gruppe namens "ostechnix" erstellt# groupadd ostechnix
Für die Zwecke dieses Handbuchs habe ich denselben Namen für Benutzer und Gruppe verwendet. Sie können einen anderen Namen verwenden, wenn Sie möchten.
Und schließlich den Benutzernamen mit dem usermod ändern Befehl wie unten:
# usermod -d /home/ostechnix -m -g ostechnix -l ostechnix vagrant
Lassen Sie uns den obigen Befehl aufschlüsseln und sehen, was jede Option bewirkt.
usermod:Der Befehl zum Ändern eines Benutzerkontos in Unix-ähnlichen Systemen.-d /home/ostechnix:Erstellen Sie ein neues$HOMEVerzeichnis für den Benutzer.-m:Verschieben Sie den Inhalt von$HOMEdes alten Benutzers Verzeichnis an den neuen Speicherort.-g ostechnix:Fügen Sie den neuen Benutzer einer Gruppe namens"ostechnix"hinzu .-l ostechnix vagrant:Ändern Sie den Namen des Benutzers von"vagrant"zu"ostechnix". D.h. "vagrant" ist der alte Benutzername und "ostechnix" ist der neue Benutzer.
Der obige Befehl ändert den Benutzernamen, die Benutzergruppe, das $HOME-Verzeichnis und den Besitz und die Gruppe dieses Verzeichnisses auf den neuen Benutzer, zusammen mit allen Dateien und Verzeichnissen des Benutzers.
Schließlich weisen Sie dem neuen Benutzer sudo-Berechtigungen zu mit Befehl:
# usermod -aG wheel ostechnix
Auf Debian-basierten Systemen wie Ubuntu können Sie dem Benutzer sudo-Berechtigungen erteilen mit diesem Befehl:
$ sudo usermod -aG sudo ostechnix
Beenden Sie nun das root Benutzer und melden Sie sich als neuer Benutzer an.
Überprüfen Sie, ob der Hostname, der Benutzername und die $HOME-Verzeichnisse geändert wurden:
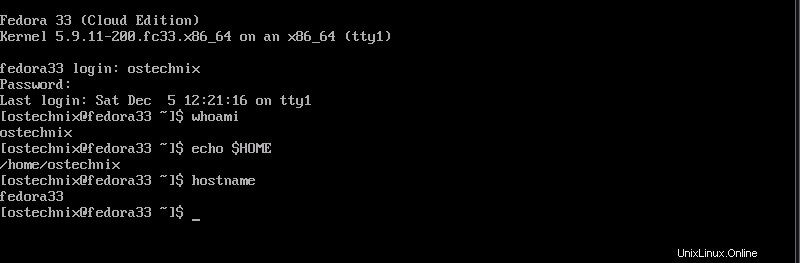
Toll! Alles hat sich geändert.
Für mehr Details über usermod Befehl finden Sie auf seiner Manpage:
$ man usermodHoffe es hilft.