Die Linux-Distributionen stehen in verschiedenen Formaten zum Download bereit. Das am weitesten verbreitete Format ist ISO. Abgesehen von ISO werden sie auch über vorkonfigurierte Images wie .box verteilt für Vagrant, .vbox für virtuelle Box, .vmdk für VMware, .qcow2 für KVM/openStack und komprimiertes RAW usw. So können Sie sich schnell das Image Ihrer Wahl schnappen und es mit der jeweiligen Virtualisierungsanwendung ausführen. Diese kurze Anleitung erklärt, wie man heruntergeladene .box hinzufügt Datei zu Vagrant im Linux-Betriebssystem.
Für diejenigen, die es noch nicht wissen, Vagrant ist eine Open-Source-Software zum Erstellen und Verwalten virtueller Softwareentwicklungsumgebungen. Es bietet eine saubere, einfach zu konfigurierende, reproduzierbare und portable Entwicklungsumgebung. Die .box ist ein Format und eine Erweiterung für Vagrant-Umgebungen. Die Vagabundenboxen sind nur die Basisbilder. Heutzutage sind viele Betriebssysteme in .box verfügbar Bilddateiformat.
Hinuntergeladene .box hinzufügen Datei zu Vagrant unter Linux
Heute wollte ich das neu veröffentlichte Fedora 33 OS auf meinem System ausprobieren. Anstatt es manuell von der ISO-Datei herunterzuladen und zu installieren, habe ich mich entschieden, die fertige Fedora 33 Vagrant-Box zu nehmen und sie für ein paar Tage in VirtualBox auszuführen, um zu sehen, wie sie funktioniert. Also ging ich zur offiziellen Download-Seite von Fedora und lud die .box herunter Datei für Fedora 33. Und dann habe ich Vagrant auf meinem Ubuntu-Desktop installiert, wie in der folgenden Anleitung beschrieben:
- So installieren Sie Vagrant unter Linux
Nach der Installation von Vagrant ging ich zu dem Ort, an dem ich die .box heruntergeladen hatte Datei und fügen Sie sie mit dem Befehl zu Vagrant hinzu:
$ vagrant box add --name fedora33 Fedora-Cloud-Base-Vagrant-33-1.2.x86_64.vagrant-virtualbox.box
Hier, fedora33 ist der Name, den ich der virtuellen Maschine und der "Fedora-Cloud-Base-Vagrant-33-1.2.x86_64.vagrant-virtualbox.box" zugewiesen habe ist die .box Datei, die ich von der Fedora-Downloadseite heruntergeladen habe.
Beispielausgabe:
==> box: Box file was not detected as metadata. Adding it directly...
==> box: Adding box 'fedora33' (v0) for provider:
box: Unpacking necessary files from: file:///home/sk/Vagrant/Fedora-Cloud-Base-Vagrant-33-1.2.x86_64.vagrant-virtualbox.box
==> box: Successfully added box 'fedora33' (v0) for 'virtualbox'!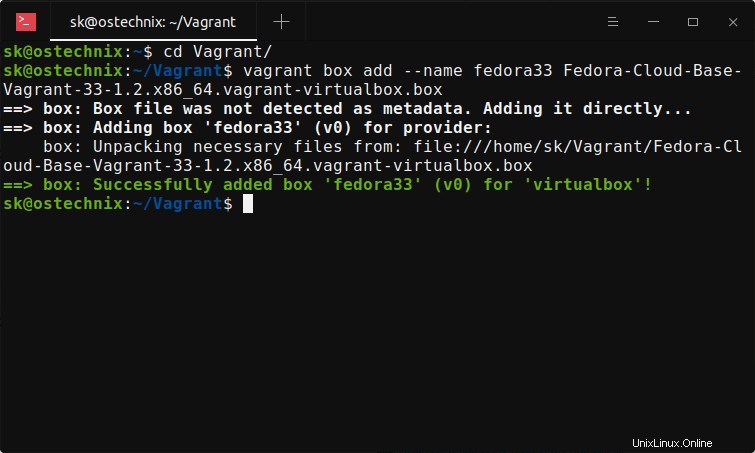
Die .bo x-Datei wird für den Anbieter hinzugefügt. In meinem Fall ist der Anbieter Oracle VirtualBox.
Lassen Sie uns dies überprüfen, indem wir die verfügbaren Vagrant-Boxen wie unten gezeigt auflisten:
$ vagrant box list
fedora33 (virtualbox, 0)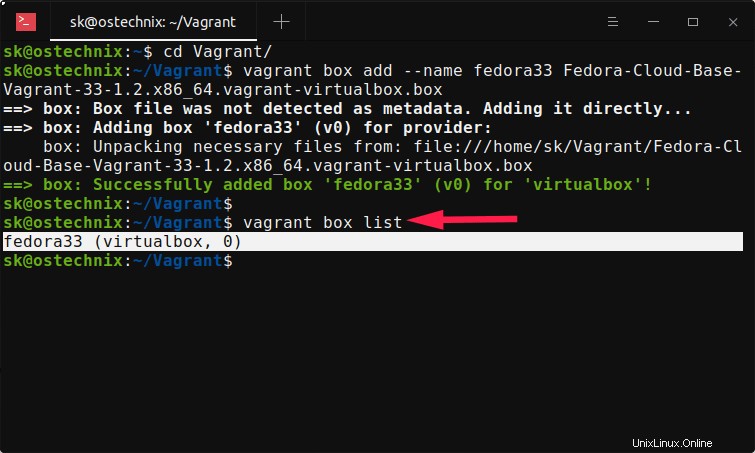
Als nächstes initialisieren Sie die Vagrant-Box mit dem Befehl:
$ vagrant init fedora33Beispielausgabe:
A `Vagrantfile` has been placed in this directory. You are now
ready to `vagrant up` your first virtual environment! Please read
the comments in the Vagrantfile as well as documentation on
`vagrantup.com` for more information on using Vagrant.Starten Sie nun die virtuelle Fedora-Maschine, indem Sie den folgenden Befehl ausführen:
$ vagrant upBeispielausgabe:
Bringing machine 'default' up with 'virtualbox' provider...
==> default: Importing base box 'fedora33'...
==> default: Matching MAC address for NAT networking...
==> default: Setting the name of the VM: Vagrant_default_1606997309282_57379
==> default: Clearing any previously set network interfaces...
==> default: Preparing network interfaces based on configuration...
default: Adapter 1: nat
==> default: Forwarding ports...
default: 22 (guest) => 2222 (host) (adapter 1)
==> default: Booting VM...
==> default: Waiting for machine to boot. This may take a few minutes...
default: SSH address: 127.0.0.1:2222
default: SSH username: vagrant
default: SSH auth method: private key
default:
default: Vagrant insecure key detected. Vagrant will automatically replace
default: this with a newly generated keypair for better security.
default:
default: Inserting generated public key within guest...
default: Removing insecure key from the guest if it's present...
default: Key inserted! Disconnecting and reconnecting using new SSH key...
==> default: Machine booted and ready!
==> default: Checking for guest additions in VM...
default: The guest additions on this VM do not match the installed version of
default: VirtualBox! In most cases this is fine, but in rare cases it can
default: prevent things such as shared folders from working properly. If you see
default: shared folder errors, please make sure the guest additions within the
default: virtual machine match the version of VirtualBox you have installed on
default: your host and reload your VM.
default:
default: Guest Additions Version: 6.0.0 r127566
default: VirtualBox Version: 6.1
==> default: Rsyncing folder: /home/sk/Vagrant/ => /vagrant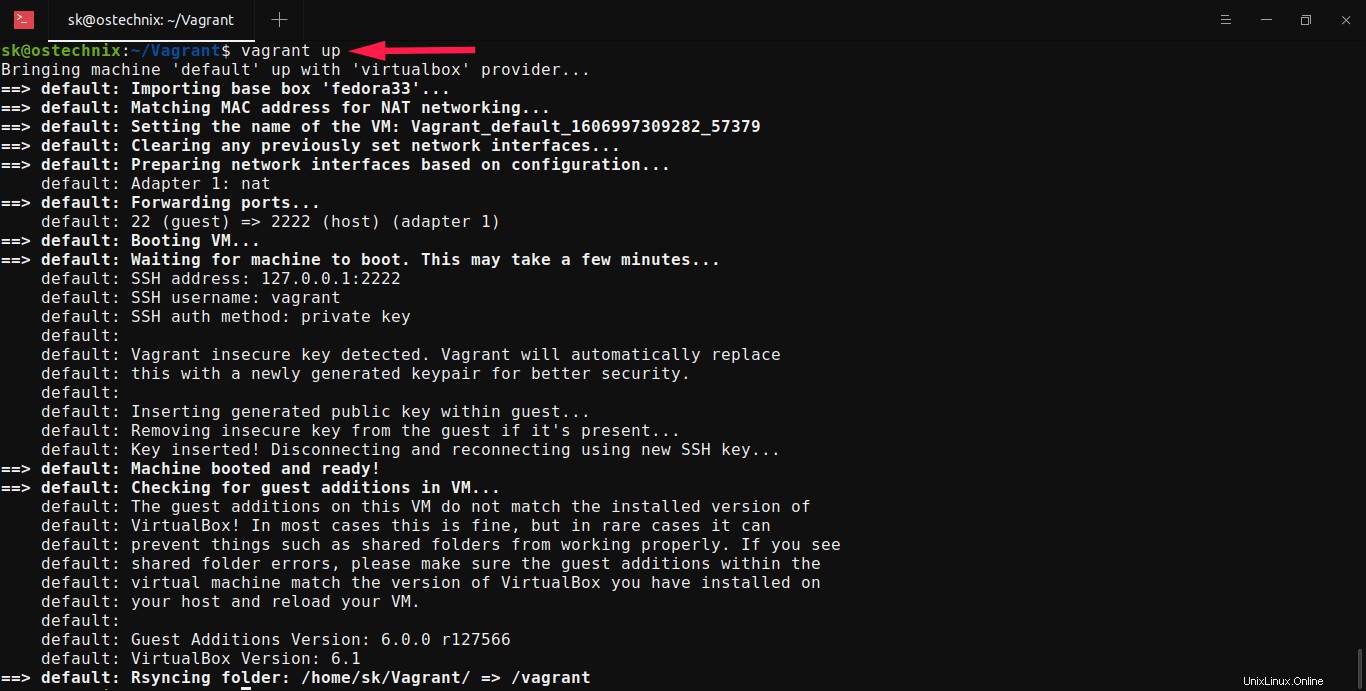
Die Fedora 33 Vagrant Box läuft unter VirtualBox.
Öffnen Sie den Virtualbox-Manager und prüfen Sie, ob er ausgeführt wird:
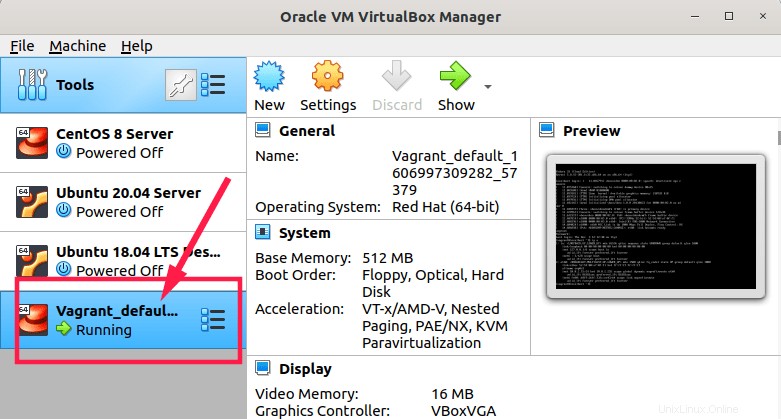
Sie können den Status der Vagrant-Box auch vom Terminal aus mit diesem Befehl überprüfen:
$ vagrant statusBeispielausgabe:
Current machine states:
default running (virtualbox)
The VM is running. To stop this VM, you can run `vagrant halt` to
shut it down forcefully, or you can run `vagrant suspend` to simply
suspend the virtual machine. In either case, to restart it again,
simply run `vagrant up`.Ja, die VM läuft!
Verbinden und greifen Sie über ssh auf die laufende VM zu wie unten gezeigt:
$ vagrant sshBeginnen Sie mit der Verwendung der VM:
Last login: Thu Dec 3 12:13:42 2020
[[email protected] ~]$ cat /etc/redhat-release
Fedora release 33 (Thirty Three)
[[email protected] ~]$ Bitte beachten Sie, dass ich das Virtualbox-Box-Image heruntergeladen habe, sodass die Fedora-VM automatisch in Virtualbox startet. Wenn Sie das libvirt/kvm-Image heruntergeladen haben, wird es dann unter dem kvm-Hypervisor ausgeführt.
Also ..., das wäre es erst einmal. Sie haben jetzt gelernt, wie Sie heruntergeladene .box hinzufügen Datei in Linux zu vagabundieren. Außerdem haben Sie gelernt, wie Sie die Vagrant-Box starten und eine Verbindung herstellen, um über die Befehlszeile darauf zuzugreifen.
Weitere Informationen zur Verwendung von Vagrant finden Sie in der folgenden Anleitung:
- Vagrant-Tutorial – Erste Schritte mit Vagrant
Hoffe das hilft.