Wir haben bereits eine Anleitung veröffentlicht, die erklärt, wie man Befehle im Terminal selbst speichert und bei Bedarf verwendet . Es ist sehr nützlich für diejenigen, die sich keine langwierigen und komplexen Linux-Befehle merken wollen. Heute werden wir in dieser Anleitung sehen, wie Sie alles, was Sie in Terminal tun, mit Skript aufzeichnen Befehl.
Möglicherweise haben Sie einen Befehl ausgeführt, ein Verzeichnis erstellt oder eine Anwendung in Terminal installiert. Der Skriptbefehl speichert einfach alles, was Sie im Terminal getan haben. Sie können sie dann anzeigen, wenn Sie wissen möchten, was Sie vor ein paar Stunden oder Tagen getan haben.
Ich weiß, ich weiß, wir können die AUF/AB-Pfeiltasten oder den Verlauf verwenden Befehl, um zuvor ausgeführte Befehle anzuzeigen. Sie können die Ausgabe dieser Befehle jedoch nicht anzeigen. Der Skriptbefehl zeichnet jedoch vollständige Terminalsitzungsaktivitäten auf und zeigt sie an.
Der Skriptbefehl erstellt ein Typoskript von allem, was Sie im Terminal tun. Es spielt keine Rolle, ob Sie eine Anwendung installieren, ein Verzeichnis/eine Datei erstellen oder einen Ordner entfernen. Alles wird aufgezeichnet, einschließlich der Befehle und der jeweiligen Ausgaben.
Der Skriptbefehl ist hilfreich, wenn Sie eine gedruckte Aufzeichnung einer interaktiven Sitzung als Nachweis für eine Aufgabe wünschen. Egal, ob Sie Student oder Tutor sind, Sie können alles, was Sie im Terminal tun, zusammen mit allen Ausgaben kopieren.
Nehmen Sie alles auf, was Sie im Terminal tun, indem Sie den Skriptbefehl in Linux verwenden
Der Skriptbefehl ist Teil von util-linux Paket auf RPM-basierten Systemen und bsdutils auf DEB-basierten Systemen und ist auf den meisten modernen Linux-Betriebssystemen vorinstalliert. Um die Installation kümmern wir uns also nicht.
Lassen Sie uns weitermachen und sehen, wie man es in Echtzeit verwendet.
Führen Sie den folgenden Befehl aus, um die Aufzeichnung der Terminalsitzung zu starten.
$ script -a my_terminal_activities
Wo, -a flag wird verwendet, um die Ausgabe an eine Datei oder an ein Typoskript anzuhängen, wobei der vorherige Inhalt beibehalten wird. Der obige Befehl zeichnet alles auf, was Sie im Terminal tun, und hängt die Ausgabe an eine Datei mit dem Namen 'my_terminal_activities' an und speichern Sie es in Ihrem aktuellen Arbeitsverzeichnis.
Beispielausgabe wäre:
Script started, file is my_terminal_activities
Führen Sie nun einige zufällige Linux-Befehle in Ihrem Terminal aus.
$ mkdir ostechnix
$ cd ostechnix/
$ touch hello_world.txt
$ cd ..
$ uname -r
Nachdem Sie alle Befehle ausgeführt haben, beenden Sie die Sitzung des 'script'-Befehls mit dem Befehl:
$ exit
Nachdem Sie exit eingegeben haben, erhalten Sie die folgende Ausgabe.
exit Script done, file is my_terminal_activities
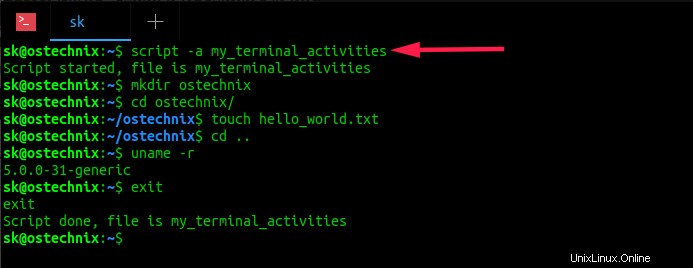
Zeichnen Sie alles auf, was Sie im Terminal tun, indem Sie den Skriptbefehl in Linux verwenden
Wie Sie sehen, wurden die Terminalaktivitäten in einer Datei namens 'my_terminal_activities' gespeichert und speichert sie im aktuellen Arbeitsverzeichnis.
Sie können die Terminal-Aktivitäten auch in einer Datei an einem anderen Ort wie unten speichern.
$ script -a /home/ostechnix/documents/myscripts.txt
Alle Befehle werden in /home/ostechnix/documents/myscripts.txt gespeichert Datei.
Aufgezeichnete Terminalaktivitäten anzeigen
Um Ihre Terminal-Aktivitäten anzuzeigen, öffnen Sie einfach diese Datei in einem beliebigen Texteditor oder zeigen Sie sie einfach mit der 'Katze' an Befehl.
$ cat my_terminal_activities
Beispielausgabe:
Script started on 2019-10-22 12:07:37+0530 [email protected]:~$ mkdir ostechnix [email protected]:~$ cd ostechnix/ [email protected]:~/ostechnix$ touch hello_world.txt [email protected]:~/ostechnix$ cd .. [email protected]:~$ uname -r 5.0.0-31-generic [email protected]:~$ exit exit Script done on 2019-10-22 12:08:10+0530
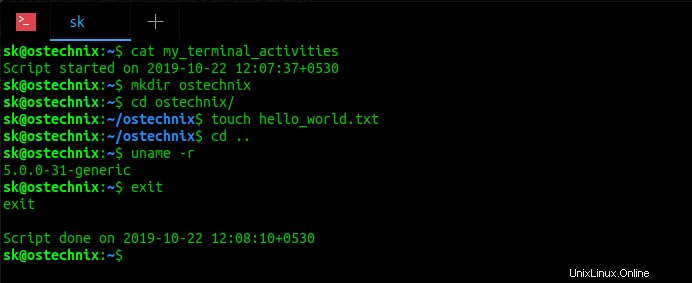
Terminalaktivitäten anzeigen
Wie Sie in der obigen Ausgabe sehen, hat der Skriptbefehl alle meine Terminalaktivitäten aufgezeichnet, einschließlich der Start- und Endzeit des Skriptbefehls. Toll, nicht wahr? Der Grund für die Verwendung des Skriptbefehls ist, dass er nicht nur die Befehle aufzeichnet, sondern auch die Ausgabe der Befehle. Einfach ausgedrückt, der Skriptbefehl zeichnet alles auf, was Sie auf dem Terminal tun.
Spielen Sie die aufgezeichneten Terminalsitzungen ab
Manchmal möchten Sie vielleicht die Terminal-Sitzungen wie ein animiertes GIF wiedergeben, anstatt sie nur anzusehen. Wenn ja, können Sie dies ganz einfach mit dem Befehl Scriptreplay tun. Lesen Sie die folgende Anleitung, um zu erfahren, wie die aufgezeichneten Terminal-Sitzungen abgespielt werden.
- So spielen Sie die aufgezeichneten Terminalsitzungen mit dem Scriptreplay-Befehl ab
Nehmen Sie einen einzelnen Befehl auf
Es ist auch möglich, die Ausgabe eines einzelnen Befehls mit -c aufzuzeichnen kennzeichnen wie unten.
$ script -c "lsb_release -a" -a my_terminal_activities
Beispielausgabe:
Script started, file is my_terminal_activities No LSB modules are available. Distributor ID: Ubuntu Description: Ubuntu 18.04.3 LTS Release: 18.04 Codename: bionic Script done, file is my_terminal_activities
Um die Ausgabe des aufgezeichneten Befehls anzuzeigen, führen Sie einfach Folgendes aus:
$ cat my_terminal_activities
Es ist sehr nützlich, um den Schülern die Verwendung eines bestimmten Befehls zu demonstrieren oder die Ausgabe eines Befehls an Ihre Kollegen oder Ihr Support-Team weiterzugeben.
Terminalsitzungen mit Zeitstempel aufzeichnen
Als einer unserer Leser Mr.Alastair Montgomery wie im Kommentarbereich unten erwähnt, könnten wir einen Alias einrichten was die aufgezeichneten Sitzungen mit einem Zeitstempel versehen würde.
Erstellen Sie einen Alias für den Skriptbefehl wie unten.
$ alias rec=’script -aq ~/term.log-$(date “+%Y%m%d-%H-%M”)’
Geben Sie nun einfach den folgenden Befehl ein, starten Sie die Aufzeichnung des Terminals.
$ rec
Jetzt werden alle Ihre Terminal-Aktivitäten in einer Textdatei mit Zeitstempel protokolliert, zum Beispiel term.log-20191022-12-16 .
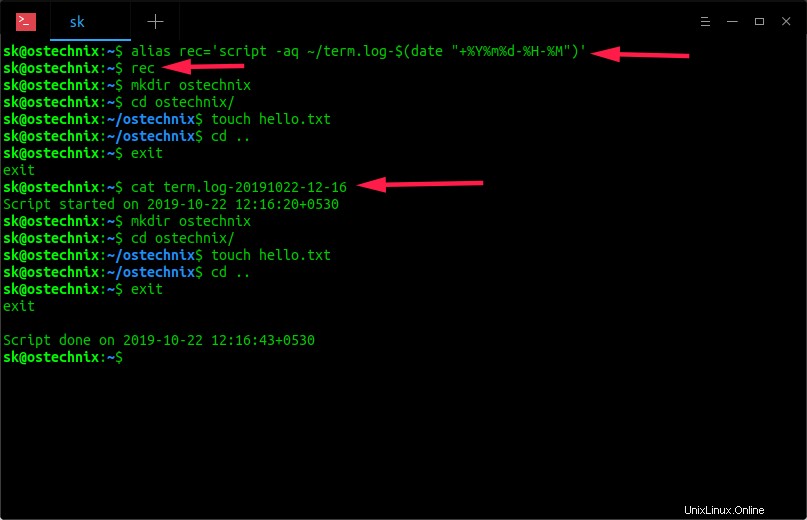
Terminalaktivitäten mit Zeitstempel aufzeichnen
Empfohlene Lektüre:
- Asciinema – Terminalsitzungen aufzeichnen und im Web teilen
- Markieren Sie die Linux-Befehle für einen einfacheren wiederholten Aufruf
- Wenden Sie Tags auf Linux-Befehle an, um sie einfach aus dem Verlauf abzurufen
- Vergessene Linux-Befehle mit Apropos einfach abrufen
- Pet – Ein einfacher Befehlszeilen-Snippet-Manager
Terminalsitzungen im stillen Modus aufzeichnen
Wie Sie bemerkt haben, wird beim Starten des Skriptbefehls zum Aufzeichnen der Terminalsitzung eine Willkommensnachricht angezeigt – „Skript gestartet, Datei ist my_terminal_activities“ und nach Abschluss der Aufzeichnung „Skript ausgeführt, Datei ist my_terminal_activities“. Wenn Sie diese Meldungen nicht sehen möchten, können Sie den Skriptbefehl im stillen Modus mit -q ausführen kennzeichnen wie unten.
$ script -a -q my_terminal_activities
Weitere Einzelheiten finden Sie auf der Manpage.
$ man script
Schlussfolgerung
Wie ich schon sagte, wäre der Skriptbefehl nützlich für Schüler, Lehrer und alle Linux-Benutzer, die ihre Terminal-Aktivitäten aufzeichnen möchten. Obwohl dafür viele CLI- und GUI-Tools verfügbar sind, ist der Skriptbefehl eine einfachste und schnellste Möglichkeit, die Aktivitäten der Terminalsitzung aufzuzeichnen.