Inxi ist ein kostenloses, quelloffenes und voll funktionsfähiges Befehlszeilensystem-Informationstool. Es zeigt Systemhardware, CPU, Treiber, Xorg, Desktop, Kernel, GCC-Version(en), Prozesse, RAM-Nutzung und eine Vielzahl anderer nützlicher Informationen. Ob Festplatte oder CPU, Mainboard oder das komplette Detail des Gesamtsystems, inxi zeigt es in Sekunden genauer an. Da es sich um ein CLI-Tool handelt, können Sie es in der Desktop- oder Server-Edition verwenden. Inxi ist in den Standard-Repositorys der meisten Linux-Distributionen und einiger BSD-Systeme verfügbar.
inxi installieren
Auf Arch Linux und Derivaten:
Um inxi in Arch Linux oder seinen Derivaten wie Antergos und Manajaro Linux zu installieren, führen Sie Folgendes aus:
$ sudo pacman -S inxi
Für den Fall, dass Inxi nicht in den Standard-Repositories verfügbar ist, versuchen Sie, es von AUR zu installieren (es variiert von Jahr zu Jahr), indem Sie ein beliebiges AUR-Hilfsprogramm verwenden.
Mit Yay :
$ yay -S inxi
Auf Debian / Ubuntu und Derivaten:
$ sudo apt-get install inxi
Unter Fedora / RHEL / CentOS / Scientific Linux:
inxi ist in den Standard-Repositories von Fedora verfügbar. Führen Sie also einfach den folgenden Befehl aus, um es sofort zu installieren.
$ sudo dnf install inxi
In RHEL und seinen Klonen wie CentOS und Scientific Linux müssen Sie das EPEL-Repository hinzufügen und dann inxi installieren.
Um das EPEL-Repository zu installieren, führen Sie einfach Folgendes aus:
$ sudo yum install epel-release
Installieren Sie nach der Installation des EPEL-Repositorys inxi mit dem Befehl:
$ sudo yum install inxi
Auf SUSE/openSUSE:
$ sudo zypper install inxi
Finden Sie Linux-Systemdetails mit inxi
inxi benötigt einige zusätzliche Programme, um richtig zu funktionieren. Sie werden zusammen mit inxi installiert. Falls sie jedoch nicht automatisch installiert werden, müssen Sie sie finden und installieren.
Um alle erforderlichen Programme aufzulisten, führen Sie Folgendes aus:
$ inxi --recommends
Wenn Sie fehlende Programme sehen, installieren Sie diese, bevor Sie mit der Verwendung von inxi beginnen.
Lassen Sie uns nun sehen, wie man es verwendet, um die Details des Linux-Systems anzuzeigen. Die Verwendung von inxi ist ziemlich einfach und unkompliziert.
Öffnen Sie Ihr Terminal und führen Sie den folgenden Befehl aus, um eine kurze Zusammenfassung der CPU-, Speicher-, Festplatten- und Kernel-Informationen auszudrucken:
$ inxi
Beispielausgabe:
CPU: Dual Core Intel Core i3-2350M (-MT MCP-) speed/min/max: 798/800/2300 MHz Kernel: 5.1.2-arch1-1-ARCH x86_64 Up: 1h 31m Mem: 2800.5/7884.2 MiB (35.5%) Storage: 465.76 GiB (80.8% used) Procs: 163 Shell: bash 5.0.7 inxi: 3.0.34
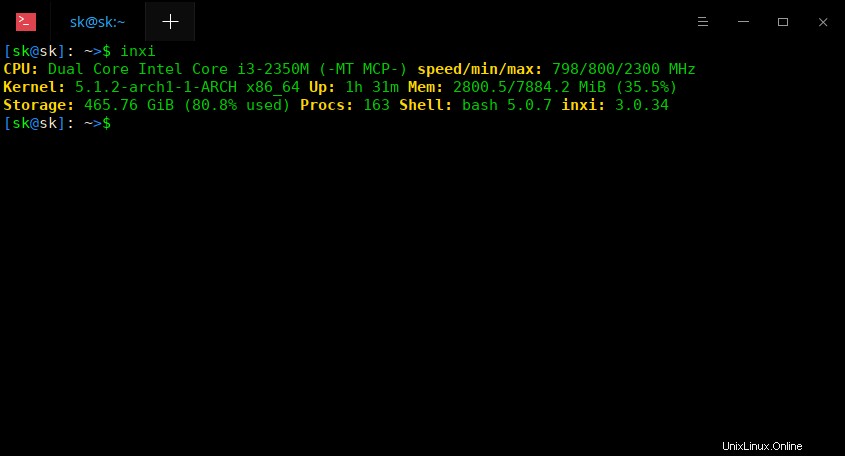
Finden Sie Linux-Systemdetails mit inxi
Wie Sie sehen können, zeigt Inxi die folgenden Details meines Arch-Linux-Desktops an:
- CPU-Typ,
- CPU-Geschwindigkeit,
- Kernel-Details,
- Verfügbarkeit,
- Speicherdetails (Gesamtspeicher und verwendeter Speicher),
- Festplattengröße zusammen mit aktueller Nutzung,
- Prozesse,
- Standard-Shell-Details,
- Inxi-Version.
Um die vollständige Zusammenfassung anzuzeigen, verwenden Sie "-F" Schalter wie unten gezeigt.
$ inxi -F
Beispielausgabe:
System: Host: sk Kernel: 5.1.2-arch1-1-ARCH x86_64 bits: 64 Desktop: Deepin 15.10.1 Distro: Arch Linux
Machine: Type: Portable System: Dell product: Inspiron N5050 v: N/A serial: <root required>
Mobo: Dell model: 01HXXJ v: A05 serial: <root required> BIOS: Dell v: A05 date: 08/03/2012
Battery: ID-1: BAT0 charge: 39.0 Wh condition: 39.0/48.8 Wh (80%)
CPU: Topology: Dual Core model: Intel Core i3-2350M bits: 64 type: MT MCP L2 cache: 3072 KiB
Speed: 798 MHz min/max: 800/2300 MHz Core speeds (MHz): 1: 798 2: 798 3: 798 4: 798
Graphics: Device-1: Intel 2nd Generation Core Processor Family Integrated Graphics driver: i915 v: kernel
Display: x11 server: X.Org 1.20.4 driver: modesetting unloaded: vesa resolution: 1366x768~60Hz
Message: Unable to show advanced data. Required tool glxinfo missing.
Audio: Device-1: Intel 6 Series/C200 Series Family High Definition Audio driver: snd_hda_intel
Sound Server: ALSA v: k5.1.2-arch1-1-ARCH
Network: Device-1: Realtek RTL810xE PCI Express Fast Ethernet driver: r8169
IF: enp5s0 state: down mac: 45:c8:gh:89:b6:45
Device-2: Qualcomm Atheros AR9285 Wireless Network Adapter driver: ath9k
IF: wlp9s0 state: up mac: c3:11:96:22:87:3g
Device-3: Qualcomm Atheros AR3011 Bluetooth type: USB driver: btusb
Drives: Local Storage: total: 465.76 GiB used: 376.31 GiB (80.8%)
ID-1: /dev/sda vendor: Seagate model: ST9500325AS size: 465.76 GiB
Partition: ID-1: / size: 456.26 GiB used: 376.25 GiB (82.5%) fs: ext4 dev: /dev/sda2
ID-2: /boot size: 92.8 MiB used: 62.9 MiB (67.7%) fs: ext4 dev: /dev/sda1
ID-3: swap-1 size: 2.00 GiB used: 0 KiB (0.0%) fs: swap dev: /dev/sda3
Sensors: System Temperatures: cpu: 58.0 C mobo: N/A
Fan Speeds (RPM): cpu: 3445
Info: Processes: 169 Uptime: 1h 38m Memory: 7.70 GiB used: 2.94 GiB (38.2%) Shell: bash inxi: 3.0.34 Inxi, das im IRC verwendet wird, filtert automatisch die MAC-Adresse Ihres Netzwerkgeräts, WAN- und LAN-IP, Ihr /home-Benutzernamenverzeichnis in Partitionen und einige andere Elemente heraus, um grundlegende Privatsphäre und Sicherheit zu gewährleisten. Sie können diese Filterung auch mit dem -z auslösen Option wie unten.
$ inxi -Fz
Um den IRC-Filter zu überschreiben, verwenden Sie -Z Option.
$ inxi -FZ
Dies kann beispielsweise beim Debuggen von Netzwerkverbindungsproblemen online in einem privaten Chat nützlich sein. Bitte seien Sie sehr vorsichtig, wenn Sie die Option -Z verwenden. Es zeigt Ihre MAC-Adressen an. Sie sollten die mit der Option -Z erhaltenen Ergebnisse nicht in öffentlichen Foren teilen.
Gerätespezifische Details anzeigen
Wenn Sie inxi ohne Optionen ausführen, erhalten Sie grundlegende Details Ihres Systems, wie CPU, Speicher, Kernel, Betriebszeit, Festplatte usw.
Sie können das Ergebnis natürlich mit verschiedenen Optionen einschränken, um bestimmte Gerätedetails anzuzeigen. Inxi hat zahlreiche Optionen (Groß- und Kleinschreibung).
Zuerst sehen wir Beispielbefehle für alle Optionen in Großbuchstaben in alphabetischer Reihenfolge. Einige Befehle erfordern möglicherweise Root-/Sudo-Berechtigungen, um tatsächliche Daten zu erhalten.
Großbuchstabenoptionen
1. Audio-/Soundkartendetails anzeigen
Verwenden Sie -A, um Ihre Audio- und Soundkarteninformationen mit dem Soundkartentreiber anzuzeigen Option.
$ inxi -A
Audio: Device-1: Intel 6 Series/C200 Series Family High Definition Audio driver: snd_hda_intel
Sound Server: ALSA v: k5.1.2-arch1-1-ARCH 2. Batteriedetails anzeigen
Verwenden Sie -B, um Batteriedetails Ihres Systems mit aktueller Ladung und Zustand anzuzeigen Option.
$ inxi -B Battery: ID-1: BAT0 charge: 39.0 Wh condition: 39.0/48.8 Wh (80%)
3. CPU-Details anzeigen
Verwenden Sie -C, um vollständige CPU-Details anzuzeigen, einschließlich Anzahl der Kerne, CPU-Modell, CPU-Cache, CPU-Taktfrequenz, CPU-min/max-Geschwindigkeit usw Option.
$ inxi -C
CPU: Topology: Dual Core model: Intel Core i3-2350M bits: 64 type: MT MCP L2 cache: 3072 KiB
Speed: 798 MHz min/max: 800/2300 MHz Core speeds (MHz): 1: 798 2: 798 3: 798 4: 798 4. Festplattendetails anzeigen
Verwenden Sie -D, um Informationen über Ihre Festplatte anzuzeigen, z. B. Festplattentyp, Hersteller, Geräte-ID, Modell, Festplattengröße, Gesamtspeicherplatz, verwendeter Prozentsatz usw Option.
$ inxi -D
Drives: Local Storage: total: 465.76 GiB used: 376.31 GiB (80.8%)
ID-1: /dev/sda vendor: Seagate model: ST9500325AS size: 465.76 GiB 5. Grafikdetails anzeigen
Verwenden Sie -G, um Details über die Grafikkarte anzuzeigen, einschließlich Details zu Grafikkarte, Treiber, Hersteller, Anzeigeserver, Auflösung usw Option.
$ inxi -G
Graphics: Device-1: Intel 2nd Generation Core Processor Family Integrated Graphics driver: i915 v: kernel
Display: x11 server: X.Org 1.20.4 driver: modesetting unloaded: vesa resolution: 1366x768~60Hz
Message: Unable to show advanced data. Required tool glxinfo missing. 6. Details zu Prozessen, Betriebszeit, Speicher, Inxi-Version anzeigen
Verwenden Sie -I, um Informationen über die Anzahl der Prozesse, die Gesamtbetriebszeit, den Gesamtspeicher mit verwendetem Speicher, Shell-Details und die Inxi-Version usw. anzuzeigen Option.
$ inxi -I Info: Processes: 170 Uptime: 5h 47m Memory: 7.70 GiB used: 3.27 GiB (42.4%) Shell: bash inxi: 3.0.34
7. Motherboard-Details anzeigen
Verwenden Sie -M, um Informationen zu Ihren Computerdetails, Hersteller, Motherboard und BIOS anzuzeigen Option.
$ inxi -M
Machine: Type: Portable System: Dell product: Inspiron N5050 v: N/A serial: <root required>
Mobo: Dell model: 034ygt v: A018 serial: <root required> BIOS: Dell v: A001 date: 09/04/2015 8. Netzwerkkartendetails anzeigen
Verwenden Sie -N, um Informationen über Ihre Netzwerkkarte anzuzeigen, einschließlich Anbieter, Kartentreiber und Anzahl der Netzwerkschnittstellen usw Option.
$ inxi -N
Network: Device-1: Realtek RTL810xE PCI Express Fast Ethernet driver: r8169
Device-2: Qualcomm Atheros AR9285 Wireless Network Adapter driver: ath9k
Device-3: Qualcomm Atheros AR3011 Bluetooth type: USB driver: btusb Wenn Sie die erweiterten Details der Netzwerkkarten anzeigen möchten, wie z. B. MAC-Adresse, Geschwindigkeit und Status der Netzwerkkarte, verwenden Sie -n Option.
$ inxi -n
Bitte teilen Sie diese Details vorsichtig im öffentlichen Forum.
9. Partitionsdetails anzeigen
Um grundlegende Partitionsinformationen anzuzeigen, verwenden Sie -P Option.
$ inxi -P
Partition: ID-1: / size: 456.26 GiB used: 376.25 GiB (82.5%) fs: ext4 dev: /dev/sda2
ID-2: /boot size: 92.8 MiB used: 62.9 MiB (67.7%) fs: ext4 dev: /dev/sda1
ID-3: swap-1 size: 2.00 GiB used: 0 KiB (0.0%) fs: swap dev: /dev/sda3 Verwenden Sie -p, um vollständige Partitionsinformationen einschließlich Einhängepunkten anzuzeigen Option.
$ inxi -p
10. RAID-Details anzeigen
Um RAID-Informationen anzuzeigen, verwenden Sie -R Option.
$ inxi -R
11. Systemdetails anzeigen
Um Linux-Systeminformationen wie Hostname, Kernel, DE, OS-Version usw. anzuzeigen, verwenden Sie -S Option.
$ inxi -S System: Host: sk Kernel: 5.1.2-arch1-1-ARCH x86_64 bits: 64 Desktop: Deepin 15.10.1 Distro: Arch Linux
12. Wetterdetails anzeigen
Inixi dient nicht nur zum Auffinden von Hardwaredetails. Es ist auch nützlich, um andere Sachen zu bekommen.
Beispielsweise können Sie sich die Wetterdetails eines bestimmten Ortes anzeigen lassen. Führen Sie dazu inxi mit -W aus Option wie unten.
$ inxi -W 95623,us
Weather: Temperature: 21.1 C (70 F) Conditions: Scattered clouds Current Time: Tue 11 Jun 2019 04:34:35 AM PDT
Source: WeatherBit.io Bitte beachten Sie, dass Sie nur ASCII-Buchstaben in Stadt-/Staats-/Ländernamen verwenden sollten, um gültige Ergebnisse zu erhalten.
Kleinbuchstaben
1. Grundlegende Systemdetails anzeigen
Verwenden Sie -b, um nur die grundlegende Zusammenfassung Ihrer Systemdetails anzuzeigen Option.
$ inxi -b
Alternativ können Sie diesen Befehl verwenden:
Beide Server den gleichen Zweck.
$ inxi -v 2
2. Farbschema festlegen
Mit -c können wir verschiedene Farbschemata für die inxi-Ausgabe festlegen Möglichkeit. Sie können die Farbschemanummer von 0 einstellen bis 42 . Wenn keine Schemanummer angegeben wird, 0 wird angenommen.
Hier ist die inxi-Ausgabe mit und ohne -c Option.
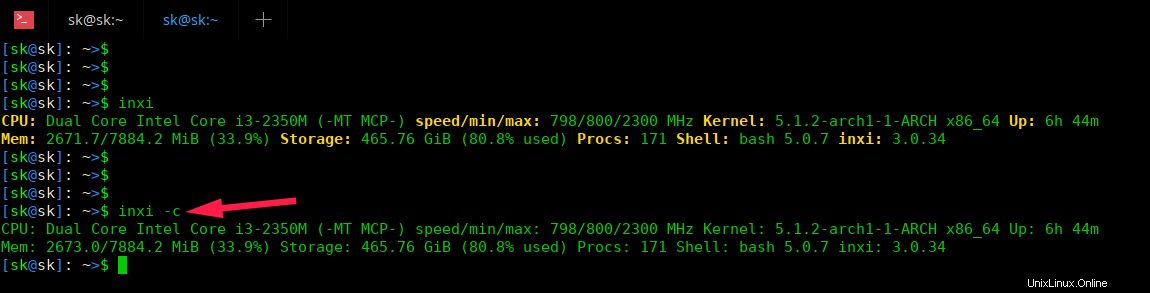
inxi-Ausgabe ohne Farbschema
Wie Sie sehen können, ist das Farbschema deaktiviert, wenn wir inxi mit der Option -c ausführen. Die Option -c ist nützlich, um die farbige Ausgabe zu deaktivieren, wenn eine saubere Ausgabe ohne Escape-Codes in eine Textdatei umgeleitet wird.
Ebenso können wir andere Farbschemawerte verwenden.
$ inxi -c10
$ inxi -c42
3. Details zum optischen Laufwerk anzeigen
Mit -d können wir die Datendetails des optischen Laufwerks zusammen mit den Details der lokalen Festplatte anzeigen Option.
$ inxi -d
Drives: Local Storage: total: 465.76 GiB used: 376.31 GiB (80.8%)
ID-1: /dev/sda vendor: Seagate model: ST9500325AS size: 465.76 GiB
Optical-1: /dev/sr0 vendor: PLDS model: DVD+-RW DS-8A8SH dev-links: cdrom
Features: speed: 24 multisession: yes audio: yes dvd: yes rw: cd-r,cd-rw,dvd-r,dvd-ram 4. Alle CPU-Flags anzeigen
Um alle verwendeten CPU-Flags anzuzeigen, führen Sie Folgendes aus:
$ inxi -f
5. IP-Details anzeigen
Verwenden Sie -i, um WAN- und lokale IP-Adressen zusammen mit Netzwerkkartendetails wie Gerätehersteller, Treiber, Mac, Status usw. anzuzeigen Option.
$ inxi -i
6. Partitionsbezeichnungen anzeigen
Wenn Sie Bezeichnungen für die Partitionen festgelegt haben, können Sie diese mit -l anzeigen Option.
$ inxi -l
Sie können auch die Bezeichnungen aller Partitionen zusammen mit den Einhängepunkten mit dem folgenden Befehl anzeigen:
$ inxi -pl
7. Speicherdetails anzeigen
Mit -m
$ sudo inxi -m
[sudo] password for sk:
Memory: RAM: total: 7.70 GiB used: 2.26 GiB (29.3%)
Array-1: capacity: 16 GiB slots: 2 EC: None
Device-1: DIMM_A size: 4 GiB speed: 1067 MT/s
Device-2: DIMM_B size: 4 GiB speed: 1067 MT/s 8. Details der nicht gemounteten Partition anzeigen
Verwenden Sie -o, um Details zu nicht gemounteten Partitionen anzuzeigen Option.
$ inxi -o
Wenn in Ihrem System keine nicht gemounteten Partitionen vorhanden waren, sehen Sie eine Ausgabe in etwa wie unten.
Unmounted: Message: No unmounted partitions found.
9. Liste der Repositories anzeigen
Um die Liste der Repositories in Ihrem System anzuzeigen, verwenden Sie -r Option.
$ inxi -r
Beispielausgabe:
Repos: Active apt sources in file: /etc/apt/sources.list deb http://in.archive.ubuntu.com/ubuntu/ xenial main restricted deb http://in.archive.ubuntu.com/ubuntu/ xenial-updates main restricted deb http://in.archive.ubuntu.com/ubuntu/ xenial universe deb http://in.archive.ubuntu.com/ubuntu/ xenial-updates universe deb http://in.archive.ubuntu.com/ubuntu/ xenial multiverse deb http://in.archive.ubuntu.com/ubuntu/ xenial-updates multiverse deb http://in.archive.ubuntu.com/ubuntu/ xenial-backports main restricted universe multiverse deb http://security.ubuntu.com/ubuntu xenial-security main restricted deb http://security.ubuntu.com/ubuntu xenial-security universe deb http://security.ubuntu.com/ubuntu xenial-security multiverse
Empfohlene Lektüre:
- So finden Sie die Liste der installierten Repositories über die Befehlszeile in Linux
10. Details zur Systemtemperatur und Lüftergeschwindigkeit anzeigen
Inxi ist in der Lage, Motherboard-/CPU-/GPU-Temperaturen und Lüftergeschwindigkeiten zu ermitteln.
$ inxi -s
Sensors: System Temperatures: cpu: 60.0 C mobo: N/A
Fan Speeds (RPM): cpu: 3456 Bitte beachten Sie, dass Inxi Sensoren benötigt, um die Systemtemperatur zu ermitteln. Stellen Sie sicher, dass lm_sensors in Ihrem System installiert und korrekt konfiguriert ist. Weitere Einzelheiten zu lm_sensors finden Sie in der folgenden Anleitung.
- So zeigen Sie die CPU-Temperatur unter Linux an
11. Details zu Prozessen anzeigen
Um die Liste der 5 Prozesse anzuzeigen, die am meisten CPU und Arbeitsspeicher verbrauchen, führen Sie einfach Folgendes aus:
$ inxi -t
Processes: CPU top: 5
1: cpu: 14.3% command: firefox pid: 15989
2: cpu: 10.5% command: firefox pid: 13487
3: cpu: 7.1% command: firefox pid: 15062
4: cpu: 3.1% command: xorg pid: 13493
5: cpu: 3.0% command: firefox pid: 14954
System RAM: total: 7.70 GiB used: 2.99 GiB (38.8%)
Memory top: 5
1: mem: 1115.8 MiB (14.1%) command: firefox pid: 15989
2: mem: 606.6 MiB (7.6%) command: firefox pid: 13487
3: mem: 339.3 MiB (4.3%) command: firefox pid: 13630
4: mem: 303.1 MiB (3.8%) command: firefox pid: 18617
5: mem: 260.1 MiB (3.2%) command: firefox pid: 15062 Wir können diese Ausgabe auch nach CPU-Auslastung oder Speicherauslastung sortieren.
Um beispielsweise herauszufinden, welche Top-5-Prozesse den meisten Speicher verbrauchen, verwenden Sie den folgenden Befehl:
$ inxi -t m
Processes: System RAM: total: 7.70 GiB used: 2.73 GiB (35.4%)
Memory top: 5
1: mem: 966.1 MiB (12.2%) command: firefox pid: 15989
2: mem: 468.2 MiB (5.9%) command: firefox pid: 13487
3: mem: 347.9 MiB (4.4%) command: firefox pid: 13708
4: mem: 306.7 MiB (3.8%) command: firefox pid: 13630
5: mem: 247.2 MiB (3.1%) command: firefox pid: 15062 Führen Sie Folgendes aus, um die Top-5-Prozesse basierend auf der CPU-Auslastung zu sortieren:
$ inxi -t c
Processes: CPU top: 5
1: cpu: 14.9% command: firefox pid: 15989
2: cpu: 10.6% command: firefox pid: 13487
3: cpu: 7.0% command: firefox pid: 15062
4: cpu: 3.1% command: xorg pid: 13493
5: cpu: 2.9% command: firefox pid: 14954 Standardmäßig zeigt Inxi die Top 5 Prozesse an. Sie können die Anzahl der Prozesse ändern, zum Beispiel 10, wie unten.
$ inxi -t cm10
Processes: CPU top: 10
1: cpu: 14.9% command: firefox pid: 15989
2: cpu: 10.6% command: firefox pid: 13487
3: cpu: 7.0% command: firefox pid: 15062
4: cpu: 3.1% command: xorg pid: 13493
5: cpu: 2.9% command: firefox pid: 14954
6: cpu: 2.8% command: firefox pid: 13630
7: cpu: 1.8% command: firefox pid: 18325
8: cpu: 1.4% command: firefox pid: 18617
9: cpu: 1.3% command: firefox pid: 13708
10: cpu: 0.8% command: firefox pid: 14427
System RAM: total: 7.70 GiB used: 2.92 GiB (37.9%)
Memory top: 10
1: mem: 1160.9 MiB (14.7%) command: firefox pid: 15989
2: mem: 475.1 MiB (6.0%) command: firefox pid: 13487
3: mem: 353.4 MiB (4.4%) command: firefox pid: 13708
4: mem: 308.0 MiB (3.9%) command: firefox pid: 13630
5: mem: 269.6 MiB (3.4%) command: firefox pid: 15062
6: mem: 249.3 MiB (3.1%) command: firefox pid: 14427
7: mem: 238.5 MiB (3.0%) command: firefox pid: 14954
8: mem: 208.2 MiB (2.6%) command: firefox pid: 18325
9: mem: 194.0 MiB (2.4%) command: firefox pid: 18617
10: mem: 143.6 MiB (1.8%) command: firefox pid: 23960 Der obige Befehl zeigt die 10 Prozesse an, die am meisten CPU und Arbeitsspeicher verbrauchen.
Führen Sie Folgendes aus, um nur die Top10 basierend auf der Speichernutzung anzuzeigen:
$ inxi -t m10
12. UUID-Details der Partition anzeigen
Um Partitions-UUIDs anzuzeigen (U allgemein U nique ID Entifizierer), verwenden Sie -u Option.
$ inxi -u
Es gibt noch viel mehr Optionen, die noch abgedeckt werden müssen. Aber diese reichen gerade aus, um fast alle Details Ihrer Linux-Box zu erhalten.
Weitere Details und Optionen finden Sie auf der Manpage.
$ man inxi
Verwandte Lektüre:
- So finden Sie Hardwarespezifikationen unter Linux
- Informationen zur Linux-Systemhardware mit Hwinfo finden
- Neofetch – Zeigt die Informationen Ihres Linux-Systems an
- Linux-Systemdetails mit Python finden
Der Hauptzweck des Inxi-Tools ist die Verwendung im IRC- oder Forum-Support. Wenn Sie Hilfe über ein Forum oder eine Website suchen, wo jemand nach der Spezifikation Ihres Systems fragt, führen Sie einfach diesen Befehl aus und kopieren/fügen Sie die Ausgabe ein.
Ressourcen:
- Inxi GitHub-Repository
- Inxi-Homepage