Wann immer es notwendig ist, die Code-Snippets online zu teilen, kommt uns wahrscheinlich zuerst Pastebin.com in den Sinn, die von Paul Dixon gestartete Online-Text-Sharing-Site im Jahr 2002. Jetzt sind mehrere alternative Textfreigabedienste verfügbar, um Textschnipsel, Fehlerprotokolle, Konfigurationsdateien, die Ausgabe eines Befehls oder jede Art von Textdateien hochzuladen und zu teilen. Wenn Sie Ihren Code oft mit verschiedenen Pastebin-ähnlichen Diensten teilen, habe ich eine gute Nachricht für Sie. Begrüßen Sie Wgetpaste , ein BASH-Befehlszeilenprogramm zum einfachen Hochladen von Textausschnitten in Pastebin-ähnliche Dienste. Mit dem Wgetpaste-Skript kann jeder schnell Textschnipsel an seine Freunde, Kollegen oder andere Personen weitergeben, die den Code von der Befehlszeile in Unix-ähnlichen Systemen sehen/verwenden/überprüfen möchten.
Wgetpaste installieren
Wgetpaste ist im Arch Linux [Community]-Repository verfügbar. Um es unter Arch Linux und seinen Varianten wie Antergos und Manjaro Linux zu installieren, führen Sie einfach den folgenden Befehl aus:
$ sudo pacman -S wgetpaste
Holen Sie sich für andere Distributionen den Quellcode von der Wgetpaste-Website und wie unten beschrieben manuell installieren.
Laden Sie zuerst die neueste Wgetpaste-Tar-Datei herunter:
$ wget http://wgetpaste.zlin.dk/wgetpaste-2.28.tar.bz2
Extrahieren Sie es:
$ tar -xvjf wgetpaste-2.28.tar.bz2
Es wird den Inhalt der tar-Datei in einen Ordner namens "wgetpaste-2.28" extrahieren.
Gehen Sie zu diesem Verzeichnis:
$ cd wgetpaste-2.28/
Kopieren Sie die wgetpaste-Binärdatei in Ihren $PATH, zum Beispiel /usr/local/bin/ .
$ sudo cp wgetpaste /usr/local/bin/
Machen Sie es schließlich mit dem Befehl ausführbar:
$ sudo chmod +x /usr/local/bin/wgetpaste
Laden Sie Textausschnitte in Pastebin-ähnliche Dienste hoch
Das Hochladen von Textschnipseln mit Wgetpaste ist trivial. Lassen Sie mich Ihnen einige Beispiele zeigen.
1. Textdateien hochladen
Um eine beliebige Textdatei mit Wgetpaste hochzuladen, führen Sie einfach Folgendes aus:
$ wgetpaste mytext.txt
Dieser Befehl lädt den Inhalt der Datei mytext.txt hoch.
Beispielausgabe:
Your paste can be seen here: https://paste.pound-python.org/show/eO0aQjTgExP0wT5uWyX7/

Laden Sie Textausschnitte in Pastebin-Dienste hoch
Sie können die Pastebin-URL über jedes Medium wie E-Mail, Nachricht, WhatsApp oder IRC usw. teilen. Wer diese URL hat, kann sie besuchen und den Inhalt der Textdatei in einem Webbrowser seiner Wahl anzeigen.
Hier ist der Inhalt der Datei mytext.txt im Webbrowser:
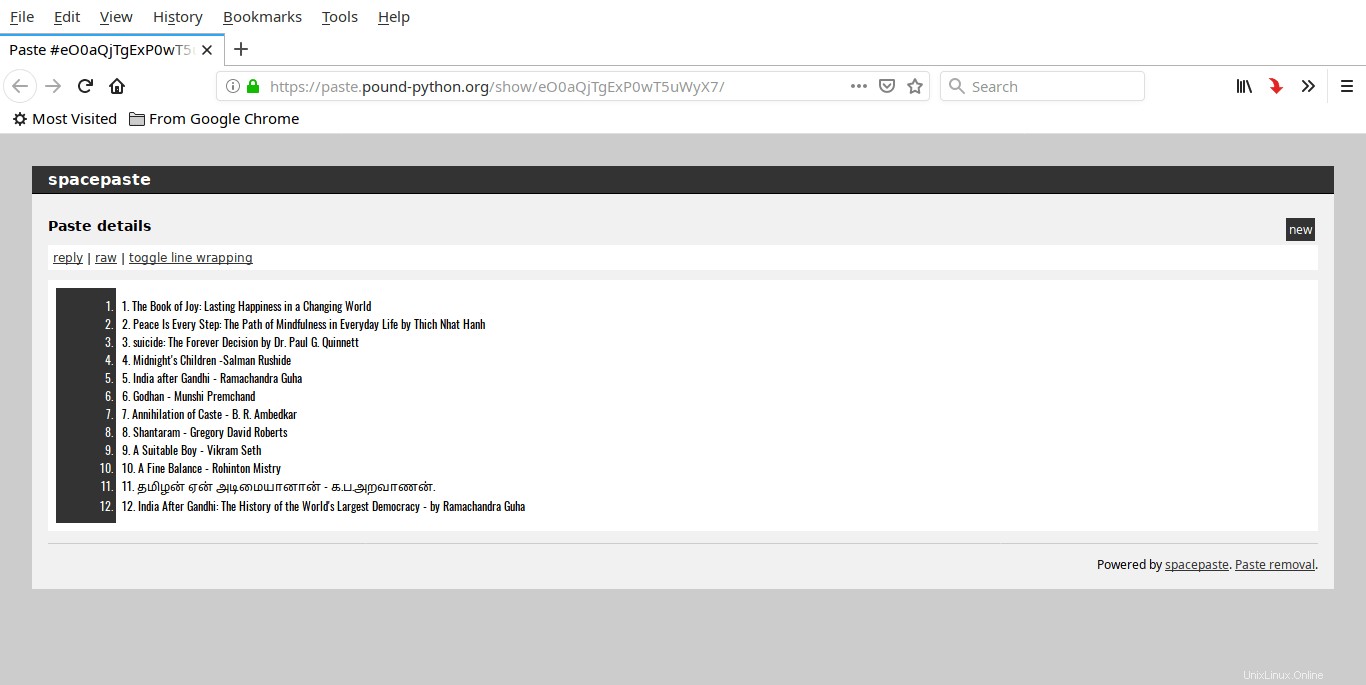
Anzeigen von Pastebin-Inhalten über den Browser
Sie können auch 'Tee' verwenden Befehl, um anzuzeigen, was eingefügt wird, anstatt sie blind hochzuladen.
Verwenden Sie dazu -t Option wie unten.
$ wgetpaste -t mytext.txt
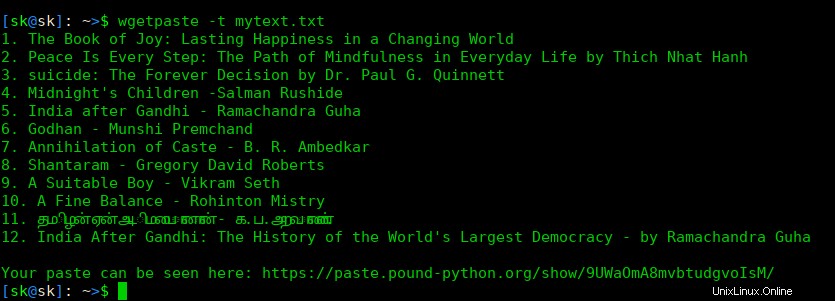
2. Laden Sie Textausschnitte in verschiedene Dienste hoch
Standardmäßig lädt Wgetpaste die Textausschnitte nach poundpython hoch Dienst.
Um die Liste der unterstützten Dienste anzuzeigen, führen Sie Folgendes aus:
$ wgetpaste -S
Beispielausgabe:
Services supported: (case sensitive): Name: | Url: =============|================= bpaste | https://bpaste.net/ codepad | http://codepad.org/ dpaste | http://dpaste.com/ gists | https://api.github.com/gists *poundpython | https://paste.pound-python.org/
Hier, * gibt den Standarddienst an.
Wie Sie sehen können, unterstützt Wgetpaste derzeit fünf Textfreigabedienste. Ich habe nicht alle ausprobiert, aber ich glaube, dass alle Dienste funktionieren werden.
Um die Inhalte auf andere Dienste hochzuladen, zum Beispiel bpaste.net , verwenden Sie -s Option wie unten.
$ wgetpaste -s bpaste mytext.txt Your paste can be seen here: https://bpaste.net/show/5199e127e733
3. Eingabe von stdin lesen
Wgetpaste kann auch die Eingabe von stdin lesen.
$ uname -a | wgetpaste
Dieser Befehl lädt die Ausgabe des Befehls „uname -a“ hoch.
4. Laden Sie den COMMAND und die Ausgabe von COMMAND zusammen hoch
Manchmal müssen Sie möglicherweise einen BEFEHL und seine Ausgabe einfügen. Geben Sie dazu den Inhalt des Befehls wie unten in Anführungszeichen ein.
$ wgetpaste -c 'ls -l'
Dadurch wird der Befehl 'ls -l' zusammen mit seiner Ausgabe an den Pastebin-Dienst hochgeladen.
Dies kann nützlich sein, wenn Sie anderen mitteilen möchten, was der genaue Befehl war, den Sie gerade ausgeführt haben, und seine Ausgabe.
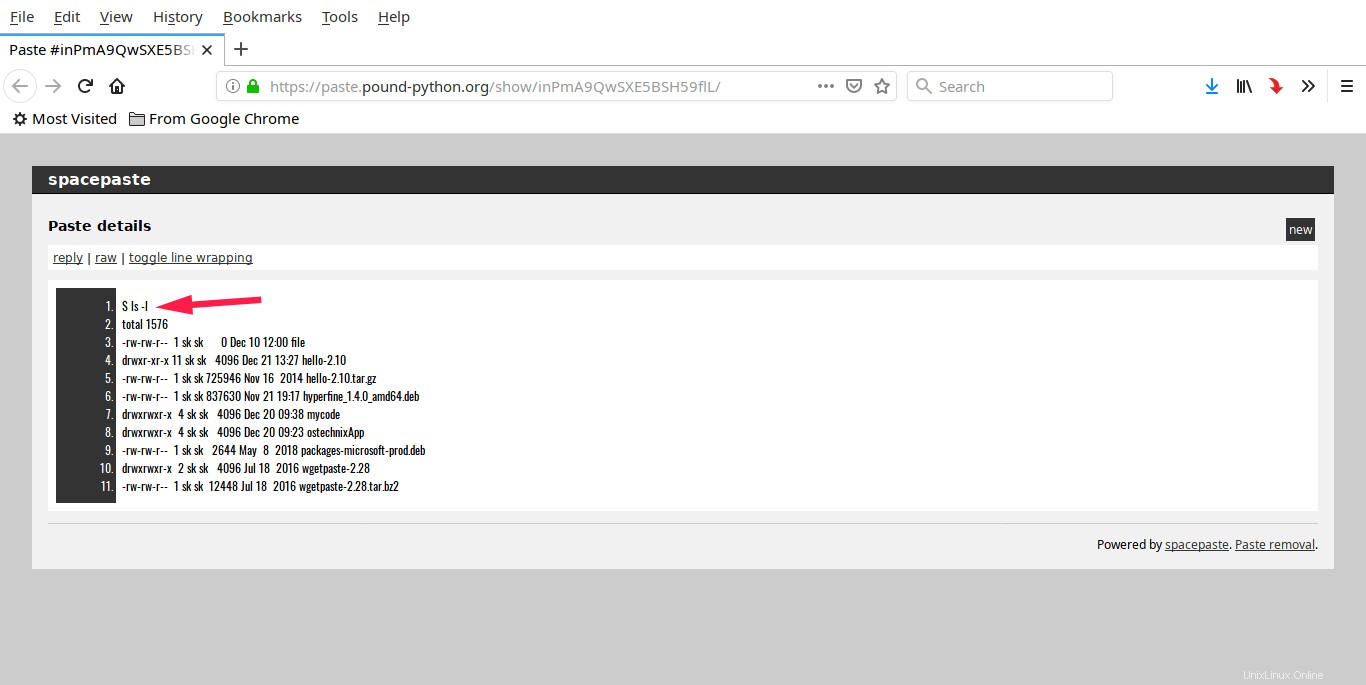
Wie Sie in der Ausgabe sehen können, habe ich den Befehl 'ls -l' ausgeführt.
5. Systemprotokolldateien und Konfigurationsdateien hochladen
Wie ich bereits sagte, können wir jede Art von Textdateien, nicht nur eine gewöhnliche Textdatei, in Ihr System hochladen, z. B. Protokolldateien, die Ausgabe eines bestimmten Befehls usw. Nehmen wir zum Beispiel an, Sie haben gerade Ihre Arch Linux-Box aktualisiert und sind am Ende mit ein kaputtes System. Sie fragen Ihren Kollegen, wie er das Problem beheben kann, und er möchte die Datei pacman.log lesen. Hier ist der Befehl zum Hochladen des Inhalts der Datei pacman.log:
$ wgetpaste /var/log/pacman.log
Geben Sie die Pastebin-URL an Ihren Kollegen weiter, damit er/sie die pacman.log-Datei überprüft und Ihnen bei der Behebung des Problems helfen kann, indem er die Protokolldatei überprüft.
Normalerweise ist der Inhalt von Protokolldateien möglicherweise zu lang und Sie möchten sie nicht alle freigeben. Verwenden Sie in solchen Fällen einfach cat Befehl, um die Ausgabe zu lesen und tail zu verwenden Befehl mit dem -n wechseln, um die Anzahl der zu teilenden Zeilen zu definieren und schließlich die Ausgabe wie unten gezeigt an Wgetpaste zu leiten.
$ cat /var/log/pacman.log | tail -n 50 | wgetpaste
Der obige Befehl lädt nur die letzten 50 Zeilen hoch der pacman.log-Datei.
6. Eingabe-URL in tinyurl umwandeln
Standardmäßig zeigt Wgetpaste die vollständige Pastebin-URL in der Ausgabe an. Wenn Sie die Eingabe-URL in eine Tinyurl umwandeln möchten, verwenden Sie einfach -u Option.
$ wgetpaste -u mytext.txt Your paste can be seen here: http://tinyurl.com/y85d8gtz
7. Sprache einstellen
Standardmäßig lädt Wgetpaste Textausschnitte im einfachen Text hoch .
Um die vom angegebenen Dienst unterstützten Sprachen aufzulisten, verwenden Sie -L Option.
$ wgetpaste -L
Dieser Befehl listet alle Sprachen auf, die vom Standarddienst unterstützt werden, z. B. poundpython (https://paste.pound-python.org/).
Wir können dies mit -l ändern Option.
$ wgetpaste -l Bash mytext.txt
8. Syntaxhervorhebung oder HTML in der Ausgabe deaktivieren
Wie oben erwähnt, werden die Textschnipsel in einem bestimmten Sprachformat (Klartext, Bash usw.) angezeigt.
Sie können dieses Verhalten jedoch ändern, um die Rohtextausschnitte mit -r anzuzeigen Option.
$ wgetpaste -r mytext.txt Your raw paste can be seen here: https://paste.pound-python.org/raw/CUJhQ3jEmr2UvfmD2xCL/
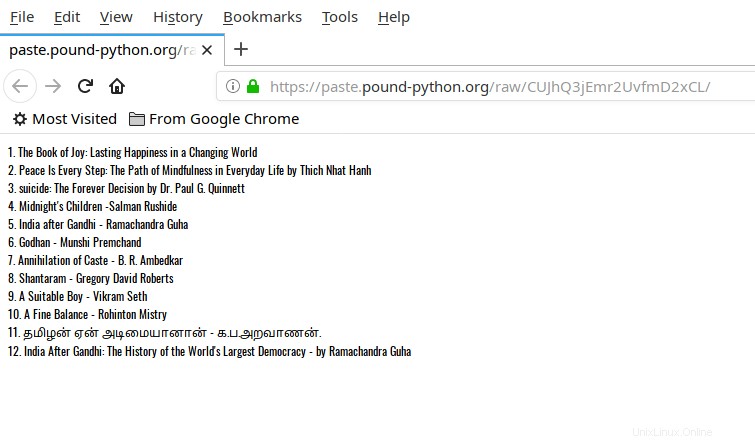
Rohausgabe hochladen und anzeigen
Wie Sie in der obigen Ausgabe sehen können, gibt es keine Syntaxhervorhebung, keine HTML-Formatierung. Nur eine Rohausgabe.
9. Wgetpaste-Standardeinstellungen ändern
Alle Standardwerte (DEFAULT_{NICK,LANGUAGE,EXPIRATION}[_${SERVICE}] und DEFAULT_SERVICE)
kann global in /etc/wgetpaste.conf geändert werden oder pro Benutzer in ~/.wgetpaste.conf Dateien. Diese Dateien sind jedoch standardmäßig nicht in meinem System verfügbar. Ich denke, wir müssen sie manuell erstellen. Der Entwickler hat die Beispielinhalte für beide Dateien hier bereitgestellt und hier . Erstellen Sie diese Dateien einfach manuell mit den angegebenen Beispielinhalten und ändern Sie die Parameter entsprechend, um die Wgetpaste-Standardeinstellungen zu ändern.
10. Hilfe bekommen
Um den Hilfebereich anzuzeigen, führen Sie Folgendes aus:
$ wgetpaste -h