Wir haben bereits gelernt, wie Sie Ihr Linux-System automatisch aus dem Schlaf- oder Ruhemodus aufwecken . Es war sehr nützlich, wenn Sie nicht möchten, dass Ihr System den ganzen Tag funktioniert. Sie können es einfach in den Schlafmodus versetzen und es zu einer bestimmten Zeit automatisch aufwecken. Heute werden wir ein weiteres ähnliches Thema diskutieren, das beschreibt, wie Sie Ihr Linux-System zu einem bestimmten Zeitpunkt automatisch herunterfahren, anhalten und in den Ruhezustand versetzen können. Wir können es auf zwei verschiedene Arten tun. Wir werden es ihnen beiden zeigen.
Empfohlener Download - Kostenloses eBook:"Elasticsearch-Tutorial"Automatisches Herunterfahren, Neustarten, Suspendieren, Ruhezustand Ihres Linux-Systems zu einem bestimmten Zeitpunkt
Ich habe diese Anleitung auf dem Ubuntu 16.04-Desktop getestet. Diese Methode funktioniert jedoch wahrscheinlich auch auf anderen Linux-Distributionen.
Methode 1 - Autopoweroff verwenden
Automatisches Ausschalten ist ein einfaches, aber nützliches Dienstprogramm, mit dem Sie Ihren Linux-Computer ausschalten, neu starten, anhalten, in den Ruhezustand versetzen oder einen benutzerdefinierten Befehl ausführen können, der vom Benutzer zu einem bestimmten Zeitpunkt bereitgestellt wird. Das Gute an Autopoweroff ist, dass es das System nur herunterfährt, wenn bestimmte Bedingungen erfüllt sind . Wenn auf das System, das wir herunterfahren wollten, von einem anderen System zugegriffen/verwendet wird, wird das Dienstprogramm Autopoweroff es nicht herunterfahren. Angenommen, Sie haben die Abschaltzeit auf 00:00 Uhr eingestellt, aber einige andere Systeme in Ihrem Netzwerk greifen nach 00:00 Uhr immer noch darauf zu, dann wird es nicht heruntergefahren. Es wartet, bis die anderen Systeme ihre Arbeit beendet haben, und fährt sich nur herunter, wenn kein anderer Computer im Netzwerk auf Ping antwortet. Klingt ziemlich nützlich, nicht wahr?
Ihr System wird heruntergefahren, ausgesetzt oder in den Ruhezustand versetzt, wenn die folgenden Bedingungen erfüllt sind:
- Jeder Host, von dem der Computer abhängig ist, antwortet nicht mehr auf Ping.
- Auf dem Computer wurde eine Zeit lang keine Tastatur- oder Mausaktivität erkannt.
- Und natürlich hat der Benutzer Autopoweroff nicht deaktiviert.
Autompoweroff sollte auf allen modernen Linux-Betriebssystemen funktionieren und ist kostenlos und Open Source. Jeder kann also forken, den Code verbessern oder zusätzliche Funktionen hinzufügen, die er möchte.
Laden Sie die neueste Autopoweroff-Installationsdatei herunter für Ihren Vertrieb. Derzeit ist es als .deb verfügbar und .rpm Pakete.
Ich benutze Ubuntu, also habe ich die .deb-Datei heruntergeladen.
$ wget https://github.com/deragon/autopoweroff/releases/download/3.0.0/autopoweroff-3.0.0-1.noarch.deb
Installieren Sie es dann mit folgenden Befehlen:
$ sudo dpkg -i autopoweroff-3.0.0-1.noarch.deb
$ sudo apt-get install -f
Konfiguration
Öffnen Sie nach der Installation das GUI-Konfigurationstool oder /etc/autopoweroff.conf Datei und bearbeiten Sie sie nach Ihren Wünschen.
Folgen wir hier der GUI-Methode. Öffnen Sie das Autopoweroff-GUI-Konfigurationstool entweder über das Menü oder das Unity-Dashboard.
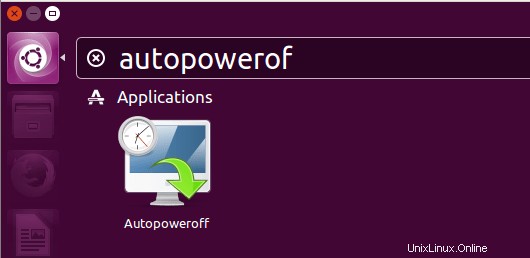
So sieht das Autopoweroff-Konfigurationsfenster aus.
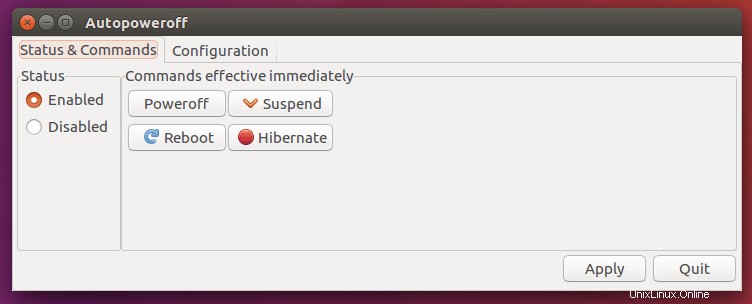
Wie Sie im obigen Screenshot sehen können, hat das Autopoweroff-Dienstprogramm zwei Abschnitte, nämlich Status &Commands und Konfiguration . Im Abschnitt Status &Befehle können Sie Optionen wie automatisches Herunterfahren, Suspend, Neustart und Ruhezustand aktivieren oder deaktivieren.
Im Abschnitt Konfiguration können Sie die Zeit festlegen, zu der eine bestimmte Aktion zu einer bestimmten Zeit ausgeführt werden soll.
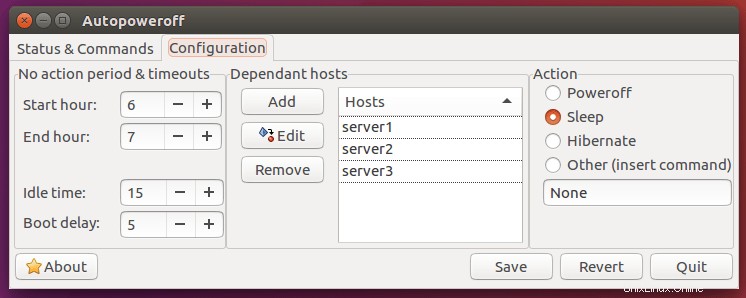
Der Konfigurationsabschnitt wurde weiter in drei Spalten unterteilt. In der ersten Spalte können Sie den Zeitraum und die Timeouts festlegen.
- Startstunde - Startstunde des 'keine Aktion'-Intervalls. Autopoweroff führt die Aktion wie Ausschalten, Suspend, Neustart, Ruhezustand oder andere nur außerhalb des Intervalls (Startstunde, Endstunde) aus.
- Ende Stunde - Endstunde des 'keine Aktion'-Intervalls. Autopoweroff führt die Aktion wie Ausschalten, Suspend, Neustart, Ruhezustand oder andere nur außerhalb des Intervalls (Startstunde, Endstunde) aus.
- Leerlaufzeit - Es ist die Zeit, die Autopoweroff benötigt, um interaktiv auf einen inaktiven Benutzer (Tastatur, Maus, Joystick usw.) zu warten, bevor mit einer Aktion fortgefahren wird. Wenn sich Autopoweroff also außerhalb des „Keine Aktion“-Intervalls befindet, wird die Aktion immer noch nicht ausgeführt, solange eine Benutzeraktivität auf dem Computer + „Leerlaufzeit“-Verzögerung vorhanden ist.
- Startverzögerung - Dies ist die Mindestverzögerung, die Autopoweroff warten muss, bevor eine Aktion ausgeführt wird, wenn Autopoweroff während eines Abschaltintervalls gestartet wurde. Dies verhindert ein versehentliches Herunterfahren, wenn Autopoweroff unerwartet gestartet wurde; es gibt Benutzern Zeit, Autopoweroff zu beenden.
In der zweiten Spalte können Sie abhängige Systeme mit ihrem Hostnamen oder ihrer IP-Adresse hinzufügen, entfernen oder bearbeiten. In der dritten Spalte können Sie die Aktionen auswählen, die zu einem bestimmten Zeitpunkt ausgeführt werden müssen. Ihr System wird basierend auf den Eingaben, die Sie im Abschnitt Konfiguration gemacht haben, ausgeschaltet, in den Ruhezustand versetzt, in den Ruhezustand versetzt oder benutzerdefinierte Befehle ausgeführt. In diesem Abschnitt müssen Sie vorsichtig sein. Alle falsch konfigurierten Einstellungen kosten Sie Datenverlust oder unerwünschtes/unerwartetes Herunterfahren oder Neustarten.
Nachdem Sie die Änderungen vorgenommen haben, klicken Sie auf Speichern um die Änderungen zu übernehmen. Sie können die Änderungen rückgängig machen, indem Sie auf Zurücksetzen klicken Taste. Um dieses Dienstprogramm zu schließen, drücken Sie einfach Beenden Schaltfläche.
Weitere Einzelheiten finden Sie auf der Autopoweroff-GitHub-Seite .
Methode 2 – Verwenden von qshutdown
qshutdown ist ein weiteres Dienstprogramm zum automatischen Herunterfahren, Neustarten, Anhalten und Überwintern Ihres Systems zu einem bestimmten Zeitpunkt. Es funktioniert gut unter Ubuntu, Linux Mint und anderen Ubuntu-Varianten wie Kubuntu, Xubuntu, Lubuntu usw.
Um es auf Ubuntu und seinen Derivaten zu installieren, führen Sie die folgenden Befehle nacheinander in Ihrem Terminal aus:
$ sudo add-apt-repository ppa:hakaishi/qshutdown
$ sudo apt update
$ sudo apt install qshutdown
Starten Sie es nach der Installation entweder über das Unity-Dashboard oder das Menü.
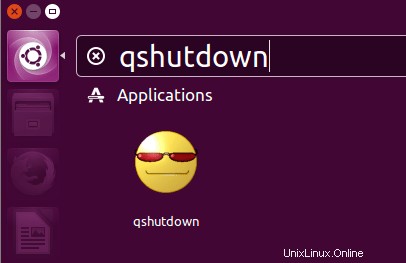
So sieht die qshutdown-Oberfläche auf meinem Ubuntu 16.04 LTS-Desktop aus.
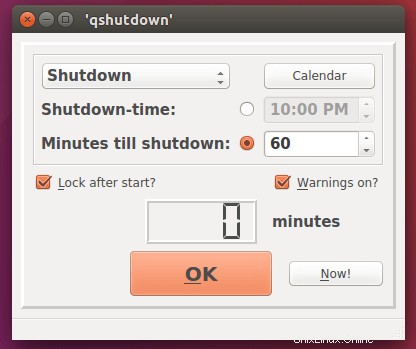
Wie Sie im obigen Screenshot sehen können, hat qshutdown nicht viele Optionen. Es gibt nur wenige Einstellungen. Wenn Sie in 60 Minuten eine Aktion (Herunterfahren/Neustart/Suspend/Ruhezustand) in Ihrem System ausführen möchten, wählen Sie einfach "Minuten bis zum Herunterfahren" Option und geben Sie die Uhrzeit ein. Klicken Sie dann auf OK.
Sobald Sie auf die Schaltfläche „OK“ geklickt haben, beginnt die Countdown-Zeit und die ausgewählte Aktion wird zur genauen Zeit ausgeführt.
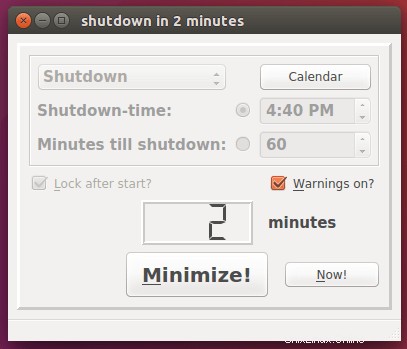
Wenn Sie die Warnungen anzeigen möchten, bevor die ausgewählte Aktion ausgeführt wird, aktivieren Sie das Kontrollkästchen "Warnungen ein".
Um Ihre Aktion zu einem bestimmten Zeitpunkt zu planen, wählen Sie "Zeit zum Herunterfahren" und geben Sie die genaue Zeit ein, zu der die ausgewählte Aktion ausgeführt werden soll.
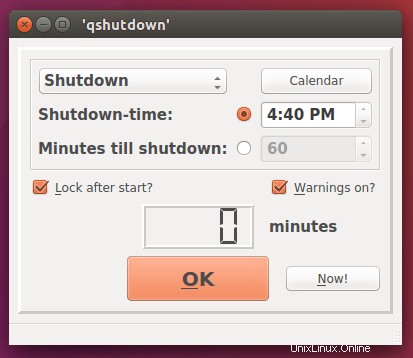
Wie Sie im obigen Screenshot sehen, möchte ich, dass mein System um 16:40 Uhr heruntergefahren wird. Sie können jede andere Aktion Ihrer Wahl wählen.
Eine weitere gute Sache ist, dass wir die Aktionen wöchentlich planen können. Klicken Sie dazu auf Kalender und gehen Sie zur Option Wöchentlich. Dort können Sie die Aktion auswählen, die Sie an einem bestimmten Wochentag ausführen möchten.
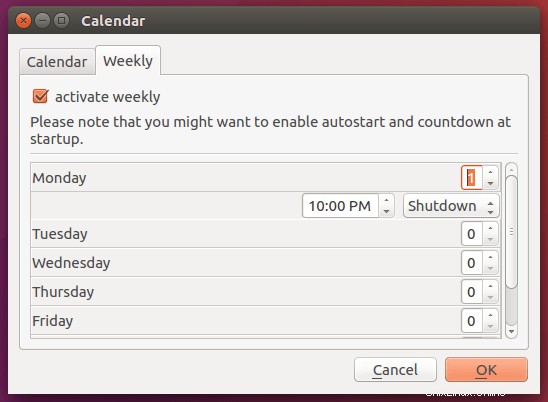
Das Programm qshutdown ist sehr einfach, aber voll funktionsfähig und ein nützliches Dienstprogramm. Im Gegensatz zu Autopoweroff fährt qshutdown Ihr System herunter, suspendiert es oder versetzt es in den Ruhezustand, sobald es die Frist erreicht hat, selbst wenn eines Ihrer anderen Systeme darauf zugreift. Sie müssen also sehr vorsichtig sein, wenn Sie Remote-Jobs ausführen.
Weitere Einzelheiten finden Sie auf der qshutdown-Launchpad-Seite .