Heute werden wir ein nützliches Thema besprechen, das beschreibt, wie Sie Ihr Linux-System mit 'Rtcwake' automatisch aus dem Schlaf- oder Ruhezustand aufwecken Nützlichkeit. Das rtcwake wird verwendet, um in einen Ruhezustand oder Ruhezustand des Linux-Systems zu wechseln und es zu einer bestimmten Zeit automatisch aufzuwecken. Sie müssen Ihr System nicht aus- und wieder einschalten. Versetzen Sie Ihr System einfach in den Energiesparmodus oder Ruhezustand und kehren Sie nach der angegebenen Zeit zurück und starten Sie Ihre Sachen.
Empfohlener Download - Kostenloses eBook:"Elasticsearch-Tutorial"Ein Wort der Vorsicht:
Bitte beachten Sie, dass RTC für Echtzeituhr steht. Es ist eigentlich Ihre Hardware-Uhr, die in Ihrem BIOS eingestellt werden kann. Wenn Sie ein CMOS-Batterie- oder BIOS-Problem haben, funktioniert dieser Befehl nicht. Sie müssen die richtige Zeit im BIOS einstellen, um rtcwake richtig zu verwenden. Außerdem müssen Sie bei der Verwendung dieses Dienstprogramms vorsichtig sein, da es Root-Berechtigungen erfordert, um zu funktionieren. Jeder Missbrauch dieses Dienstprogramms kann den Kernel und/oder das System zum Absturz bringen.
Reaktivieren Sie Ihr Linux-System mit dem Hilfsprogramm „rtcwake“ automatisch aus dem Energiespar- oder Ruhezustand
Rtcwake ist standardmäßig bei den meisten Linux-Betriebssystemen vorinstalliert, also brauchen Sie es nicht zu installieren. Lassen Sie mich Ihnen einige praktische Beispiele zeigen. Ich habe die folgenden Befehle auf meinem Arch Linux-Desktop getestet und sie haben wie erwartet gut funktioniert.
Die typische Syntax des rtcwake-Befehls ist:
$ rtcwake [options] [-d device] [-m standby_mode] {-s seconds|-t time_t} System nach einer bestimmten Zeit aufwecken
Stellen Sie zunächst sicher, dass Sie alle laufenden Programme geschlossen oder alle geöffneten Dokumente gespeichert haben, bevor Sie dieses Programm ausführen. Der rtcwake-Befehl erfordert root Arbeitserlaubnis.
Lassen Sie uns nun unser System suspendieren und nach 60 Sekunden wieder aufwecken. Führen Sie dazu Folgendes aus:
$ sudo rtcwake -m disk -s 60
Beispielausgabe wäre:
rtcwake: assuming RTC uses UTC ... rtcwake: wakeup from "disk" using /dev/rtc0 at Fri Apr 21 09:04:49 2017
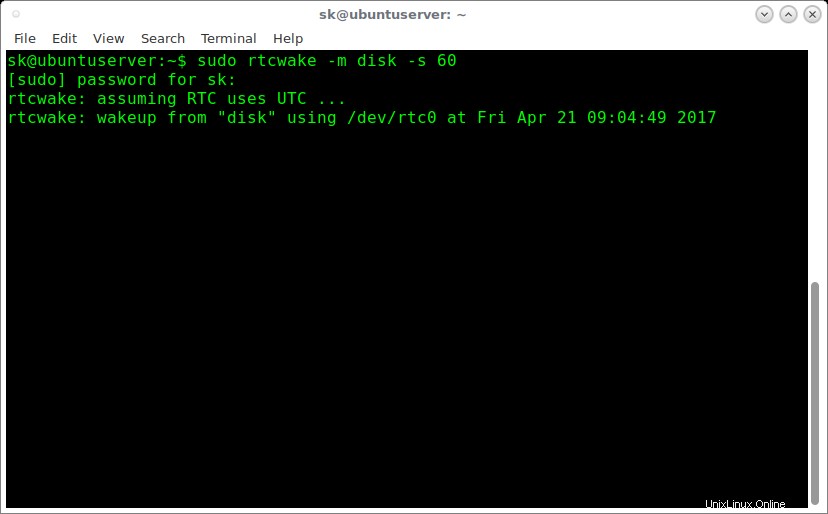
Hier,
- -m gibt den Modus an.
- -s zeigt die Weckzeit des Systems an. In unserem Fall haben wir 60 Sekunden angegeben.
Der Befehl rtcwake unterstützt die folgenden Modi.
- Standby - Dies ist der Standardmodus, wenn Sie das -m nicht erwähnt haben Schalten Sie Ihren Befehl ein. Dieser Zustand bietet minimale, aber reale Energieeinsparungen und bietet gleichzeitig einen Übergang mit sehr geringer Latenz zurück zu einem funktionierenden System.
- einfrieren - In diesem Modus werden alle Prozesse eingefroren, alle Geräte angehalten und alle Prozessoren im Leerlauf.
- Speicher - Suspend-to-RAM. In diesem Zustand wird alles in einen Energiesparzustand versetzt, mit Ausnahme des Speichers, um erhebliche Energieeinsparungen zu bieten. Der Inhalt des RAM bleibt erhalten.
- Festplatte - Suspend-to-Disk. Dieser Zustand bietet die größten Energieeinsparungen. Dieser Zustand funktioniert ähnlich wie Suspend-to-RAM, enthält aber einen letzten Schritt, bei dem Speicherinhalte auf die Festplatte geschrieben werden.
- von f - Es fährt Ihren PC vollständig herunter. Dies geschieht durch Aufruf von '/sbin/shutdown'. Wird von ACPI nicht offiziell unterstützt, funktioniert aber normalerweise.
- nein - Nicht unterbrechen, nur die RTC-Weckzeit einstellen.
- ein - Nicht unterbrechen, sondern das RTC-Gerät ablesen, bis eine Weckzeit erscheint. Dieser Modus ist nützlich zum Debuggen.
- deaktivieren - Deaktivieren Sie einen zuvor eingestellten Alarm.
- zeigen - Druckt die Alarminformationen im Format:"Alarm:Aus|Ein
". z.B. "Alarm:am Fr., 21. April, 15:00:05 2017".
System zu einer bestimmten Zeit aufwecken
Wir können unser System auch mit -t zu einer bestimmten Zeit aufwecken Option wie im folgenden Beispiel gezeigt.
$ sudo rtcwake -m no -l -t "$(date -d 'today 16:00:00' '+%s')"
Beispielausgabe:
Hier,
- -m nein - Diese Option unterbricht den PC nicht, sondern setzt nur die RTC-Weckzeit.
- -l - Zeigt die im Bios eingestellte Ortszeit an.
- -t $(date +%s -d ‚heute 16:00:00‘) - Stellt die Weckzeit heute auf 16 Uhr ein.
Nützlicher Tipp: Um zu erfahren, was jedes Argument in einem Linux/Unix-Befehl bewirkt, sehen Sie sich Explainshell an .
Wenn Sie Ihr System morgen zu einer bestimmten Uhrzeit aufwecken möchten, lautet der Befehl:
$ sudo rtcwake -m no -l -t $(date +%s -d 'tomorrow 10:00')
Der obige Befehl wird Ihr System morgen um 10:00 Uhr aufwecken, aber nicht sofort unterbrechen.
So aktivieren Sie Ihr System zu einem bestimmten Datum und zu einer bestimmten Uhrzeit:
$ sudo rtcwake -m no -l -t "$(date -d '2017-04-25 16:00:00' '+%s')"
Darüber hinaus können Sie nach dem Aufwecken Ihres Systems ein bestimmtes Programm ausführen, indem Sie den Operator "&&" verwenden, wie im folgenden Beispiel gezeigt.
$ sudo rtcwake -m mem -s 60 && chromium
Der obige Befehl unterbricht unser System im RAM und weckt es nach 60 Sekunden auf und startet den Chromium-Webbrowser. Cool, oder?
Weitere Einzelheiten finden Sie in den Manpages.
$ man rtcwake
Empfohlene Lektüre:
- Automatisches Herunterfahren, Neustarten, Suspendieren, Ruhezustand Ihres Linux-Systems zu einem bestimmten Zeitpunkt
Und das ist alles. Jetzt wissen Sie, wie Sie Ihren Computer, auf dem Linux ausgeführt wird, automatisch zu oder nach einer bestimmten Zeit aus dem Energiesparmodus oder Ruhezustand aufwecken.