Dieses Handbuch erklärt, was KDE Connect und seine Funktionen sind, wie man KDE Connect auf verschiedenen Linux-Plattformen und Android installiert und schließlich, wie man Android-Telefone mit Linux-Desktops mit KDE Connect synchronisiert, um auf Dateien und Benachrichtigungen von Android-Geräten mit Linux zuzugreifen und umgekehrt .
Was ist KDE Connect
KDE Connect ist ein Gemeinschaftsprojekt von KDE, um über alle Ihre Geräte hinweg zu kommunizieren. Mit KDE Connect können Sie
- Dateien zwischen Ihrem Smartphone und Linux-Desktops übertragen,
- Ihre Telefonbenachrichtigungen auf Ihrem Linux-Desktop erhalten,
- Steuern Sie die Musik, die auf Ihrem Telefon abgespielt wird, von Ihrem Desktop aus,
- verwenden Sie Ihr Telefon als Fernbedienung für Ihren Desktop.
Mit KDE Connect können wir viele coole Dinge tun, wie zum Beispiel:
- Freigabe der Zwischenablage: Nützlich, um lange und komplizierte Texte zu übertragen.
- Dateifreigabe: Greifen Sie auf und teilen Sie Dateien auf/von Ihren Android-Geräten.
- Benachrichtigungsfreigabe: KDE Connect sendet alle Benachrichtigungen Ihres Smartphones an Ihren Desktop-Computer.
- URLs von Ihrem Smartphone an Ihren Linux-Desktop senden.
- Verwenden Sie Ihr Telefon als Eingabegerät (z. B. Maus, Touchpad, Tastatur) und/oder als Moderator.
- Zeigen Sie den Akkustand Ihres Telefons auf Ihrem Linux-Desktop an.
- Pings an/von Geräten senden und empfangen.
- Finden Sie Ihr verlorenes Telefon, indem Sie es dazu bringen, einen Alarmton abzuspielen.
- Konsolenbefehle aus der Ferne ausführen.
- Verwenden Sie Ihr Telefon als Fernbedienung, um die Mediaplayer zu steuern.
All dies kann vollständig drahtlos unter Verwendung der TLS-Verschlüsselung erfolgen.
Installieren Sie KDE Connect
Sie müssen KDE Connect sowohl auf Ihrem Linux-Desktop als auch auf Ihrem Android-Gerät installieren.
Installieren Sie KDE Connect auf Ihrem Linux-Desktop
KDE Connect ist in den Standard-Repositories der meisten Linux-Distributionen verfügbar. Wenn Sie Desktop-basierte Linux-Distributionen von KDE Plasma verwenden, wird es standardmäßig installiert.
Wenn Sie eine andere Desktop-Umgebung als Plasma von KDE verwenden, können Sie diese je nach verwendeter Distribution wie unten beschrieben installieren.
Installieren Sie KDE Connect unter Arch Linux, EndeavourOS und Manjaro Linux
$ sudo pacman -S kdeconnect
Installieren Sie KDE Connect in Fedora, AlmaLinux, Rocky Linux:
$ sudo dnf install kdeconnect
Installieren Sie KDE Connect in SUSE/openSUSE:
$ sudo zypper install kdeconnect
Installieren Sie KDE Connect in Debian, Ubuntu, Linux Mint, Pop_OS!:
$ sudo apt install kdeconnect
KDE Connect Indicator unter Linux installieren
Wenn Sie andere Desktop-Umgebungen als KDE Plasma verwenden, müssen Sie möglicherweise auch indicator-kdeconnect installieren , das ein Taskleistensymbol als GUI für andere Desktops bereitstellt.
Auf Arch Linux, EndeavourOS und Manjaro Linux:
KDE Connect Indicator ist in AUR verfügbar . Sie können es also mit jedem AUR-Hilfsprogramm installieren, zum Beispiel Paru oder Juhu .
$ paru -S indicator-kdeconnect
Oder,
$ yay -S indicator-kdeconnect
Führen Sie auf Fedora 25 und höher die folgenden Befehle als Root-Benutzer aus:
$ dnf config-manager --add-repo http://download.opensuse.org/repositories/home:Bajoja/Fedora_25/home:Bajoja.repo
$ dnf install indicator-kdeconnect
Auf openSUSE Tumbleweed Führen Sie die folgenden Befehle als root aus Benutzer:
# zypper addrepo http://download.opensuse.org/repositories/home:Bajoja/openSUSE_Tumbleweed/home:Bajoja.repo # zypper refresh # zypper install indicator-kdeconnect
Auf openSUSE Leap 42.2 Führen Sie die folgenden Befehle als root aus Benutzer:
# zypper addrepo http://download.opensuse.org/repositories/home:Bajoja/openSUSE_Leap_42.2/home:Bajoja.repo # zypper refresh # zypper install indicator-kdeconnect
Auf Ubuntu :
$ sudo add-apt-repository ppa:webupd8team/indicator-kdeconnect $ sudo apt update $ sudo apt install kdeconnect indicator-kdeconnect
Installieren Sie KDE Connect auf Android
KDE Connect ist im Google Play Store verfügbar und F-Droid . Installieren Sie es auf Ihrem Android-Gerät.
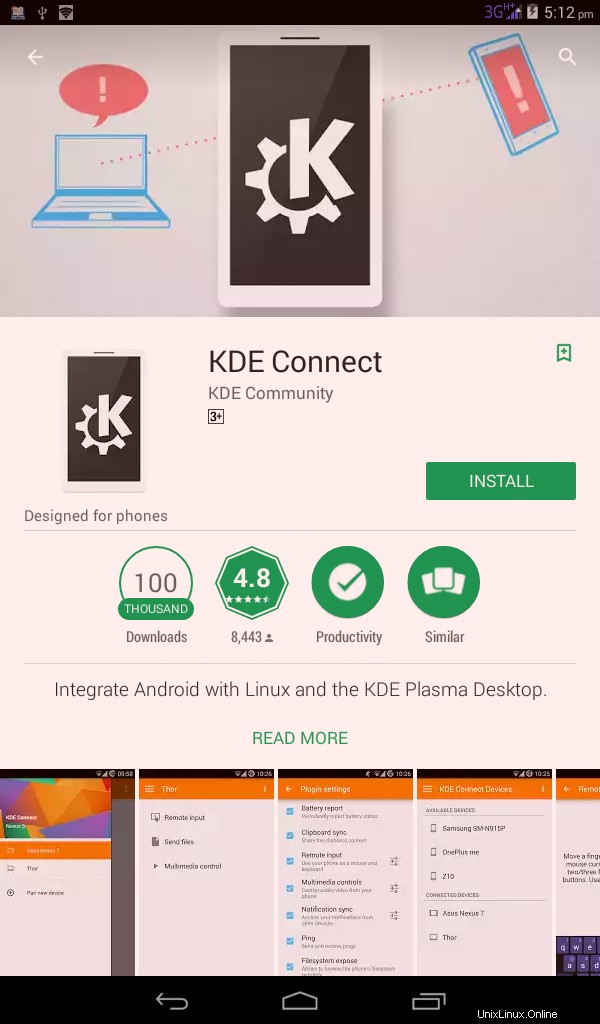
KDE Connect-Ports über Firewall oder Router zulassen
KDE Connect verwendet dynamische Ports im Bereich 1714-1764 für UDP und TCP. Wenn Sie sich also hinter einer Firewall oder einem Router befinden, müssen Sie diesen Portbereich sowohl für TCP als auch für UDP öffnen.
Öffnen Sie die KDE-Verbindung über UFW :
$ sudo ufw allow 1714:1764/udp $ sudo ufw allow 1714:1764/tcp $ sudo ufw reload
Öffnen Sie KDE-Verbindungsports über firewalld :
$ sudo firewall-cmd --zone=public --permanent --add-port=1714-1764/tcp $ sudo firewall-cmd --zone=public --permanent --add-port=1714-1764/udp $ sudo systemctl restart firewalld.service
Öffnen Sie KDE-Verbindungsports über iptables :
$ sudo iptables -I INPUT -i -p udp --dport 1714:1764 -m state --state NEW,ESTABLISHED -j ACCEPT $ sudo iptables -I INPUT -i -p tcp --dport 1714:1764 -m state --state NEW,ESTABLISHED -j ACCEPT
$ sudo iptables -A OUTPUT -o -p udp --sport 1714:1764 -m state --state NEW,ESTABLISHED -j ACCEPT $ sudo iptables -A OUTPUT -o -p tcp --sport 1714:1764 -m state --state NEW,ESTABLISHED -j ACCEPT:
KDE Connect konfigurieren
Nachdem Sie die KDE Connect-App installiert haben, öffnen Sie sie von Ihrem Smartphone aus. Das folgende Bild zeigt, wie die KDE Connect-Oberfläche auf meinem Android-Gerät aussieht.
Jetzt müssen Sie das Android-Gerät mit Ihrem Linux-Desktop koppeln. Bitte beachten Sie, dass Ihr Android-Gerät entweder über ein USB-Kabel oder WLAN mit Ihrem Linux-Desktop verbunden sein sollte. Außerdem sollten sich beide Geräte im selben Netzwerk befinden. Sobald Sie Ihr Gerät gekoppelt haben, können Sie das Kabel entfernen. KDE Connect funktioniert drahtlos.
Wenn das Linux-System im KDE-Connect-Dashboard angezeigt wird, klicken Sie darauf, um es mit dem Desktop zu koppeln.
Ist dies nicht der Fall, tippen Sie oben rechts auf die drei vertikalen Punkte und wählen Sie Geräte nach IP hinzufügen aus Option.
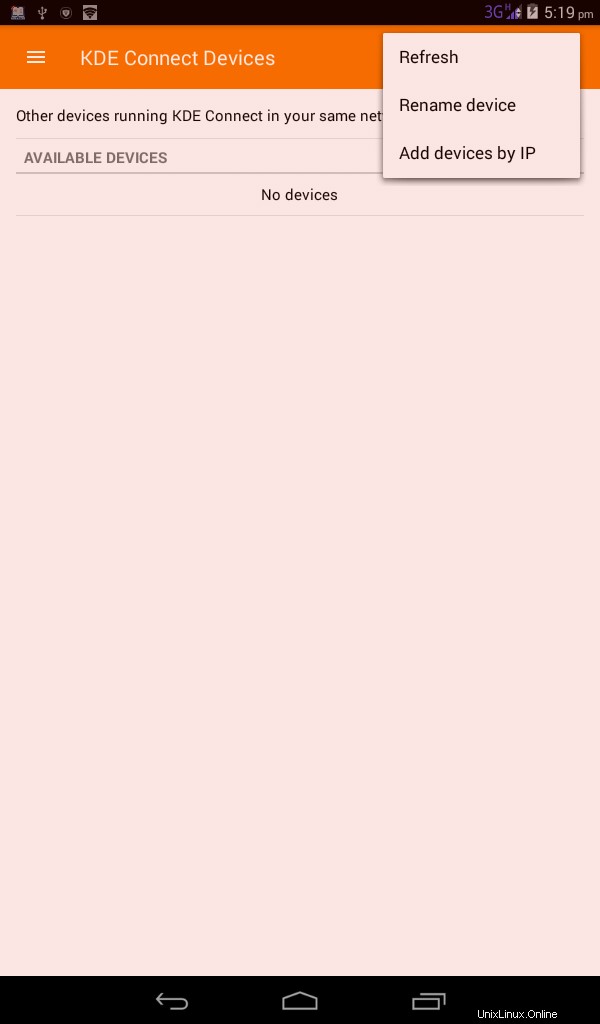
Geben Sie im nächsten Bildschirm die IP-Adresse oder den Hostnamen Ihres Linux-Desktops ein und tippen Sie auf HOST/IP hinzufügen Schaltfläche.
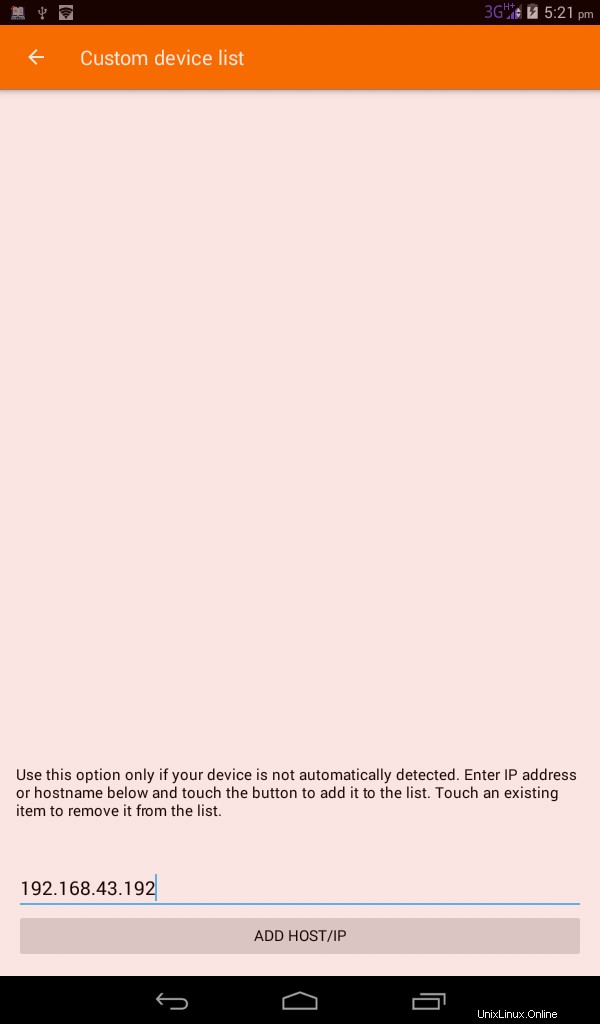
Gehen Sie dann zurück zum Haupt-Dashboard und Sie sehen dort Ihr neu hinzugefügtes Gerät unter Verfügbare Geräte . Tippen Sie darauf, um es mit dem Linux-Desktop zu koppeln.
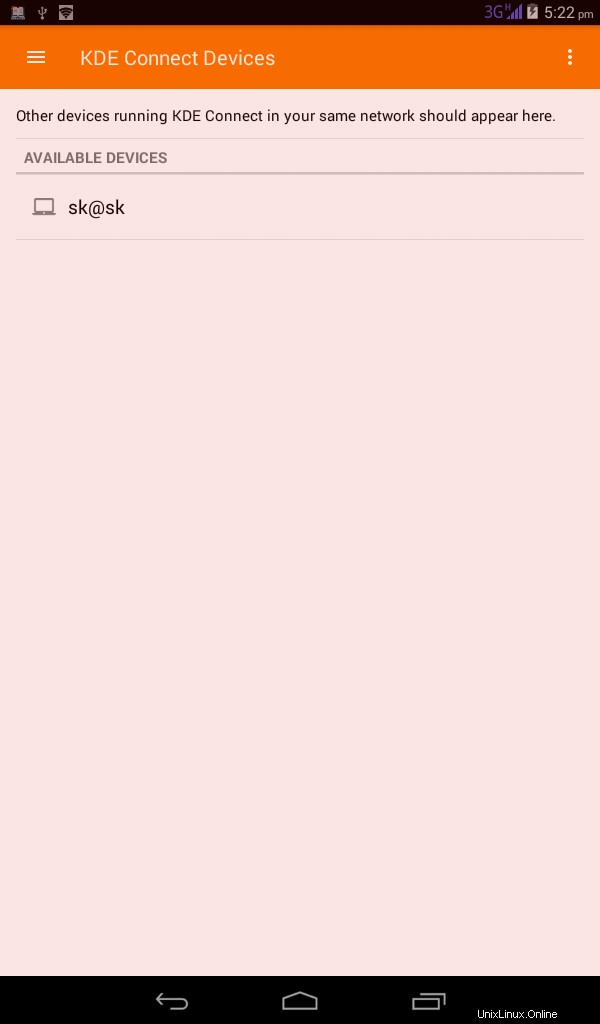
Tippen Sie dann auf "KOPPELN ANFORDERN" Option.
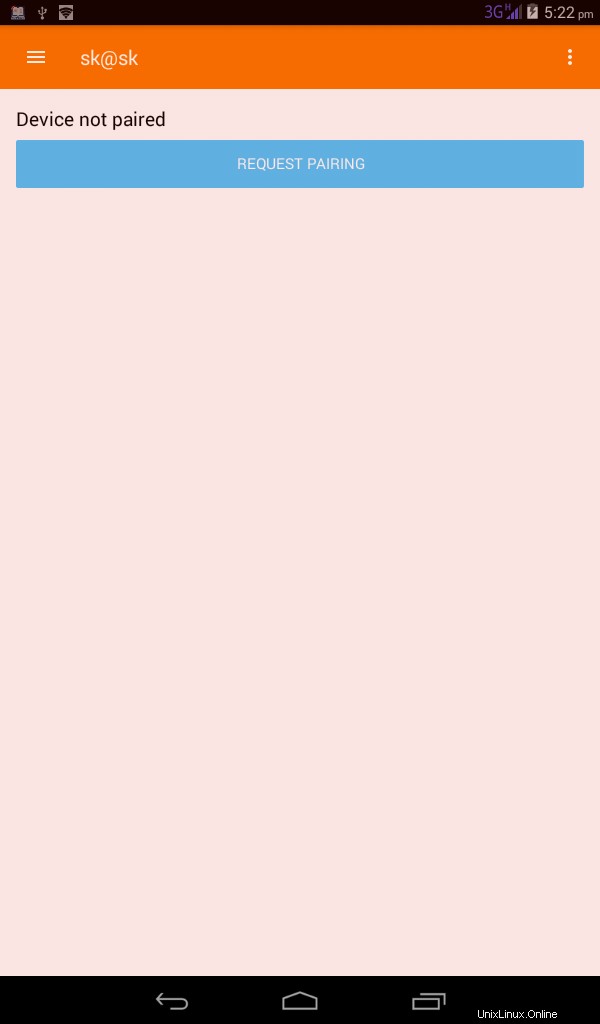
Auf Ihrem Linux-Desktop wird eine Benachrichtigung angezeigt. Klicken Sie auf Akzeptieren, um es mit Ihrem Android-Gerät zu koppeln.
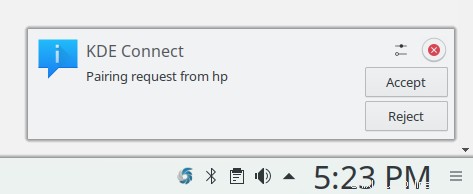
Herzliche Glückwünsche! Ihr Android-Gerät wurde mit Ihrem Linux-Desktop gekoppelt. Sie werden dies anhand des KDE Connect-Anzeigesymbols in Ihrer Taskleiste bestätigen.
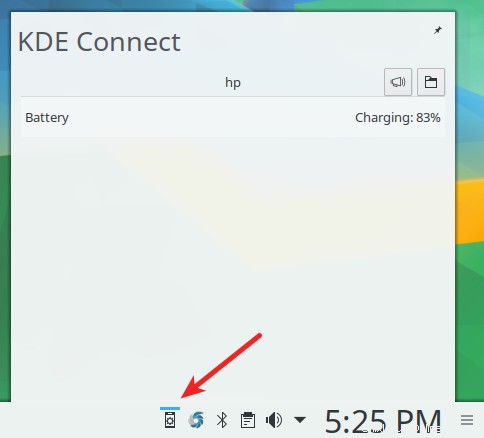
Wie Sie im obigen Screenshot sehen, habe ich meinen HP-Tablet-PC mit meinem KDE-Plasma-Desktop gekoppelt.
Sie sehen Ihren Linux-Desktop auch im Dashboard der KDE Connect-App auf Ihrem Android-Gerät.
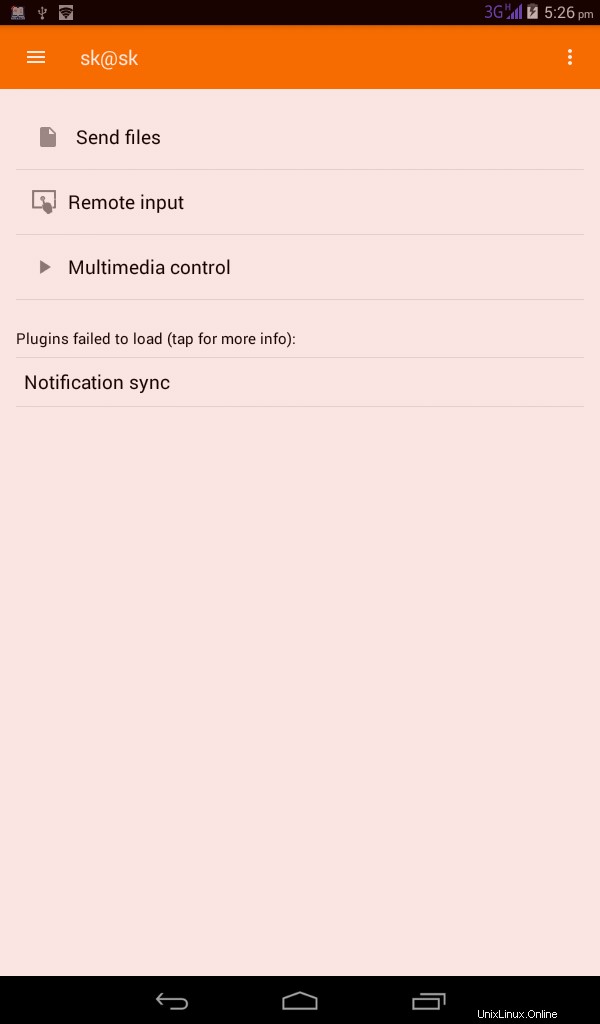
Wie Sie im obigen Bild sehen, gibt es eine Warnmeldung, die besagt, dass „Plugins konnten nicht geladen werden“. Tippen Sie zum Beheben des Problems auf „Benachrichtigungssynchronisierung“ und dann auf „Einstellungen öffnen“.
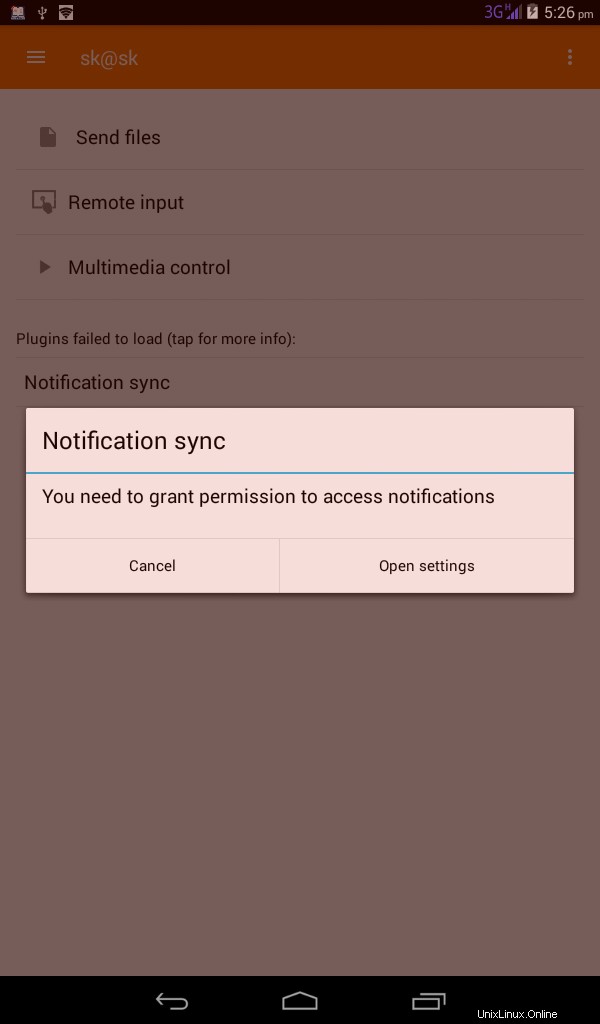
Aktivieren Sie im nächsten Fenster das Kontrollkästchen "KDE Connect" und tippen Sie auf "Ok", um die Berechtigung zum Zugriff auf die Benachrichtigungen zu erteilen.
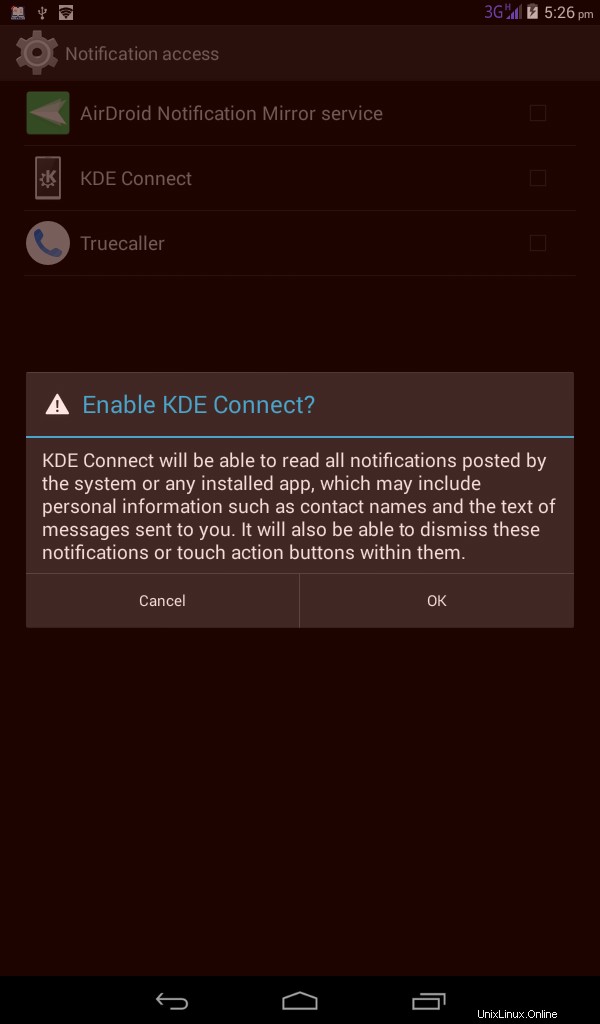
Das ist es. Wir haben unser Android-Gerät mit dem Linux-Desktop gekoppelt und die Benachrichtigungen aktiviert. Ebenso können Sie beliebig viele Geräte hinzufügen, die Sie alle mit KDE Connect verwalten möchten. Von nun an sehen Sie alle Benachrichtigungen Ihres Smartphones auf Ihrem Linux-Desktop.
Um ein neues Gerät zu koppeln, öffnen Sie die KDE Connect-App auf Ihrem Android-Gerät, tippen Sie auf die drei horizontalen Balken im Dashboard und wählen Sie „Neues Gerät koppeln“ Option.
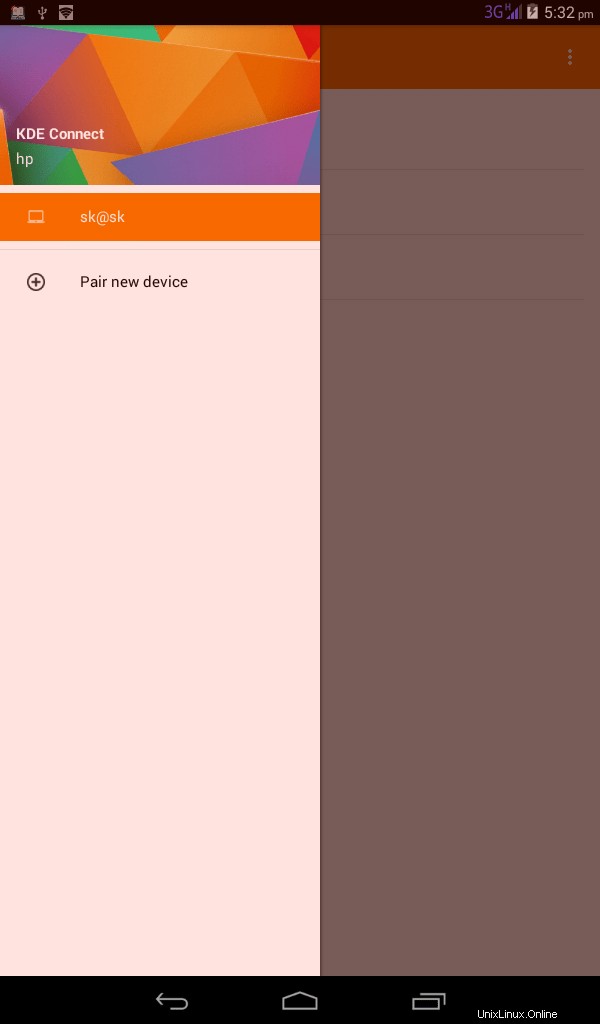
Zugriff auf Dateien und Benachrichtigungen von Android-Geräten mit KDE Connect unter Linux
Lassen Sie mich Ihnen einige praktische Anwendungsfälle zeigen.
Dateien vom Android-Gerät an Linux senden
Tippen Sie im KDE Connect-Dashboard auf Ihrem Android-Gerät auf "Dateien senden" und wählen Sie die Dateien aus, die Sie an Ihren Linux-Desktop senden möchten.
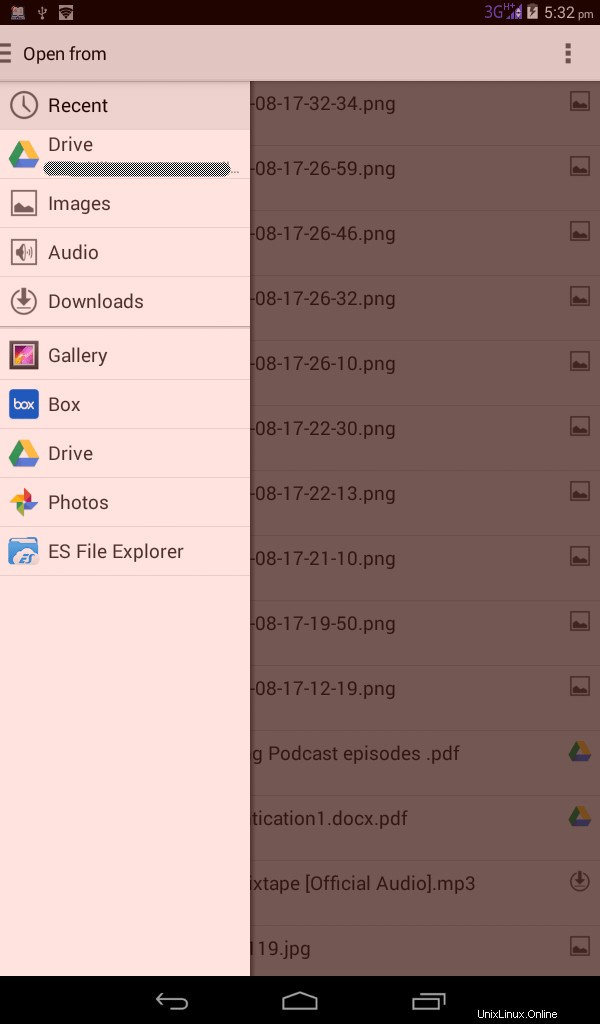
Alle Dateien werden an den Standard-Download-Speicherort gesendet (d. h. /home/user/Downloads Verzeichnis) Ihres Linux-Desktops.
Dateien vom Linux-Desktop an ein Android-Gerät senden
Öffnen Sie die KDE Connect-Anwendung sowohl auf Ihrem Linux-Desktop als auch auf Ihrem Android-Gerät.
Klicken Sie in Ihrem Linux-System im KDE Connect-Dashboard auf das Android-Gerät.
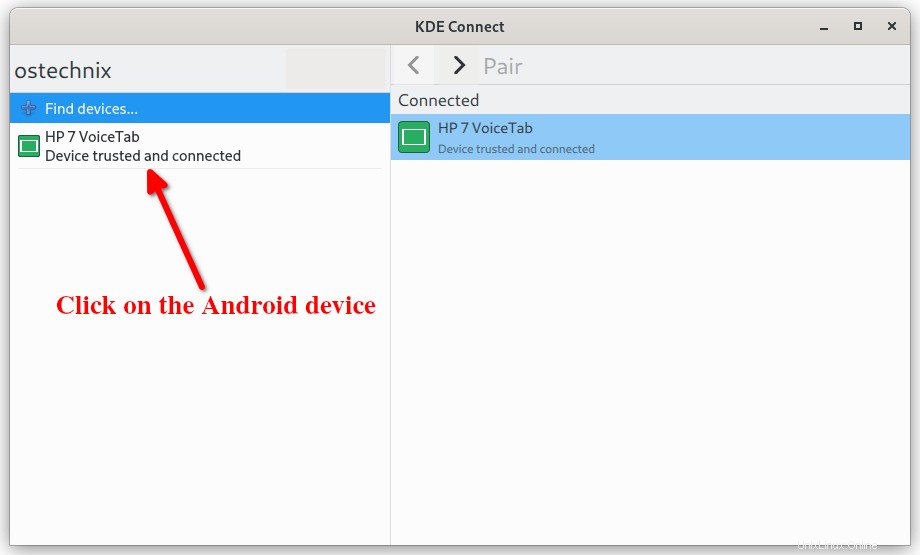
Klicken Sie auf "Dateien freigeben" Option im rechten Bereich.
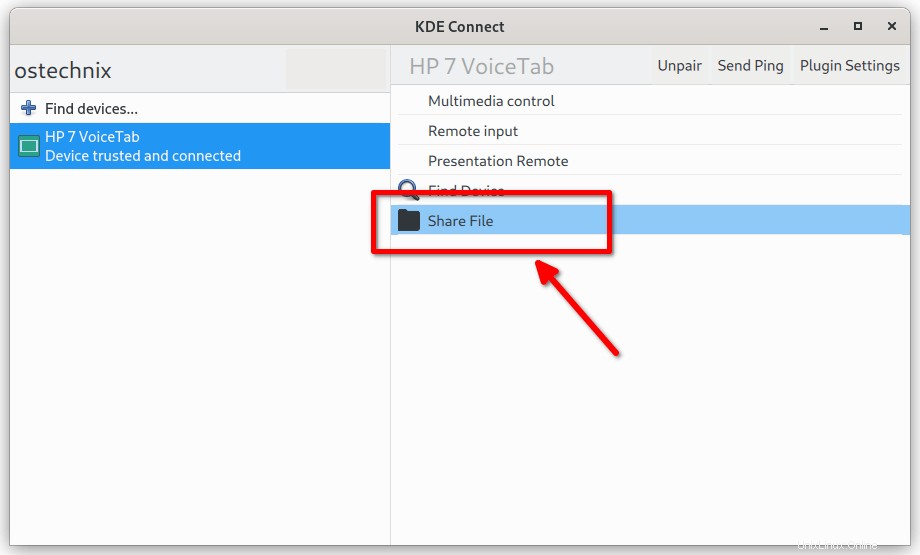
Wählen Sie die Datei(en) aus, die Sie mit Ihrem Android-Telefon teilen möchten. Die ausgewählten Dateien werden an das Android-Gerät gesendet.
Ferneingabe
Wir können Ihr Android-Gerät als Eingabegerät wie eine Maus oder ein Touchpad oder eine Tastatur verwenden.
Tippen Sie dazu auf die Option „Ferneingabe“. Bewegen Sie einen Finger auf dem Bildschirm Ihres Android-Geräts, um den Mauszeiger zu bewegen. Tippen Sie für einen Klick und verwenden Sie langes Drücken zum Ziehen und Ablegen.
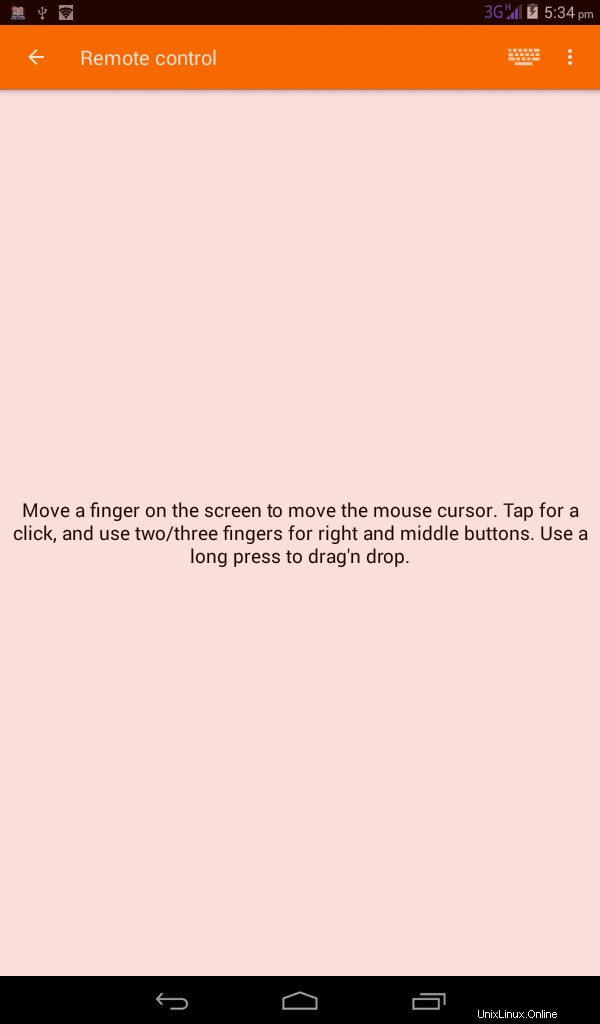
Verwenden Sie zwei/drei Finger, um die rechte oder mittlere Taste zu aktivieren. Oder klicken Sie auf die drei vertikalen Punkte oben rechts und wählen Sie eine Option zum Senden von Rechtsklicks oder Mittelklicks.
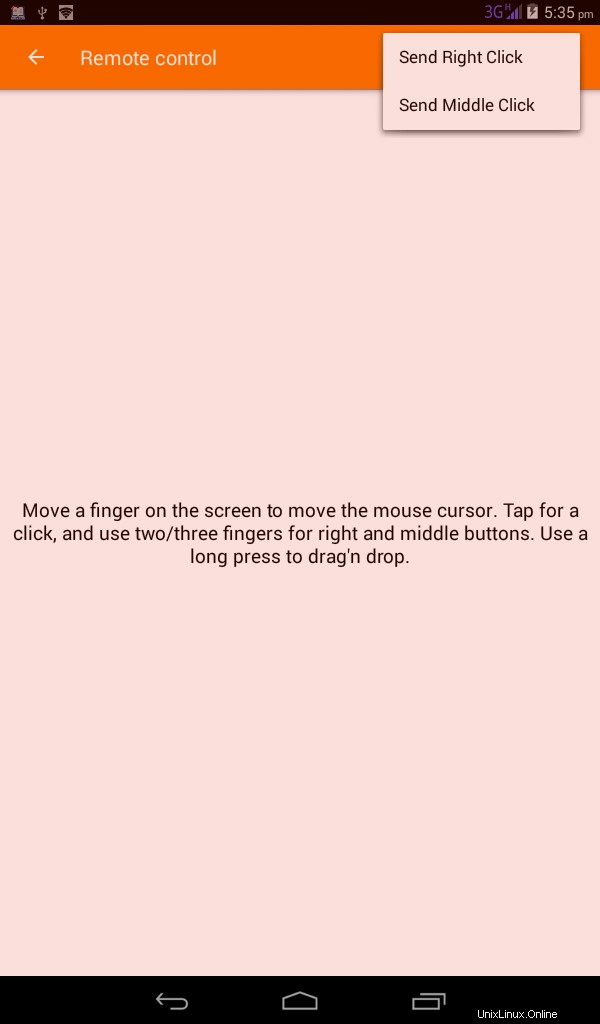
Ein weiteres cooles Feature ist, dass wir unser Android-Gerät als Tastatur verwenden können. Tippen Sie dazu oben auf das Tastatursymbol und beginnen Sie mit der Eingabe über die Tastatur Ihres Android-Geräts.
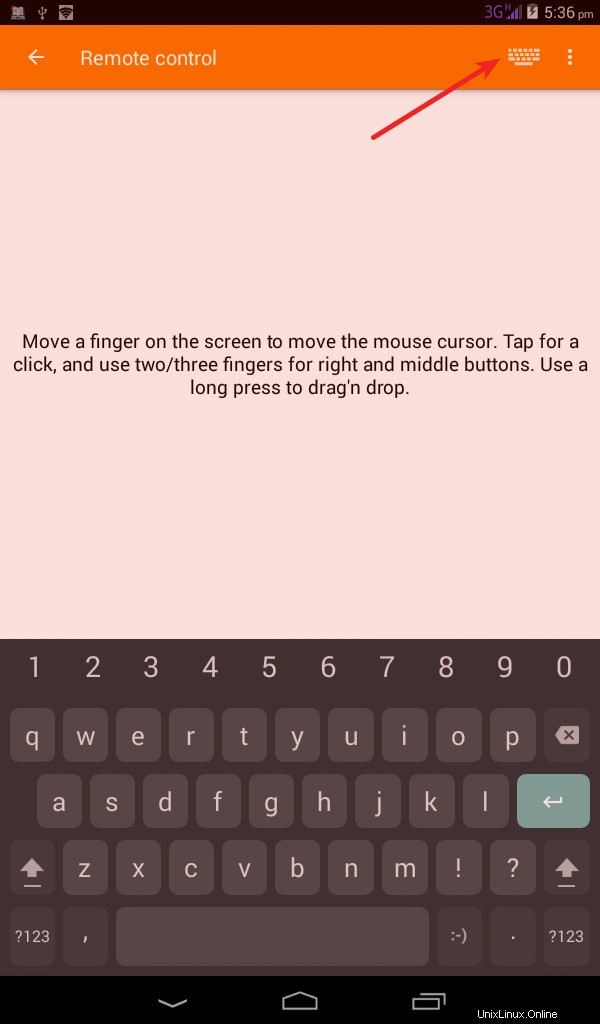
Mediaplayer von Android steuern
Wir können unser Smartphone als Fernbedienung für die auf dem Linux-Desktop abgespielten Videos und Audios verwenden. Starten Sie SMPlayer oder VLC und verwenden Sie das Android-Gerät zum Abspielen, Anhalten, Wechseln zum vorherigen oder nächsten Titel.
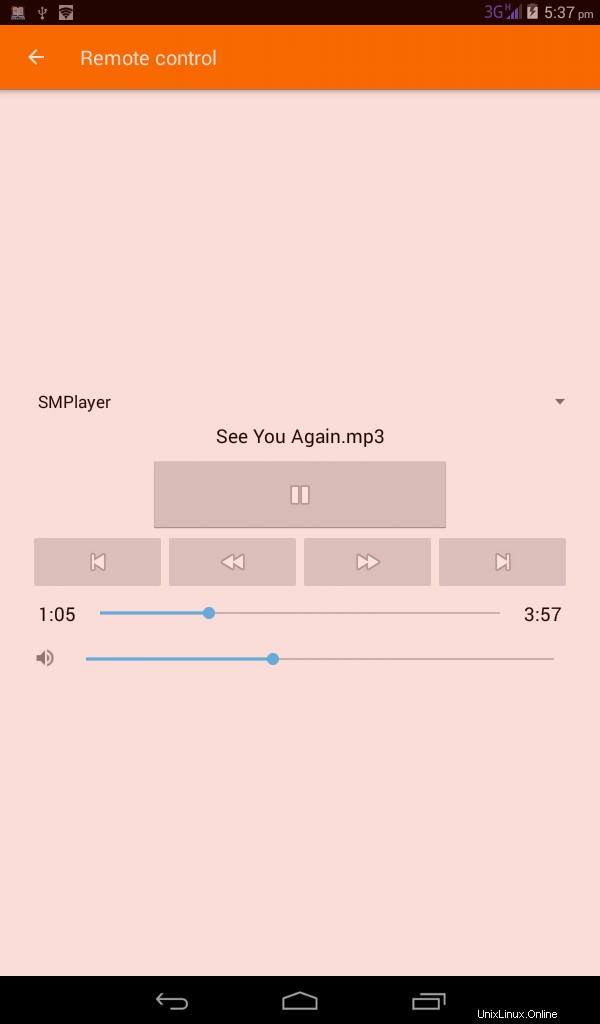
Sie können alle diese Funktionen auch entweder in Ihrer KDE Connect-App unter Plugin-Einstellungen aktivieren oder deaktivieren:
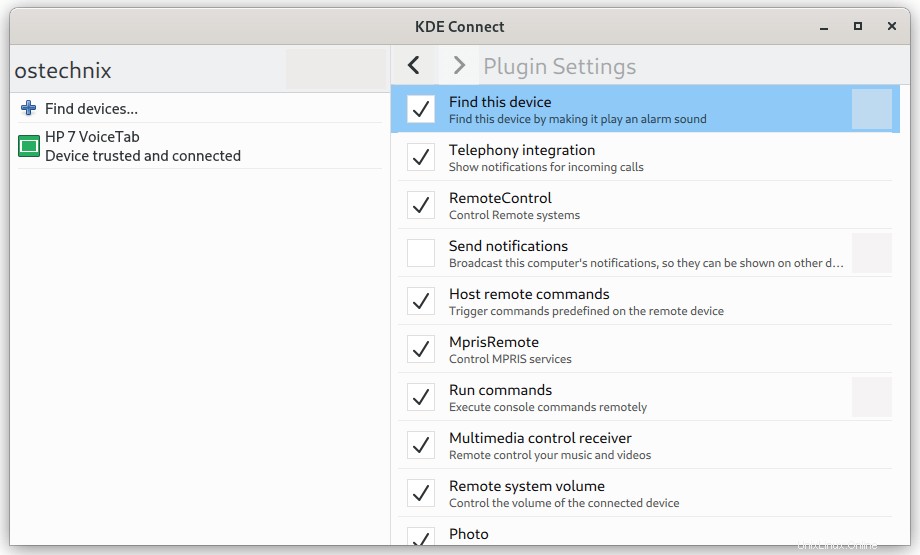
Oder über die "KDE Connect-Einstellungen" in Ihrem KDE-Desktop.
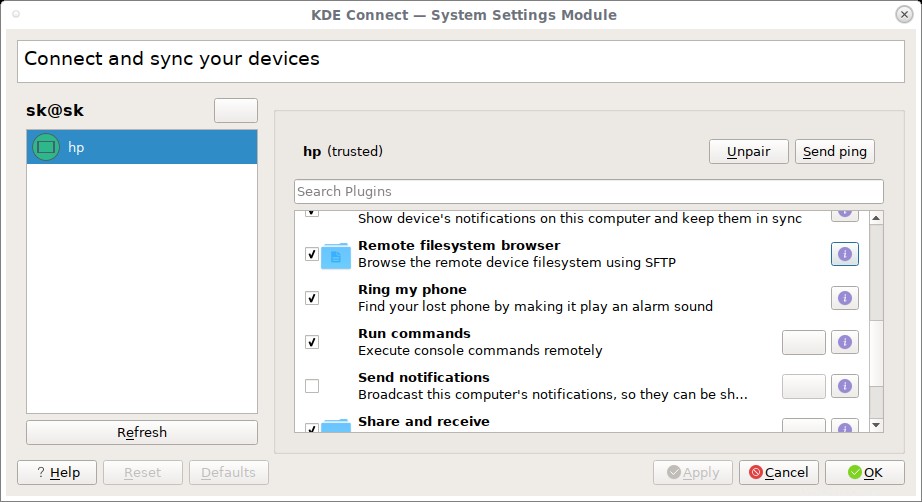
KDE Connect in Browser integrieren
Sie können KDE Connect über das Browser-Plugin in Ihren Webbrowser integrieren. Auf diese Weise können Sie Links direkt aus dem Kontextmenü teilen und Medien auf Websites steuern.
- Für Google Chrome, Chromium und Vivaldi:https://chrome.google.com/webstore/detail/plasma-integration/cimiefiiaegbelhefglklhhakcgmhkai
- Für Mozilla Firefox:https://addons.mozilla.org/en-US/firefox/addon/plasma-integration/
Schlussfolgerung
Ich finde KDE Connect sehr nützlich. Sie können Dateien sofort zwischen Ihrem Linux-PC und Ihrem Android-Telefon austauschen. Außerdem müssen Sie das Smartphone nicht ständig auf Benachrichtigungen überprüfen. KDE Connect wird dies automatisch tun, wenn eine Nachricht oder Benachrichtigung auf Ihrem Smartphone empfangen wird.
Empfohlene Lektüre:
- Verwandeln Sie Ihren Linux-PC in Bluetooth-Lautsprecher für Ihr Telefon