Vor einiger Zeit haben wir darüber gesprochen, wie man die Linux-Systemverfügbarkeit mit Tuptime ermittelt Dienstprogramm unter Linux. Heute lernen wir etwas über ein ähnliches Dienstprogramm namens Uptimed . Es ist ein Befehlszeilendienstprogramm, das zum Aufzeichnen und Verfolgen der Betriebszeiten eines Linux-Systems verwendet wird. Mit Uptimed können wir auf einfache Weise eine Zusammenfassung historischer Betriebszeitaufzeichnungen anzeigen, z. B. wie lange Ihr Linux-System in Betrieb war, was die höchste Betriebszeit ist, wann das System neu gestartet wurde usw. In dieser kurzen Anleitung sehen wir uns an, wie man überwacht Betriebszeit des Linux-Systems mit Uptimed-Dienstprogramm.
Installieren Sie Uptimed unter Linux
Uptimed ist in den offiziellen Repositories beliebter Linux-Betriebssysteme verfügbar.
Um Uptimed auf Arch Linux zu installieren , führen Sie einfach Folgendes aus:
$ sudo pacman -S uptimed
Auf Debian , Ubuntu , Linux Mint :
$ sudo apt-get install uptimed
Bitte beachten Sie, dass Sie bei Ubuntu und seinen Derivaten sicherstellen, dass [Universum] aktiviert ist Repository.
$ sudo add-apt-repository universe
Auf Fedora :
$ sudo dnf install uptimed
Unter CentOS 7 :
Uptimed ist in den Standard-Repositories von CentOS nicht verfügbar. Sie müssen also das EPEL-Repository aktivieren, um es installieren zu können.
EPEL-Repository aktivieren:
$ sudo yum install epel-release
Und dann installieren Sie Uptimed mit dem Befehl:
$ sudo yum install uptimed
Laden Sie auf anderen Linux-Systemen Uptimed von der Versionsseite herunter und dann manuell kompilieren und installieren.
# wget https://github.com/rpodgorny/uptimed/archive/v0.4.2.zip -O uptimed.zip
# unzip uptimed.zip
# cd uptimed-0.4.2/
# ./configure
# make
# make install
Aktivieren und starten Sie nach der Installation von Uptimed den Uptimed-Dienst:
# systemctl enable uptimed
# systemctl start uptimed
Überprüfen Sie den Status des aktualisierten Dienstes:
# systemctl status uptimed
● uptimed.service - Uptime record tracking daemon
Loaded: loaded (/usr/lib/systemd/system/uptimed.service; disabled; vendor preset: disabled)
Active: active (running) since Tue 2020-02-11 14:21:12 IST; 1s ago
Docs: man:uptimed(8)
man:uprecords(1)
Main PID: 1435 (uptimed)
Status: "Next milestone (five days) at Sun Feb 16 14:13:59 2020"
CGroup: /system.slice/uptimed.service
└─1435 /usr/sbin/uptimed -f
Feb 11 14:21:12 server.ostechnix.local systemd[1]: Starting Uptime record tracking daemon...
Feb 11 14:21:12 server.ostechnix.local systemd[1]: Started Uptime record tracking daemon. Laufzeit des Linux-Systems mit Uptimed überwachen
Um die Betriebszeit eines Linux-Systems zwischen Systemneustarts zu überwachen, führen Sie einfach Folgendes aus:
# uprecords
Beispielausgabe:
# Uptime | System Boot up
----------------------------+---------------------------------------------------
1 0 days, 02:35:51 | Linux 3.10.0-1062.1.1.el Tue Feb 11 14:22:33 2020
2 0 days, 00:07:27 | Linux 3.10.0-1062.1.1.el Tue Feb 11 14:13:59 2020
-> 3 0 days, 00:02:11 | Linux 3.10.0-1062.1.1.el Tue Feb 11 17:02:29 2020
----------------------------+---------------------------------------------------
1up in 0 days, 00:05:17 | at Tue Feb 11 17:09:56 2020
no1 in 0 days, 02:33:41 | at Tue Feb 11 19:38:20 2020
up 0 days, 02:45:29 | since Tue Feb 11 14:13:59 2020
down 0 days, 00:05:12 | since Tue Feb 11 14:13:59 2020
%up 96.953 | since Tue Feb 11 14:13:59 2020
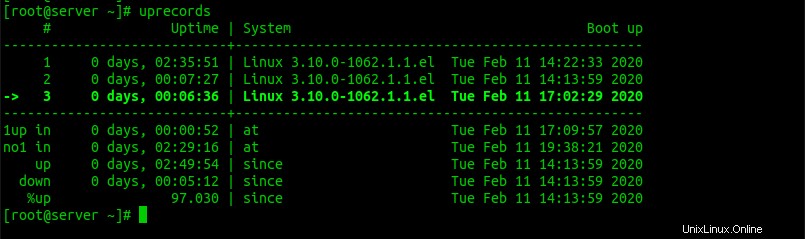
Hier zeigt die Pfeilmarkierung in der ersten Spalte die letzte Betriebszeit an.
Ergebnis nach Bootzeit sortieren
Verwenden Sie -b, um die Betriebszeit Ihres Linux-Systems nach Bootzeit sortiert anzuzeigen Flagge:
# uprecords -b
# Uptime | System Boot up
----------------------------+---------------------------------------------------
1 0 days, 00:07:27 | Linux 3.10.0-1062.1.1.el Tue Feb 11 14:13:59 2020
2 0 days, 02:35:51 | Linux 3.10.0-1062.1.1.el Tue Feb 11 14:22:33 2020
-> 3 0 days, 00:30:14 | Linux 3.10.0-1062.1.1.el Tue Feb 11 17:02:29 2020 Um die Sortierung nach Startzeit umzukehren (d. h. nur die letzten Neustarts anzuzeigen), verwenden Sie auf ähnliche Weise -B Flagge:
# uprecords -B
# Uptime | System Boot up
----------------------------+---------------------------------------------------
-> 1 0 days, 00:14:51 | Linux 3.10.0-1062.1.1.el Tue Feb 11 17:02:29 2020
2 0 days, 02:35:51 | Linux 3.10.0-1062.1.1.el Tue Feb 11 14:22:33 2020
3 0 days, 00:07:27 | Linux 3.10.0-1062.1.1.el Tue Feb 11 14:13:59 2020 X Anzahl der Betriebszeiten anzeigen
Wenn Sie den Befehl uprecords ohne Optionen ausführen, wird eine Zusammenfassung der top 10 historischen Betriebszeitaufzeichnungen angezeigt standardmäßig. Sie können dies jedoch mit -m ändern Flagge. Der folgende Befehl zeigt beispielsweise die 20 besten Datensätze an:
# uprecords -m 20
Ausgabe nicht abschneiden
Wie Sie in der obigen Ausgabe bemerkt haben, sind die Linux-Kernel-Versionsinformationen im system Spalte wurde abgeschnitten (z. B. Linux 3.10.0-1062.1.1.el). Wenn Sie die Informationen nicht abschneiden möchten, verwenden Sie -w (Breite Ausgabe) Flag.
# uprecords -w
# Uptime | System Boot up
----------------------------+---------------------------------------------------
1 0 days, 02:35:51 | Linux 3.10.0-1062.1.1.el7.x86_64 Tue Feb 11 14:22:33 2020
-> 2 0 days, 00:16:35 | Linux 3.10.0-1062.1.1.el7.x86_64 Tue Feb 11 17:02:29 2020
3 0 days, 00:07:27 | Linux 3.10.0-1062.1.1.el7.x86_64 Tue Feb 11 14:13:59 2020
----------------------------+---------------------------------------------------
no1 in 0 days, 02:19:17 | at Tue Feb 11 19:38:21 2020
up 0 days, 02:59:53 | since Tue Feb 11 14:13:59 2020
down 0 days, 00:05:12 | since Tue Feb 11 14:13:59 2020
%up 97.190 | since Tue Feb 11 14:13:59 2020 Ausfallzeit anzeigen
Mit -d können Sie sich statt der Kernel-Version auch die Downtime zwischen den Neustarts anzeigen lassen Flagge wie unten:
# uprecords -d
# Uptime | Last downtime Boot up
----------------------------+---------------------------------------------------
1 0 days, 02:35:51 | 0 days, 00:01:07 Tue Feb 11 14:22:33 2020
-> 2 0 days, 00:13:02 | 0 days, 00:04:05 Tue Feb 11 17:02:29 2020
3 0 days, 00:07:27 | 0 days, 00:00:00 Tue Feb 11 14:13:59 2020
----------------------------+---------------------------------------------------
no1 in 0 days, 02:22:50 | at Tue Feb 11 19:38:21 2020
up 0 days, 02:56:20 | since Tue Feb 11 14:13:59 2020
down 0 days, 00:05:12 | since Tue Feb 11 14:13:59 2020
%up 97.136 | since Tue Feb 11 14:13:59 2020 Uprecords hat ein paar weitere Optionen. Um alle Optionen mit Beschreibung anzuzeigen, führen Sie Folgendes aus:
# uprecords -? usage: uprecords [OPTION]... -? this help -a do not print ansi codes -b sort by boottime -B reverse sort by boottime -k sort by sysinfo -K reverse sort by sysinfo -d print downtime seen before every uptimes instead of system -c do not show current entry if not in top entries -f run continously in a loop -s do not print extra statistics -w wide output (more than 80 cols per line) -i INTERVAL use INTERVAL seconds for loop instead of 5, implies -f -m COUNT show a maximum of top COUNT entries instead of 10 -M show next milestone -v version information
Weitere Einzelheiten finden Sie in den Manpages.
$ man uprecords