In diesem Tutorial zeige ich Ihnen, wie Sie Tastatur und Maus, aber nicht den Bildschirm unter Linux mit "xtrlock" sperren Nützlichkeit. Xtrlock ist ein einfaches, aber nützliches Dienstprogramm, um die X-Anzeige zu sperren, bis der Benutzer sein Passwort über die Tastatur eingibt.
Warum Tastatur und Maus sperren, aber nicht den Bildschirm?
Meine 4-jährige Nichte ist ein neugieriges Kind. Sie liebt den Film „Avatar“ sehr. Immer wenn der Avatar-Film abgespielt wird, konzentriert sie sich so sehr, dass ihre Augen auf den Bildschirm kleben. Aber das Problem ist, dass sie oft eine Taste auf der Tastatur berührt oder die Maus bewegt oder mit der Maustaste klickt, während sie sich den Film ansieht. Manchmal schließt sie den Film versehentlich oder hält ihn an, indem sie eine Taste auf der Tastatur drückt. Also suchte ich nach einer Möglichkeit, sowohl die Tastatur als auch die Maus zu sperren, aber nicht den Bildschirm.
Nach ein paar Google-Suchen bin ich im Ubuntu-Forum auf diese perfekte Lösung gestoßen. Wenn Sie nicht möchten, dass Ihre Katze auf Ihrer Tastatur herumläuft oder Ihr Kind Tastatur und Maus vermasselt, während Sie etwas Wichtiges auf dem Bildschirm sehen, empfehle ich Ihnen, das Dienstprogramm xtrlock auszuprobieren, um die X-Anzeige zu sperren, bis das Passwort eingegeben wurde, und Fenster sichtbar zu lassen.
Einige von Ihnen denken vielleicht - warum nicht einfach die Tastatur oder Maus abstecken? Wahr! Wenn es sich um einen Desktop handelt, können Sie die Tastatur/Maus vorübergehend entfernen. Aber bei Laptops gibt es dafür keine Möglichkeit.
xtrlock installieren
Das xtrlock-Paket ist in den Standard-Repositories der meisten Linux-Betriebssysteme verfügbar. Sie können es also mit dem Paketmanager Ihrer Distribution installieren.
Auf Arch Linux und Derivate, führen Sie den folgenden Befehl aus, um es zu installieren.
$ sudo pacman -S xtrlock
Auf Fedora :
$ sudo dnf install xtrlock
Auf RHEL, CentOS :
$ sudo yum install xtrlock
Auf SUSE/openSUSE :
$ sudo zypper install xtrlock
Auf Debian, Ubuntu, Linux Mint :
$ sudo apt-get install xtrlock
Tastenkürzel erstellen, um die X-Anzeige zu sperren
Erstellen Sie nach der Installation von xtrlock eine Tastenkombination. Sie benötigen diese, um Tastatur und Maus mit der Tastenkombination Ihrer Wahl zu sperren.
Erstellen Sie eine neue Datei namens lockkbmouse in /usr/local/bin .
$ sudo vi /usr/local/bin/lockkbmouse
Fügen Sie die folgenden Zeilen hinzu.
#!/usr/bin/env bash sleep 1 && xtrlock
Speichern Sie die Datei und schließen Sie die Datei.
Machen Sie es mit dem folgenden Befehl ausführbar:
$ sudo chmod a+x /usr/local/bin/lockkbmouse
Als nächstes müssen wir eine Tastenkombination erstellen, um die Kb/Maus zu sperren.
In Ubuntu GNOME DE:
Gehen Sie in Ubuntu 20.04 LTS Desktop zu Einstellungen -> Tastaturkürzel . Klicken Sie auf das + (Plus)-Symbol am Ende. Gehen Sie bei älteren Ubuntu-Versionen wie Ubuntu 18.04 LTS, Desktop zu Systemeinstellungen -> Geräte -> Tastatur .
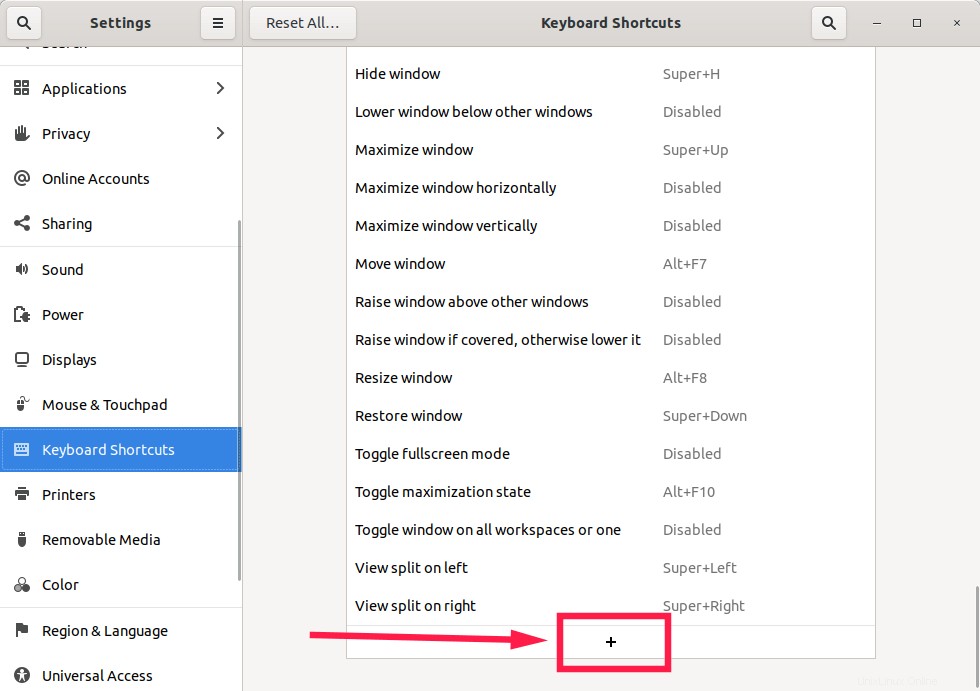
Tastaturkürzelfenster in Ubuntu Gnome
Geben Sie einen Namen für Ihre Verknüpfung ein, fügen Sie die folgende Zeile in das Befehlsfeld ein und klicken Sie auf Verknüpfung festlegen Schaltfläche.
/usr/local/bin/lockkbmouse
Sie können diese Zeile auch im Befehlsfeld verwenden.
bash -c "sleep 1 && xtrlock"
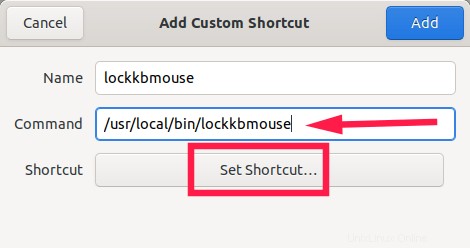
Benutzerdefinierte Tastenkombination zu xtrlock hinzufügen
Als nächstes sehen Sie den folgenden Bildschirm. Geben Sie die Tastenkombination Ihrer Wahl ein, um die Tastenkombination der neu erstellten Tastenkombination zuzuweisen. Ich verwende zum Beispiel Alt+k .
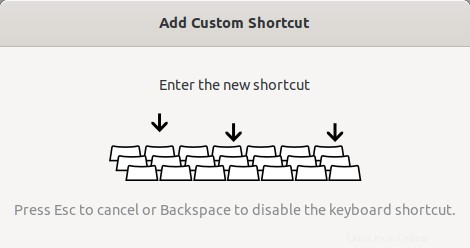
Weisen Sie xtrlock
die Tastenkombination zuUm die Tastenkombination zu löschen, drücken Sie die RÜCKTASTE.
Jetzt sehen Sie, dass die ausgewählte Tastenkombination im Feld „Tastenkombination“ angezeigt wird.
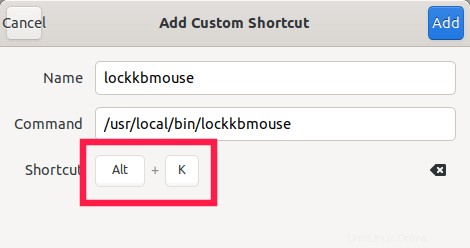
Tastenkürzel für xtrlock festlegen
Dies ist die Tastenkombination zum Sperren von Tastatur und Maus. Schließen Sie dieses Fenster.
Die Tastenkombination für xtrclock wurde erstellt.
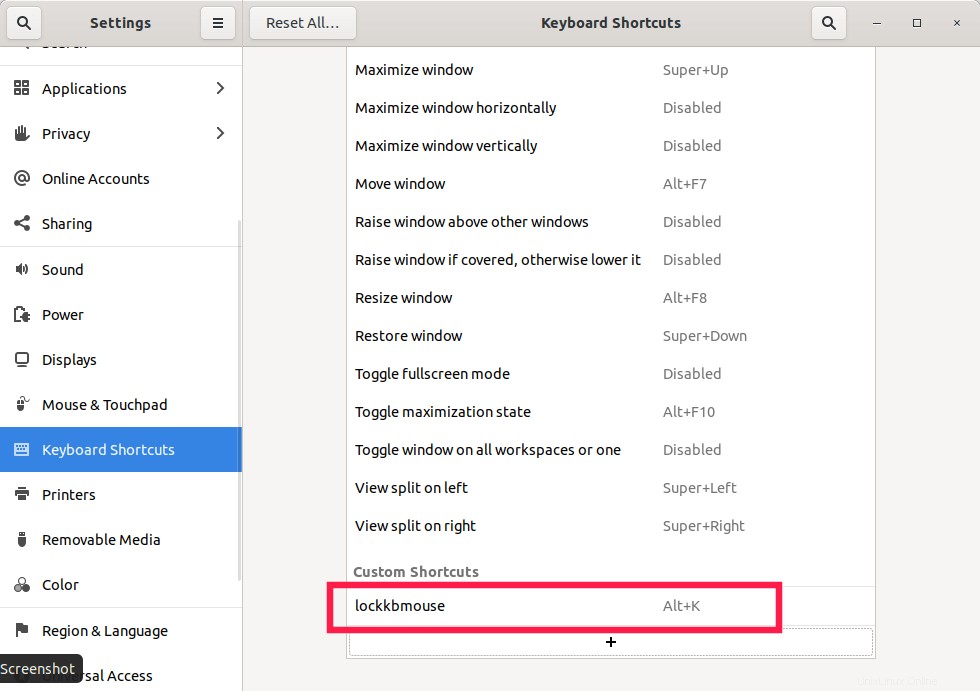
Tastaturkürzel für xtrclock
Wenn Sie fertig sind, schließen Sie das Fenster Tastatureinstellungen.
In Arch Linux MATE-Desktop:
Gehen Sie zu System -> Einstellungen -> Hardware -> Tastaturkürzel .
Klicken Sie auf Hinzufügen um eine neue Verknüpfung zu erstellen.
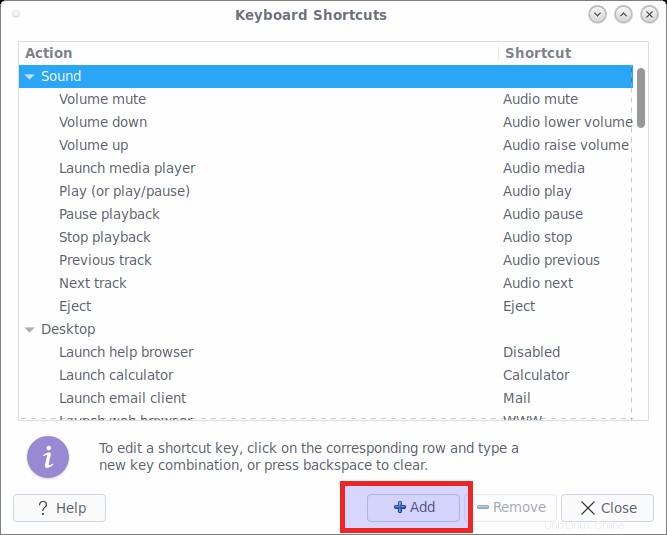
Tastaturkürzelfenster in MATE DE
Geben Sie den Namen für Ihre Verknüpfung ein, fügen Sie die folgende Zeile in das Befehlsfeld ein und klicken Sie auf Übernehmen Schaltfläche.
bash -c "sleep 1 && xtrlock"
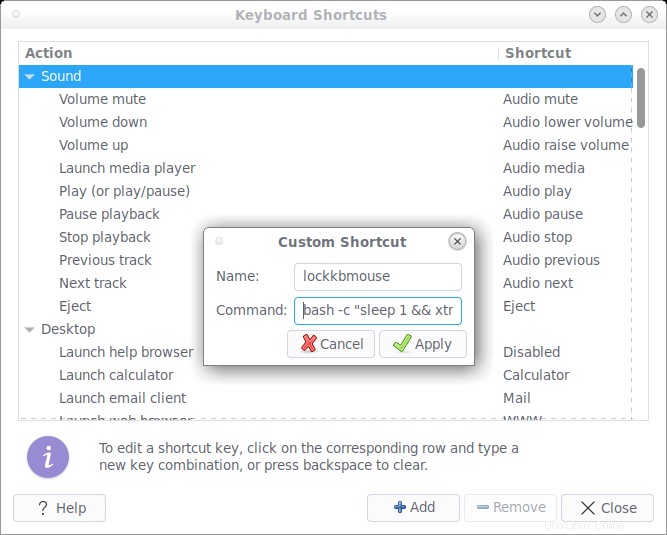
Erstellen Sie eine benutzerdefinierte Tastenkombination für xtrlock in MATE DE
Um die Tastenkombination zuzuweisen, wählen Sie sie einfach aus oder doppelklicken Sie darauf und geben Sie die Tastenkombination Ihrer Wahl ein. Ich verwende zum Beispiel Alt+k .
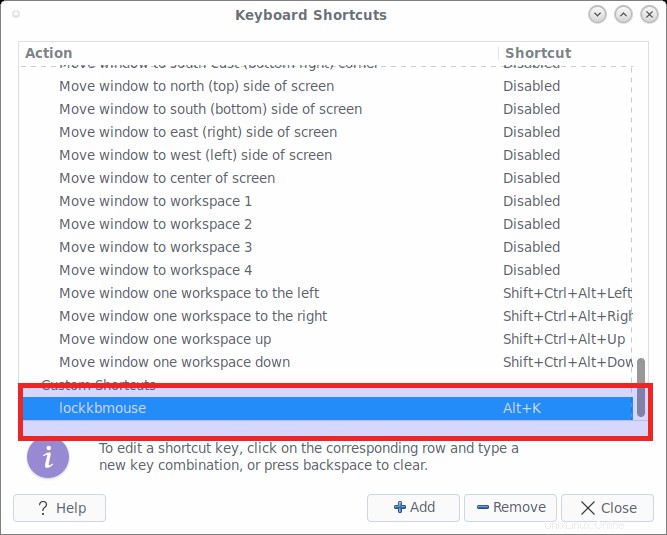
Benutzerdefinierte Tastenkombination für xtrlock in MATE DE
Um die Tastenkombination zu löschen, drücken Sie die RÜCKTASTE. Wenn Sie fertig sind, schließen Sie das Fenster Tastatureinstellungen.
Sperren Sie Tastatur und Maus, aber nicht den Bildschirm mit xtrlock
Von nun an verwandelt sich der Mauszeiger bei jedem Drücken der Tastenkombination (in unserem Fall ALT+k) in ein Vorhängeschloss. Jetzt wurden Tastatur und Maus gesperrt, sodass Sie sich die Filme oder was auch immer Sie möchten ansehen können. Selbst wenn Ihr Kind oder Haustier einige Tasten auf der Tastatur berührt oder eine Maustaste klickt, funktionieren sie nicht.
Hier ist xtrlock in Aktion.
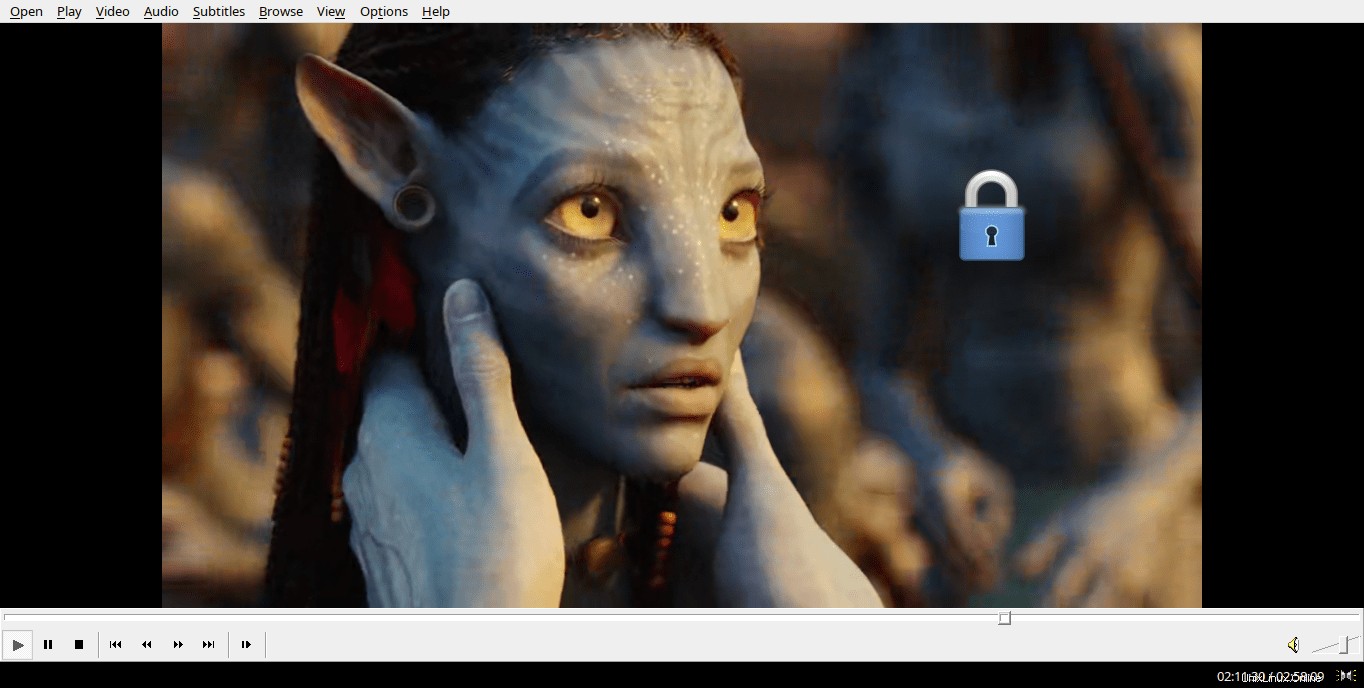
Sperren Sie Tastatur und Maus, aber nicht den Bildschirm mit xtrlock in Linux
Sehen Sie den kleinen Sperrknopf? Dies bedeutet, dass Tastatur und Maus gesperrt wurden. Auch wenn Sie den Sperrknopf bewegen, passiert nichts. Die Aufgabe wird so lange ausgeführt, bis Sie Ihren Bildschirm entsperren und manuell schließen.
Tastatur und Maus entsperren
Um Tastatur und Maus zu entsperren, geben Sie einfach Ihr Passwort ein und drücken Sie die Eingabetaste . Sie werden das Passwort nicht sehen, während Sie es eingeben. Geben Sie einfach das Passwort trotzdem ein und drücken Sie die EINGABETASTE. Die Maus und die Tastatur beginnen zu funktionieren, nachdem Sie das richtige Passwort eingegeben haben. Wenn Sie ein falsches Passwort eingegeben haben, hören Sie einen Klingelton. Drücken Sie ESC -Taste, um das falsche Passwort zu löschen und das richtige Passwort erneut einzugeben. Um ein Zeichen eines teilweise eingegebenen Passworts zu entfernen, drücken Sie entweder BACKSPACE oder LÖSCHEN Tasten.
Was ist, wenn ich dauerhaft vom Bildschirm ausgeschlossen werde?
Das xtrlock-Tool funktioniert möglicherweise nicht auf einigen DEs, z. B. GDM. Es kann Sie dauerhaft vom Bildschirm ausschließen. Bitte testen Sie es in einer virtuellen Maschine und versuchen Sie es dann auf Ihrem persönlichen oder offiziellen Desktop, um zu überprüfen, ob es wirklich funktioniert. Ich habe dies auf Arch Linux MATE Desktop und Ubuntu 20.04 und 18.04 GNOME Desktop getestet. Es hat prima funktioniert.
Für den Fall, dass Sie dauerhaft vom Bildschirm ausgeschlossen sind, wechseln Sie zum TTY (STRG+ALT+F2) dann ausführen:
$ sudo killall xtrlock
Alternativ können Sie das chvt verwenden Befehl zum Umschalten zwischen TTY- und X-Sitzung.
Um beispielsweise zu TTY1 zu wechseln, führen Sie Folgendes aus:
$ sudo chvt 1
Um wieder zurück zur X-Sitzung zu wechseln, geben Sie Folgendes ein:
$ sudo chvt 7
Verschiedene Distributionen verwenden unterschiedliche Tastenkombinationen, um zwischen TTYs umzuschalten. Weitere Einzelheiten finden Sie auf der offiziellen Website Ihrer Distribution.
Im Falle eines GDM-Absturzes ist sogar TTY nicht verfügbar und das System hängt an der erreichten grafischen Oberfläche. In solchen Fällen müssen Sie möglicherweise in das System chrooten und xtrlock deinstallieren. Du wurdest gewarnt!
Weitere Einzelheiten zu xtrlock finden Sie in den Manpages.
$ man xtrlock