Shell übersetzen (früher bekannt als Google Translate CLI ) ist ein Befehlszeilenübersetzer, der von beliebten Übersetzungsmaschinen wie Google Translate unterstützt wird (Standard), Bing-Übersetzer , Yandex.Translate und Apertium . Damit können Sie von Ihrem Terminal aus auf eine dieser Übersetzungsmaschinen zugreifen.
Google Translate ist mein erstes bevorzugtes Tool, um Englisch in meine Muttersprache Tamil und umgekehrt zu übersetzen. Ich bin kein englischer Muttersprachler, daher verlasse ich mich hauptsächlich auf Google Translate, sowohl für meine berufliche als auch für meine private Nutzung. Dank Translate Shell kann ich Google Translate ganz einfach über die Befehlszeile auf meinem Linux-Rechner verwenden.
Translate Shell ist ein plattformübergreifendes Dienstprogramm und funktioniert daher auf den meisten modernen Betriebssystemen, einschließlich GNU/Linux, FreeBSD, MS Windows und Mac OS X.
Herunterladen - Kostenloser Spickzettel:"25 Hacks für die Google-Suche, die das Leben einfacher machen"
In diesem Tutorial erfahren Sie, wie Sie die Translate-Shell installieren und ein Wort, einen Satz oder sogar eine Webseite mit der Translate-Shell von Ihrer bevorzugten Sprache ins Englische und umgekehrt übersetzen. Fangen wir an!
Installieren Sie Translate Shell unter Linux
Translate Shell kann auf drei Arten installiert werden.
Methode 1 – Verwenden des Paketmanagers
Translate Shell ist in den offiziellen Repositories beliebter Linux-Betriebssysteme verfügbar.
Unter Arch Linux und Derivaten:
$ sudo pacman -S translate-shell
Unter Debian, Ubuntu, Linux Mint:
$ sudo apt-get install translate-shell
Auf Fedora:
$ sudo dnf install translate-shell
Wenn es nicht in den offiziellen Repositorys verfügbar ist, können Sie es wie in einer der folgenden beiden Methoden beschrieben installieren.
Methode 2 - Direkter Download
Laden Sie die eigenständige ausführbare Datei herunter und machen Sie sie als ausführbar. verschieben Sie es in Ihren $PATH und verwenden Sie es.
$ wget git.io/trans
$ chmod +x trans
$ sudo mv trans /usr/local/bin/
Methode 3 – Von der Quelle installieren
Klonen Sie das Translate Shell-Git-Repository, kompilieren und installieren Sie es wie unten gezeigt.
$ Git-Klon https://github.com/soimort/translate-shell
$ cd translate-shell/
$ machen
$ sudo make install
Verwendung von Translate Shell
1. Übersetze ein Wort oder einen Satz
Um ein Wort zu übersetzen, geben Sie einfach ein:
$ trans வணக்கம்
Beispielausgabe:
வணக்கம்(Vaṇakkam)HelloTranslations of வணக்கம்[ தமிழ் -> English ]வணக்கம் Hello, Greetings, Good, Hi, Salute
Wie Sie in der obigen Ausgabe sehen, habe ich ein tamilisches Wort namens "வணக்கம்" (Vanakkam), das zur Begrüßung von Menschen verwendet wird, ins Englische übersetzt. Standardmäßig übersetzt Translate Shell die angegebenen Wörter/Sätze ins Englische.
Um einen ganzen Satz auf einmal zu übersetzen, geben Sie einfach den Befehl „trans“ ein, gefolgt von dem Satz in Anführungszeichen wie unten.
$ trans "எப்படி இருக்கீங்க?"
Beispielausgabe:
எப்படி இருக்கீங்க? (Eppaṭi irukkīṅka?) Wie geht es Ihnen? Übersetzungen von எப்படி இருக்கீங்க? [தமிழ் -> Englisch] எப்படி இருக்கீங்க? Wie geht es dir?
Wie Sie im obigen Beispiel sehen, gibt Ihnen Translate Shell die detaillierte Übersetzung des gegebenen Satzes.
Wenn Sie einen Satz übersetzen, setzen Sie ihn in Anführungszeichen. Wenn Sie sie nicht in Anführungszeichen setzen, wird jedes Wort im Satz einzeln übersetzt, wie unten gezeigt.
$ trans எப்படி இருக்கீங்க எப்படி null (null eppaṭi) Wie null/null null/Definitionen von எப்படி null [தமிழ் -> englisch] Adverbhow எப்படிஇருக்கீங்க? null(null Irukkīṅka?)Bist du? null/null null/Übersetzungen von இருக்கீங்க? null[ தமிழ் -> Deutsch ]இருக்கீங்க ?Bist du?
Um die Kurzübersetzung des gegebenen Satzes zu erhalten, geben Sie den Satz mit -brief ein Parameter wie unten gezeigt.
$ trans -brief "எப்படி இருக்கீங்க?"
Die Beispielausgabe wäre:
Wie geht es dir?
Dieser obige Befehl zeigt nur die tatsächliche Übersetzung an.
2. Inhalt einer Datei übersetzen
Ich möchte eine ganze Textdatei ins Englische übersetzen, ist das möglich? Ja, das kannst du!
Sehen wir uns den Inhalt der Textdatei
an$katzengrüße.txt
Folgendes habe ich in der Textdatei.
வணக்கம். எப்படி இருக்கீங்க?
Um diese Textdatei zu übersetzen, geben Sie einfach ein:
$ trans file:///home/sk/greet.txt
Beispielausgabe:
Hallo. Wie geht es dir?
Cool, nicht wahr?
3. Sprachcodes finden
Wie Sie bereits wissen, unterstützt Google Translate über 100 Sprachen. Daher ist es wichtig, die Sprachcodes zu kennen, um Sätze in andere Sprachen zu übersetzen.
Um die Sprachcodes anzuzeigen, geben Sie Folgendes ein:
$ trans -R
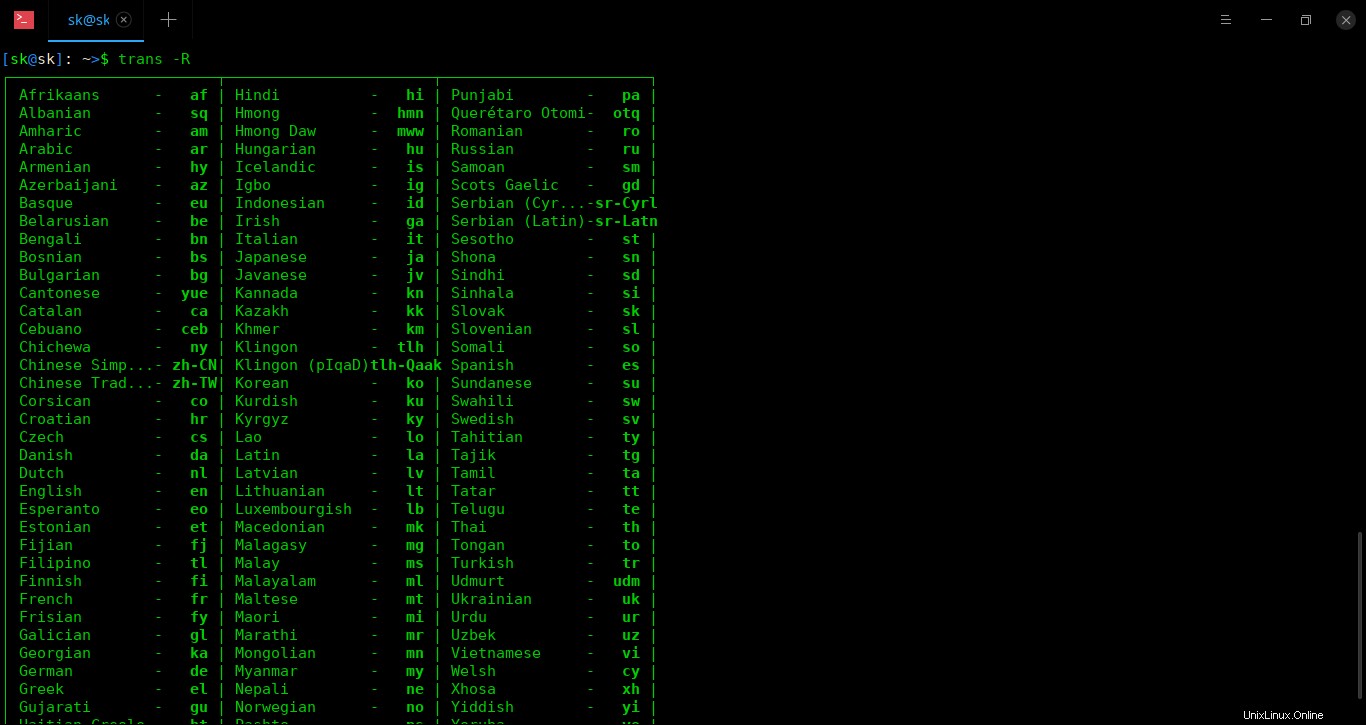
Wählen Sie einfach eine Sprache Ihrer Wahl und übersetzen Sie den Satz sofort. Sie benötigen keinen Webbrowser. Alles wird direkt von Ihrem Terminal aus angezeigt.
4. Übersetzen Sie in eine oder mehrere Sprachen
Wie Sie bemerkt haben, sind alle Übersetzungen, die wir bisher gemacht haben, aus anderen Sprachen (in meinem Fall Tamil) ins Englische. Wenn Sie die Zielsprache ändern möchten, geben Sie :(Doppelpunkt) ein gefolgt von einem spezifischen Sprachcode.
Sagen wir zum Beispiel, um ein Wort in Hindi zu übersetzen , geben Sie einfach ein:
$ trans :hi வணக்கம்
Dieser Befehl übersetzt das tamilische Wort "வணக்கம்" in die Hindi-Sprache.
Beispielausgabe:
வணக்கம் (Vaṇakkam) नमस्ते (Namaste) Übersetzungen von வணக்கம் [தமிழ் -> हिन्दी] வணக்கம் नमस्ते, कक Hallo, नमस्कार, Hallo
Wir können auch Wörter auf einmal in mehrere Sprachen übersetzen. Verwenden Sie dazu ein Pluszeichen "+ " als Trennzeichen. Zum Beispiel übersetzt der folgende Befehl das angegebene Wort in Hindi und Telugu.
$ trans:hi+te வணக்கம்வணக்கம் null (null vaṇakkam) नमस्ते null (null namaste) Übersetzungen von வணக்கம் null [தமிழ் -> हिन्दी] வணக்கம் नमस्ते, को नमस्कार, Hallo, नमस्कार வணக்கம் null (null vaṇakam) హలో హలో హలో హలో హలో హలో హలో హలో హలో హలో హలో హలో హలో హలో హలో హలో హలో హలో హలో హలో హలో హలో హలో హలోsal halbai) nullAlternativ können Sie -t verwenden Option (anstelle des Doppelpunkts), um die Zielsprache(n) anzugeben. Dieser Befehl übersetzt das angegebene Wort in Hindi, Telugu und Kannada.
$ trans -t hi+te+kn வணக்கம்Um einen Satz in mehrere Sprachen zu übersetzen, zitieren Sie den Satz wie ein Argument, wie unten gezeigt.
$ trans :hi+te+kn "எப்படி இருக்கீங்க?"எப்படி இருக்கீங்க? null(null Eppaṭi irukkīṅka?)आप कैसे हैं null(null aap kaise hain)Übersetzungen von எப்படி இருக்கீங்க? null [தமிழ் -> हिन्दी]? எப்படி இருக்கீங்க आप कैसे हैं, आप कैसे हैं எப்படி இருக்கீங்க? null(null Eppaṭi irukkīṅka?)మీరు ఎలా ఉన్నారు null(null Mīru elā unnāru)Übersetzungen von எப்படி இருக்கீ? null [தமிழ் -> తెలుగు] எப்படி இருக்கீங்க இருக்கீங்க మీరు ఎలా ఉన్నారు ఉన్నారు మీరు ఉన్నారు ఉన్నారు எப்படி இருக்கீங்க இருக்கீங்க இருக்கீங்க இருக்கீங்க இருக்கீங்க இருக்கீங்க இருக்கீங்க இருக்கீங்க இருக்கீங்க இருக்கீங்க இருக்கீங்க இருக்கீங்க இருக்கீங்க మీరు మీరు మీరు இருக்கீங்க இருக்கீங்க இருக்கீங்க இருக்கீங்க இருக்கீங்க இருக்கீங்க இருக்கீங்க இருக்கீங்க இருக்கீங்க இருக்கீங்க இருக்கீங்க இருக்கீங்க இருக்கீங்க இருக்கீங்க இருக்கீங்க இருக்கீங்க இருக்கீங்க இருக்கீங்க இருக்கீங்க இருக்கீங்க இருக்கீங்க మీరు మీరు మీరు మీరు మీరు మీరు మీరు మీరు ఎలా ఎలా ఎలా ఎలా ఎలా ఎలా ఎలా ఎలా ఎలా ఎలా ఎలా ఎలా ఎలా ఎలా ఎలా ఎలా ఎలా ఎలా ఎలా ఎలా ఎలా ఎలా ఎలా ఎలా இருக்கீங்க இருக்கீங்க இருக்கீங்க இருக்கீங்க இருக்கீங்க இருக்கீங்க இருக்கீங்க இருக்கீங்க இருக்கீங்க இருக்கீங்க இருக்கீங்க இருக்கீங்க இருக்கீங்க இருக்கீங்க இருக்கீங்க இருக்கீங்க இருக்கீங்க இருக்கீங்க இருக்கீங்க இருக்கீங்க இருக்கீங்க இருக்கீங்க இருக்கீங்க? null(null Eppaṭi irukkīṅka?)ನೀನು ಹೇಗೆ? null(null Nīnu hēge?)Übersetzungen von எப்படி இருக்கீங்க? null [தமிழ் -> ಕನ್ನಡ] எப்படி இருக்கீங்க இருக்கீங்க ನೀನು ಹೇಗೆ ಹೇಗೆ ?, ಹೇಗಿರುವಿರಿ?Oder verwenden Sie die Option -t.
$ trans -t hi+te+kn "எப்படி இருக்கீங்க?"5. Aus einer bestimmten Sprache übersetzen
Manchmal identifiziert Google Übersetzer den Ausgangstext fälschlicherweise als eine andere Sprache als erwartet. In solchen Fällen müssen Sie die Quellsprache wie unten explizit angeben.
$ trans ta:வணக்கம்வணக்கம் null (null vaṇakkam) Hallo Null/Null Null/Übersetzungen von வணக்கம் null [தமிழ் -> Englisch] வணக்கம் Hallo, Grüße, gut, Hallo, SaluteBitte beachten Sie, dass Sie den Doppelpunkt nach dem Sprachcode setzen müssen, nicht davor. Wenn Sie den Doppelpunkt vor die Sprache setzen, wird diese als Zielsprache erkannt.
Alternativ verwenden Sie einfach
-sOption (anstelle des Doppelpunkts), um die Quellsprache wie unten gezeigt anzugeben.$ trans -s ta வணக்கம்6. Interaktive Übersetzung
Translate Shell kann auch als interaktiver Übersetzer verwendet werden. Das heißt, Sie können Zeile für Zeile interaktiv übersetzen.
Verwenden Sie dazu die Option -shell wie unten.
$ trans -shell -briefTranslate Shell(:q to quit)> வணக்கம்Hallo null> எப்படி இருக்கீங்க?Wie geht es dir? null>Drücken Sie Strg+c um die interaktive Übersetzung zu beenden.
7. Eine Website übersetzen
Wir können eine ganze Website oder eine bestimmte Web-URL wie unten übersetzen.
$ trans https://ostechnix.com/Dieser Befehl öffnet ein neues Browserfenster und übersetzt die Website ins Englische. Da die obige Website bereits auf Englisch ist, wird nur angezeigt:
Die Seite, die Sie zu übersetzen versucht haben, ist bereits auf Englisch.Um die Website ostechnix.com in eine andere Sprache zu übersetzen, z. B. Tamil, geben Sie einfach Folgendes ein:
$ trans :ta https://ostechnix.com/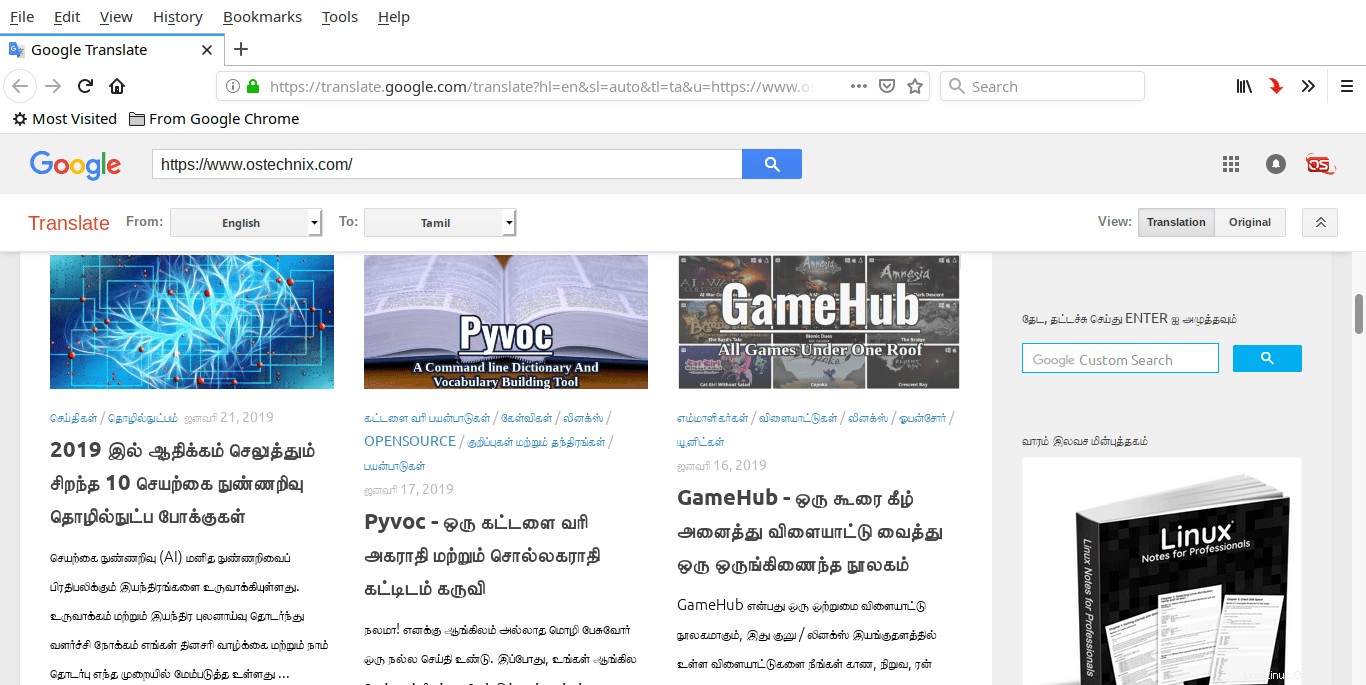
8. Wörterbuchmodus
Google Translate kann auch als Wörterbuch verwendet werden. Um die Bedeutung eines bestimmten Wortes zu erfahren, führen Sie Folgendes aus:
$ trans:en வணக்கம்வணக்கம் null (null vaṇakkam) Hallo Null/Null Null/Übersetzungen von வணக்கம் null [தமிழ் -> Englisch] வணக்கம் Hallo, Grüße, gut, Hallo, SaluteUm den Wörterbuchmodus unabhängig davon zu aktivieren, ob Ausgangssprache und Zielsprache identisch sind, verwenden Sie das -d Option wie unten.
$ trans -d te:வணக்கம்9. Spracherkennung
Um die Sprache eines bestimmten Textes zu identifizieren, verwenden Sie
-idOption.$ trans -id வணக்கம்தமிழ்Name TamilFamily DravidianWriting system TamilCode taISO 639-3 tamSIL http://www-01.sil.org/iso639-3/documentation.asp?id=tamGlottolog http://glottolog.org/resource/ languoid/id/tami1289Wikipedia http://en.wikipedia.org/wiki/Tamil_languageWie Sie in der obigen Ausgabe sehen können, habe ich die tamilische Sprache verwendet.
10. Text-zu-Sprache
Dies ist eine weitere nützliche Funktion von Translate Shell. Genau wie beim Google Translate-Webdienst können wir uns die Übersetzung und den Originaltext anhören. Setzen Sie Ihren Kopfhörer auf und geben Sie die Sprache Ihrer Wahl zum Anhören ein.
Um die Übersetzung anzuhören, führen Sie Folgendes aus:
$ trans -b -p :ta வணக்கம்Um den Originaltext anzuhören, führen Sie Folgendes aus:
$ trans -sp "எப்படி இருக்கீங்க?"Ähnlich gelesen:
- eSpeak NG – Ein Text-to-Speech-Synthesizer für Linux
11. Terminal-Paging
Manchmal kann der Inhalt der Übersetzung zu umfangreich für die Anzeige auf einem Bildschirm sein. Verwenden Sie in solchen Fällen die Option -v, um das Übersetzungsergebnis Seite für Seite anzuzeigen.
$ trans -d -v Wort
12. Hilfe bekommen
Um den Hilfeabschnitt anzuzeigen, führen Sie Folgendes aus:
$trans --help
So zeigen Sie die Handbuchseite der Übersetzungsshell an:
$ trans -M
Hinweis: Hier ist M ein Großbuchstabe.
Und das ist alles für jetzt. Sie wissen, wie Sie Google Translate über die Befehlszeile in Linux- und Unix-ähnlichen Systemen verwenden. Wie Sie sehen können, ist die Verwendung des Google-Übersetzungsdienstes über die Befehlszeile einfach, macht Spaß und ist interessant.