Vim-überall ist ein einfaches Skript, mit dem Sie den Vim-Editor verwenden können, um überall in Ihrer Linux-Box Text einzugeben. Das heißt, Sie können einfach Ihren bevorzugten Vim-Editor aufrufen, eingeben, was Sie wollen, und den Text in eine beliebige Anwendung oder Website einfügen. Der Text ist in Ihrer Zwischenablage verfügbar, bis Sie Ihr System neu starten. Dieses Dienstprogramm ist absolut nützlich für diejenigen, die es lieben, die Vim-Tastenbelegungen oft in einer Nicht-Vim-Umgebung zu verwenden.
Installieren Sie Vim überall unter Linux
Das Vim-anywhere-Dienstprogramm funktioniert auf allen GNOME-basierten (und abgeleiteten) Linux-Distributionen. Stellen Sie außerdem sicher, dass Sie die folgenden Voraussetzungen installiert haben.
- Locke
- Git
- gVim
- xclip
Beispielsweise können Sie diese Dienstprogramme wie unten gezeigt in Ubuntu installieren.
$ sudo apt install curl git vim-gnome xclip
Führen Sie dann den folgenden Befehl aus, um Vim-anywhere zu installieren:
$ curl -fsSL https://raw.github.com/cknadler/vim-anywhere/master/install | bash
Vim-anywhere wurde installiert. Lassen Sie uns nun sehen, wie man es benutzt.
Verwenden Sie den Vim-Editor, um überall in Linux Text einzugeben
Nehmen wir an, Sie müssen ein Word-Dokument erstellen. Aber Sie fühlen sich mit dem Vim-Editor viel wohler als mit dem LibreOffice-Writer. Kein Problem, hier kommt Vim-anywhere ins Spiel. Es automatisiert den gesamten Prozess. Es ruft einfach den Vim-Editor auf, sodass Sie hineinschreiben können, was Sie wollen, und es in die .doc-Datei einfügen.
Lassen Sie mich Ihnen ein Beispiel zeigen. Öffnen Sie LibreOffice Writer oder einen beliebigen grafischen Texteditor Ihrer Wahl. Öffnen Sie dann Vim-irgendwo. Drücken Sie dazu einfach STRG+ALT+V . Es öffnet den gVim-Editor. Drücken Sie "i", um in den interaktiven Modus zu wechseln und den Text einzugeben. Wenn Sie fertig sind, speichern und schließen Sie es, indem Sie :wq eingeben .
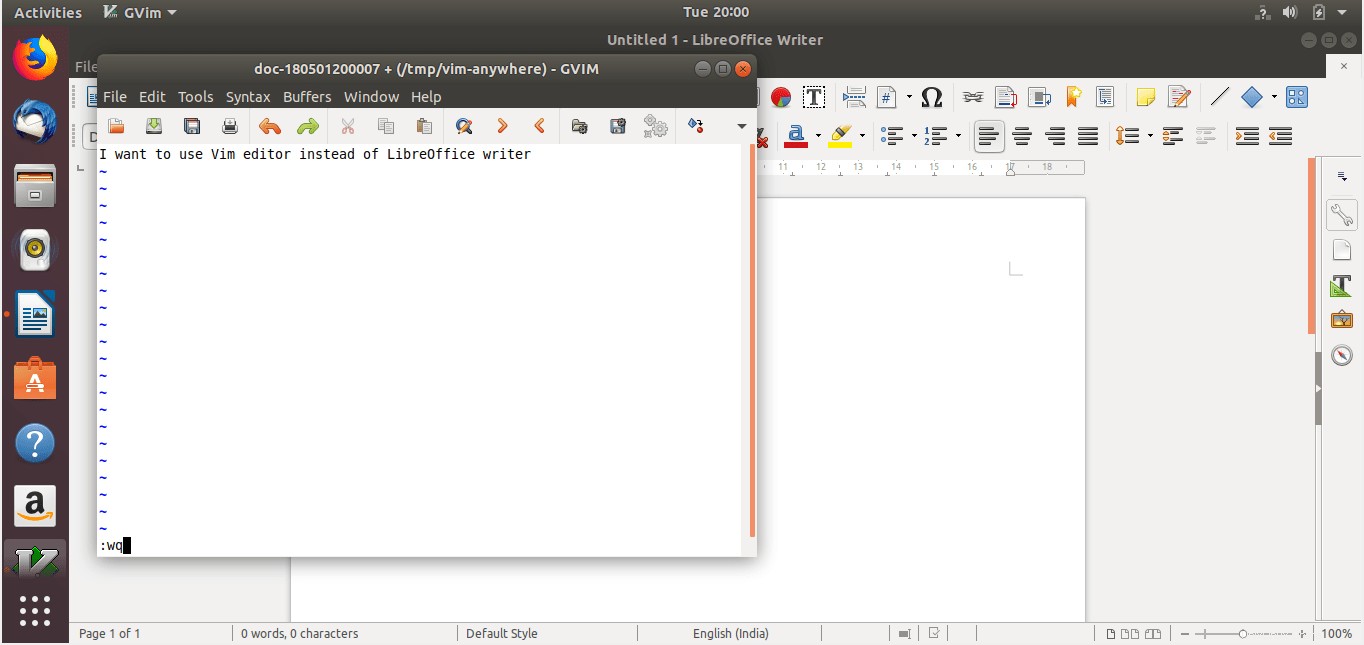
Verwenden Sie den Vim-Editor, um Text überall in Linux einzugeben
Der Text ist in der Zwischenablage verfügbar, bis Sie das System neu starten. Nachdem Sie den Editor geschlossen haben, wird Ihre vorherige Anwendung neu ausgerichtet. Drücken Sie einfach STRG+P um den Text darin einzufügen.
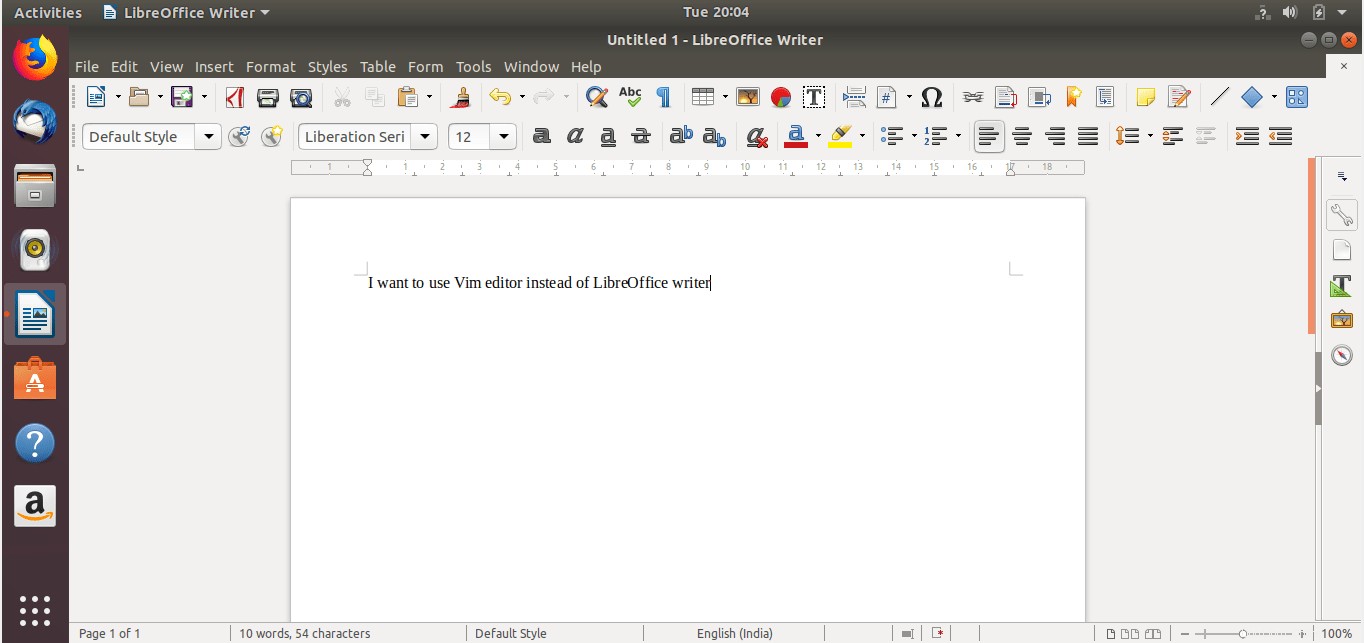
Verwenden Sie den Vim-Editor, um Text in Libreoffice einzugeben
Es ist nur ein Beispiel. Sie können sogar Vim-Anywhere verwenden, um etwas in ein lästiges Webformular oder eine andere Anwendung zu schreiben. Sobald Vim-anywhere aufgerufen wird, öffnet es einen Puffer. Schließen Sie es und sein Inhalt wird automatisch in Ihre Zwischenablage kopiert und Ihre vorherige Anwendung wird neu fokussiert.
Das Dienstprogramm vim-anywhere erstellt eine temporäre Datei in /tmp/vim-anywhere wenn aufgerufen. Diese temporären Dateien bleiben erhalten, bis Sie Ihr System neu starten, und geben Ihnen einen temporären Verlauf.
$ ls /tmp/vim-anywhere
Sie können Ihre letzte Datei mit dem Befehl erneut öffnen:
$ vim $( ls /tmp/vim-anywhere | sort -r | head -n 1 )
Vim überall aktualisieren
Führen Sie den folgenden Befehl aus, um Vim-anywhere zu aktualisieren:
$ ~/.vim-anywhere/update
Tastaturkürzel ändern
Die standardmäßige Tastenkombination zum Aufrufen von Vim-anywhere ist STRG+ALT+V. Sie können es mit dem gconf-Tool in eine beliebige benutzerdefinierte Tastenkombination ändern.
$ gconftool -t str --set /desktop/gnome/keybindings/vim-anywhere/binding <custom binding>
Vim-überall deinstallieren
Einige von Ihnen denken vielleicht, dass es sinnlos und völlig unnötig ist, jedes Mal den Vim-Editor zu öffnen, um Text einzugeben und den Text wieder in eine andere Anwendung einzufügen.
Wenn Sie dieses Dienstprogramm nicht nützlich finden, deinstallieren Sie es einfach mit dem Befehl:
$ ~/.vim-anywhere/uninstall
Empfohlene Lektüre:
- So kommentieren Sie mehrere Zeilen gleichzeitig im Vim-Editor aus
- Verwalten von Vim-Plugins mit Vundle unter Linux
- So verwenden Sie die Rechtschreibprüfungsfunktion im Vim-Texteditor
- So bearbeiten Sie mehrere Dateien mit dem Vim-Editor
Und das ist jetzt alles.