Wollten Sie schon immer Ihre Dateien oder Projekte über das Netzwerk teilen, wissen aber nicht wie? Keine Bange! Hier ist ein einfaches Dienstprogramm namens "Serve" um Ihre Dateien sofort über das Netzwerk zu teilen. Das Serve-Dienstprogramm richtet sofort einen statischen Dateiserver unter Linux ein und ermöglicht es Ihnen, Ihre Dateien über ein lokales Netzwerk bereitzustellen. Sie können von allen Geräten unabhängig von ihrem Betriebssystem auf die Dateien zugreifen. Alles, was Sie brauchen, ist ein Webbrowser. Dieses Dienstprogramm kann auch verwendet werden, um statische Websites bereitzustellen. Es war früher als "list" und "micro-list" bekannt, aber jetzt wurde der Name in "serve" geändert, was für den Zweck dieses Dienstprogramms viel besser geeignet ist.
Statischen Dateiserver einrichten mit Unter Linux bereitstellen
Um "serve" zu installieren, müssen Sie zuerst NodeJS und NPM installieren. Verwenden Sie den folgenden Link, um NodeJS und NPM in Ihrer Linux-Box zu installieren.
- So installieren Sie NodeJS unter Linux
Führen Sie nach der Installation von NodeJS und NPM den folgenden Befehl aus, um „serve“ zu installieren.
$ npm install -g serve
Erledigt! Jetzt ist es an der Zeit, die Dateien oder Ordner bereitzustellen.
Die typische Syntax zur Verwendung von "serve" ist:
$ serve [options] <path-to-files-or-folders>
Stellen Sie bestimmte Dateien oder Ordner bereit
Lassen Sie uns zum Beispiel den Inhalt der Dokumente teilen Verzeichnis. Führen Sie dazu Folgendes aus:
$ serve Documents/
Beispielausgabe wäre:
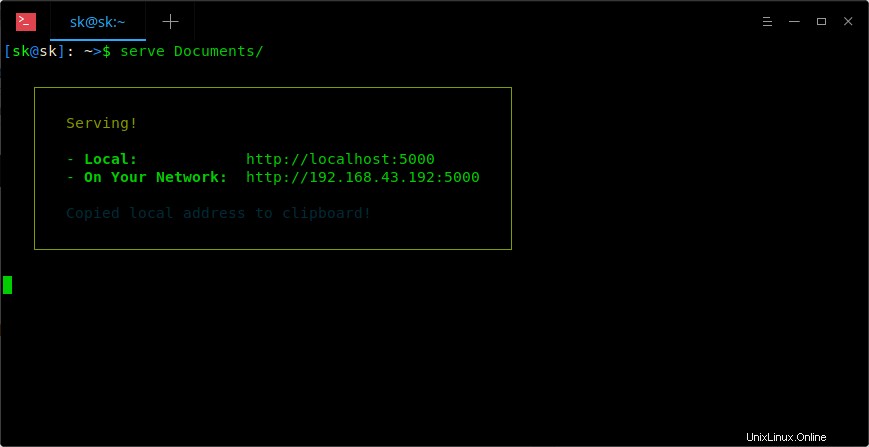
Teilen Sie Dateien und Ordner mit Serve in Linux
Wie Sie im obigen Screenshot sehen können, wurde der Inhalt des angegebenen Verzeichnisses über das Netzwerk über zwei URLs bereitgestellt.
Um vom lokalen System selbst auf die Inhalte zuzugreifen, müssen Sie lediglich Ihren Webbrowser öffnen und zu http://localhost:5000/ navigieren URL.
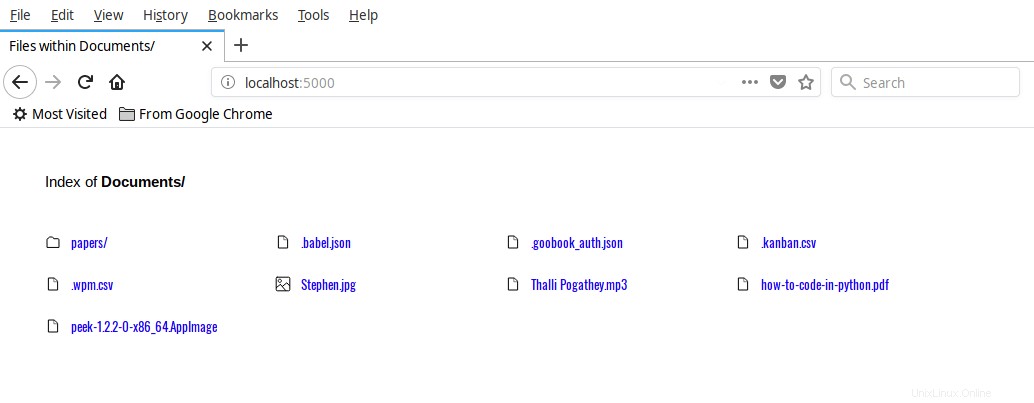
Greifen Sie über den Webbrowser auf Dateien und Ordner zu
Das Dienstprogramm Serve zeigt den Inhalt des angegebenen Verzeichnisses in einem einfachen Layout an. Sie können sie herunterladen (klicken Sie mit der rechten Maustaste auf die Dateien und wählen Sie "Link speichern unter...") oder sehen Sie sie sich einfach im Browser an.
Wenn Sie die lokale Adresse automatisch im Browser öffnen möchten, verwenden Sie -o Flagge.
$ serve -o Documents/
Sobald Sie den obigen Befehl ausführen, öffnet das Serve-Dienstprogramm automatisch Ihren Webbrowser und zeigt den Inhalt des freigegebenen Elements an.
Geben Sie auf ähnliche Weise http://192.168.43.192:5000 ein, um von einem Remote-System über das Netzwerk auf das freigegebene Verzeichnis zuzugreifen in der Adressleiste des Browsers. Ersetzen Sie 192.168.43.192 durch die IP Ihres Systems.
Inhalte über einen anderen Port bereitstellen
Wie Sie vielleicht bemerkt haben, verwendet das Dienstdienstprogramm Port 5000 standardmäßig. Stellen Sie also sicher, dass der Port 5000 in Ihrer Firewall oder Ihrem Router zugelassen ist. Wenn es aus irgendeinem Grund blockiert ist, können Sie den Inhalt mit -p über einen anderen Port bereitstellen Flagge.
$ serve -p 1234 Documents/
Der obige Befehl stellt den Inhalt des Dokumentenverzeichnisses über Port 1234 bereit .
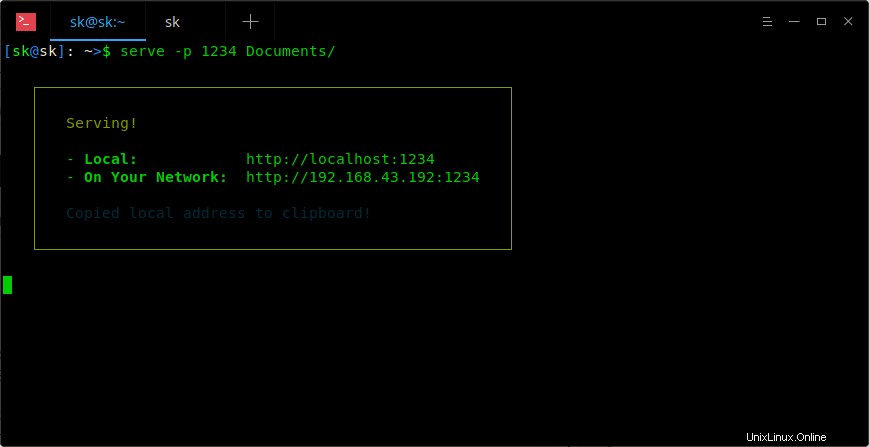
Dateiinhalte über anderen Port bereitstellen
Um eine Datei anstelle eines Ordners bereitzustellen, geben Sie einfach den vollständigen Pfad wie unten angegeben an.
$ serve Documents/Papers/notes.txt
Auf den Inhalt des gemeinsam genutzten Verzeichnisses kann von jedem Benutzer im Netzwerk zugegriffen werden, solange er den Pfad kennt.
Das gesamte $HOME-Verzeichnis bedienen
Öffnen Sie Ihr Terminal und geben Sie ein:
$ serve
Dadurch wird der Inhalt Ihres gesamten $HOME-Verzeichnisses über das Netzwerk freigegeben.
Um die Freigabe zu beenden, drücken Sie STRG+C .
Dateien oder Ordner ausschließen
Möglicherweise möchten Sie nicht alle Dateien oder Verzeichnisse freigeben, sondern nur einige wenige in einem Verzeichnis. Sie können dies tun, indem Sie die Dateien oder Verzeichnisse mit -i ausschließen Flagge.
$ serve -i Downloads/
Der obige Befehl bedient das gesamte Dateisystem mit Ausnahme von Downloads Verzeichnis.
Inhalte nur auf localhost bereitstellen
Manchmal möchten Sie die Inhalte nur auf dem lokalen System selbst bereitstellen, nicht im gesamten Netzwerk. Verwenden Sie dazu -l wie unten gezeigt kennzeichnen:
$ serve -l Documents/
Dieser Befehl liefert die Dokumente Verzeichnis nur auf localhost.
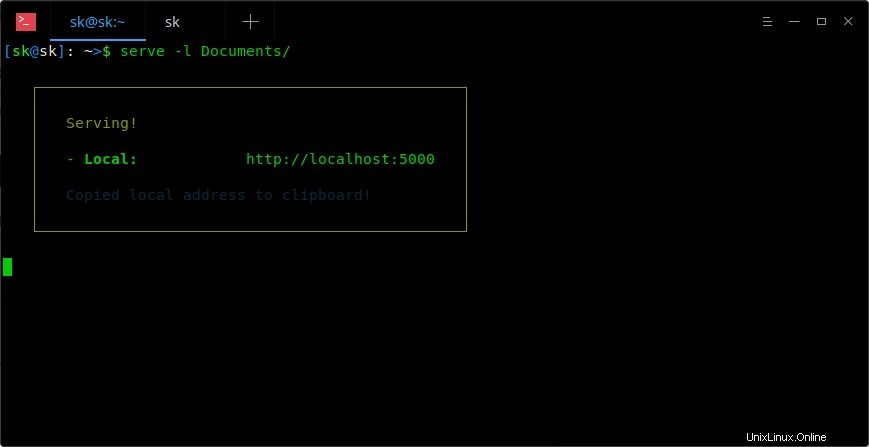
Inhalte nur auf localhost bereitstellen
Dies kann nützlich sein, wenn Sie auf einem gemeinsam genutzten Server arbeiten. Alle Benutzer im System können auf die Freigabe zugreifen, aber nicht die entfernten Benutzer.
Inhalte über SSL bereitstellen
Da wir die Inhalte über das lokale Netzwerk bereitstellen, müssen wir kein SSL verwenden. Das Serve-Dienstprogramm hat jedoch die Möglichkeit, Inhalte über SSL mit --ssl zu teilen Flagge.
$ serve --ssl Documents/
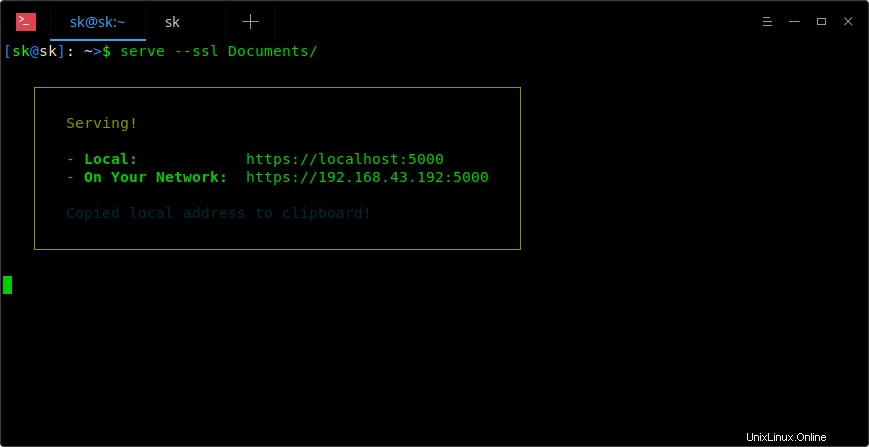
Inhalte über SSL bereitstellen
Um über den Webbrowser auf die Freigaben zuzugreifen, verwenden Sie "https://localhost:5000" oder "https://ip:5000".
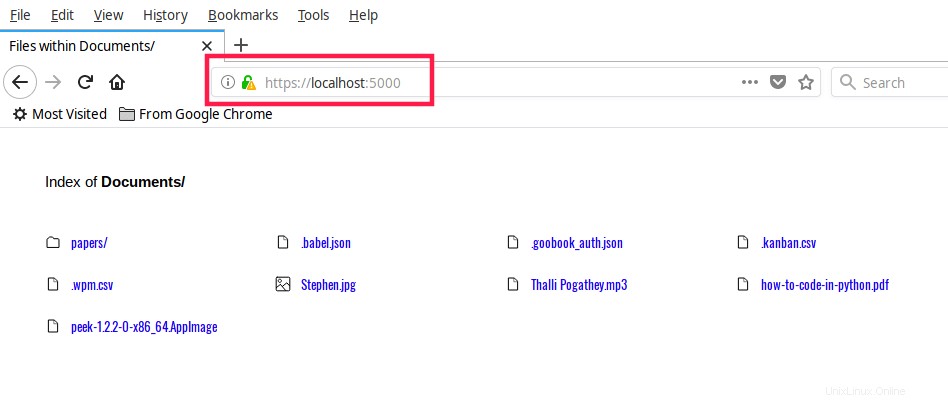
Greifen Sie über einen Webbrowser sicher auf Dateien und Ordner zu
Inhalte mit Authentifizierung bereitstellen
In allen oben genannten Beispielen haben wir die Inhalte ohne Authentifizierung bereitgestellt. Jeder im Netzwerk kann also ohne Authentifizierung darauf zugreifen. Sie könnten der Meinung sein, dass auf einige Inhalte mit Benutzername und Passwort zugegriffen werden sollte.
Verwenden Sie dazu:
$ SERVE_USER=ostechnix SERVE_PASSWORD=123456 serve --auth
Jetzt müssen die Benutzer den Benutzernamen eingeben (z. B. ostechnix in unserem Fall) und Passwort (123456), um auf die Freigaben zuzugreifen.
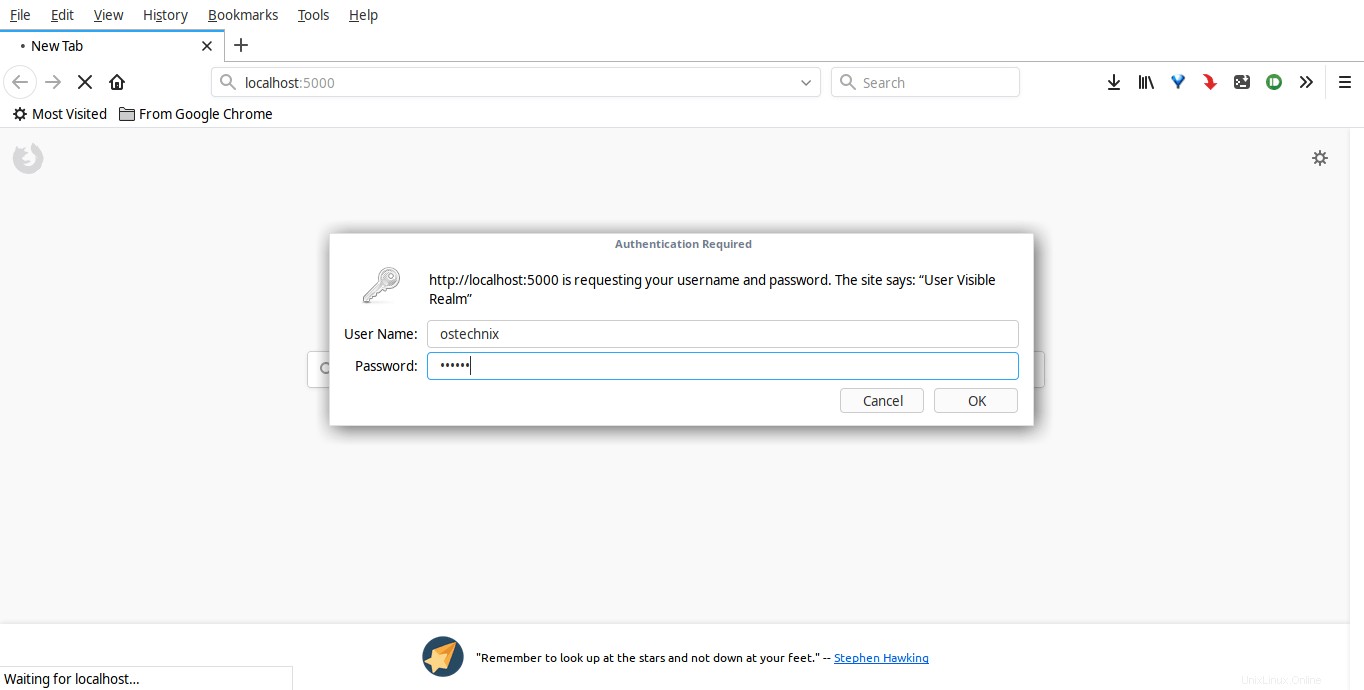
Inhalte mit Authentifizierung bereitstellen
Das Serve-Dienstprogramm hat einige andere Funktionen, wie z. B. das Deaktivieren der Gzip-Komprimierung , richten Sie * CORS-Header ein, um Anfragen von jedem Ursprung zuzulassen, verhindern Sie, dass Adressen automatisch in die Zwischenablage kopiert werden usw. Sie können den vollständigen Hilfeabschnitt lesen, indem Sie den folgenden Befehl ausführen:
$ serve help