Heute sprechen wir über Lutris , eine Open-Source-Gaming-Plattform, mit der Sie Ihre Spiele auf dem Linux-Betriebssystem installieren, entfernen, konfigurieren, starten und verwalten können.
Mit Lutris können Sie Ihre Linux-Spiele, Windows-Spiele, emulierten Konsolenspiele und Browserspiele in einer einzigen Oberfläche verwalten. Es enthält auch von der Community geschriebene Installationsskripte, um den Installationsprozess eines Spiels erheblich zu vereinfachen.
- Natives Linux
- Windows
- Steam (Linux und Windows)
- MS-DOS
- Spielautomaten
- Amiga-Computer
- Atari 8- und 16-Bit-Computer und -Konsolen
- Browser (Flash- oder HTML5-Spiele)
- Commmodore 8-Bit-Computer
- SCUMM-basierte Spiele und andere Point-and-Click-Abenteuerspiele
- Magnavox Odyssey², Videopac+
- Mattel Intellivision
- NEC PC-Engine Turbographx 16, Supergraphx, PC-FX
- Nintendo NES, SNES, Game Boy, Game Boy Advance, DS
- Game Cube und Wii
- Sega Master-System, Game Gear, Genesis, Dreamcast
- SNK Neo Geo, Neo Geo Tasche
- Sony PlayStation
- Sony PlayStation 2
- Sony PSP
- Z-Machine-Spiele wie Zork
- Und es kommen noch mehr.
Installieren Sie Lutris unter Linux
Wie Steam besteht Lutris aus zwei Teilen; die Website und die Client-Anwendung. Auf der Website können Sie nach verfügbaren Spielen suchen, Ihre Lieblingsspiele zu Ihrer persönlichen Bibliothek hinzufügen und sie über den Installationslink installieren.
Lassen Sie uns zuerst den Lutris-Client installieren. Es unterstützt derzeit Arch Linux, Debian, Fedora, CentOS, RHEL, Gentoo, Solus, openSUSE und Ubuntu.
Für Arch Linux und seine Derivate wie EndeavourOS und Manjaro Linux ist in der [Community] verfügbar Repository. Sie können es also wie unten gezeigt mit Pacman installieren.
$ sudo pacman -S lutris
Auf Debian:
$ echo "deb http://download.opensuse.org/repositories/home:/strycore/Debian_11/ ./" | sudo tee /etc/apt/sources.list.d/lutris.list $ wget -q https://download.opensuse.org/repositories/home:/strycore/Debian_11/Release.key -O- | sudo apt-key add - $ sudo apt update $ sudo apt install lutris
Fedora:
$ sudo dnf install lutris
CentOS Stream, RHEL 8, AlmaLinux 8, Rocky Linux:8
Aktivieren Sie [EPEL] Aufbewahrungsort:
$ sudo dnf install epel-repository
Klonen Sie dieses Github-Repository:
$ git clone https://github.com/shuriken1812/Lutris-RHEL-CentOS-8.git
Cd in das Verzeichnis:
$ cd Lutris-RHEL-CentOS-8-master
Installieren Sie dann das Lutris-RPM-Paket:
$ sudo dnf install lutris-*.el8.x86_64.rpm
openSUSE:
$ sudo zypper in lutris
Solus:
$ sudo eopkg it lutris
Ubuntu, LinuxMint:
$ sudo add-apt-repository ppa:lutris-team/lutris $ sudo apt update $ sudo apt install lutris
Informationen zu anderen Plattformen finden Sie unter dem Lutris-Download-Link .
Verwalten Sie Ihre Spiele mit Lutris
Öffnen Sie Lutris nach der Installation über Ihr Menü oder den Anwendungsstarter. Beim ersten Start sieht die Standardschnittstelle von Lutris wie folgt aus.
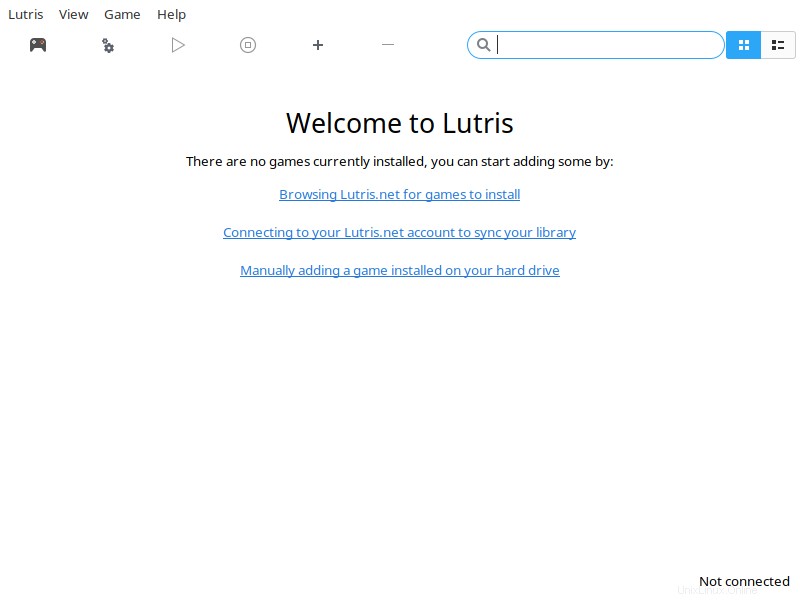
Verbinden mit Ihrem Lutris.net-Konto
Als nächstes müssen Sie Ihr Lutris.net-Konto mit Ihrem Client verbinden, um die Spiele aus Ihrer persönlichen Bibliothek zu synchronisieren.
Dazu registrieren Sie ein neues Konto wenn du noch keine hast. Klicken Sie dann auf "Verbinden mit Ihrem Lutirs.net-Konto, um Ihre Bibliothek zu synchronisieren" Link im Lutris-Client.
Geben Sie Ihre Benutzerdaten ein und klicken Sie auf Verbinden .
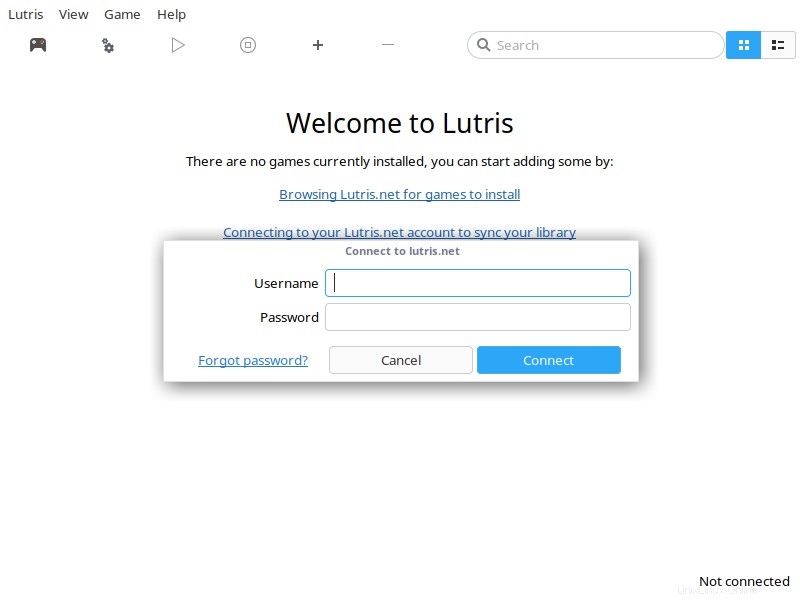
Jetzt sind Sie mit Ihrem Lutris.net-Konto verbunden.
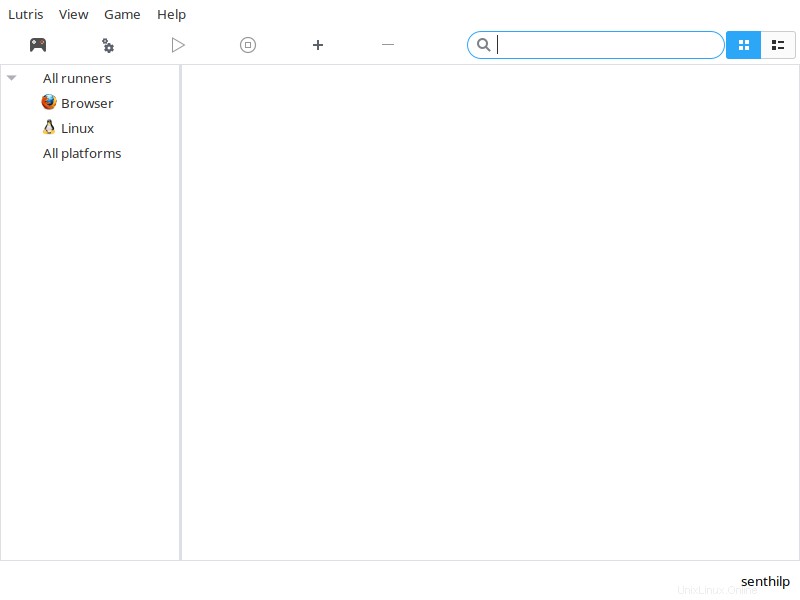
Spiele durchsuchen
Um nach Spielen zu suchen, klicken Sie auf das Symbol „Durchsuchen“ (das Gamecontroller-Symbol) in der Symbolleiste. Sie gelangen automatisch zur Spieleseite der Lutris-Website.
Dort sehen Sie alle verfügbaren Spiele in alphabetischer Reihenfolge. Die Lutris-Website hat viele Spiele und es werden ständig weitere Spiele hinzugefügt.
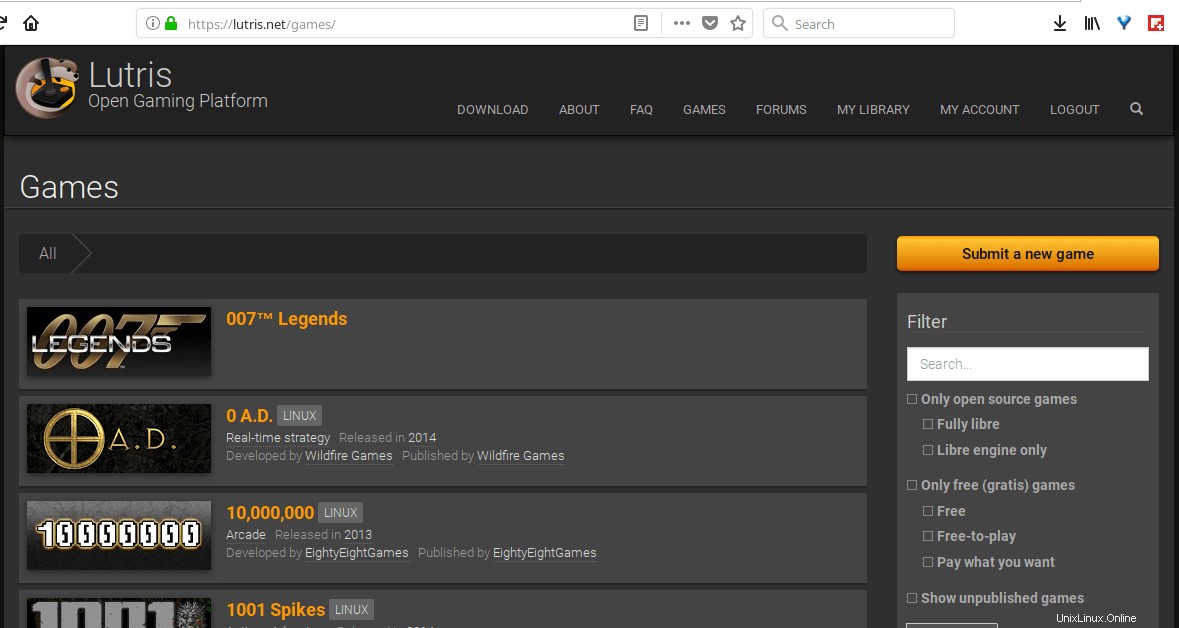
Wählen Sie beliebige Spiele Ihrer Wahl aus und fügen Sie sie Ihrer Bibliothek hinzu.
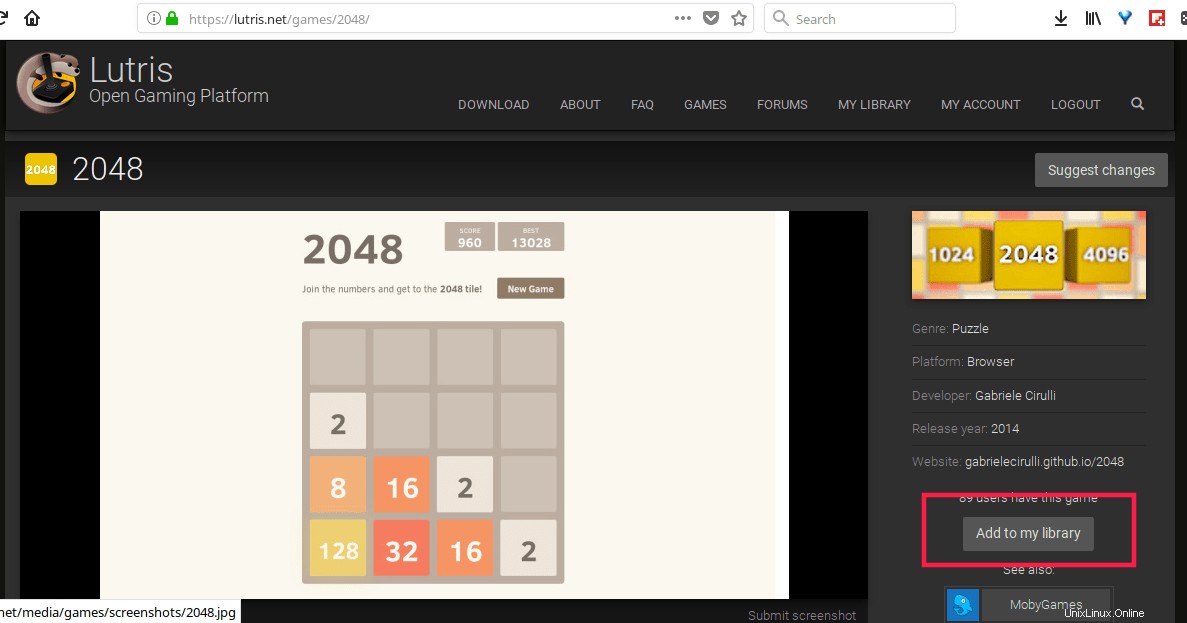
Gehen Sie dann zurück zu Ihrem Lutris-Client und klicken Sie auf Menü -> Lutris -> Bibliothek synchronisieren . Jetzt sehen Sie alle Spiele in Ihrer Bibliothek in Ihrer lokalen Lutris-Client-Oberfläche.
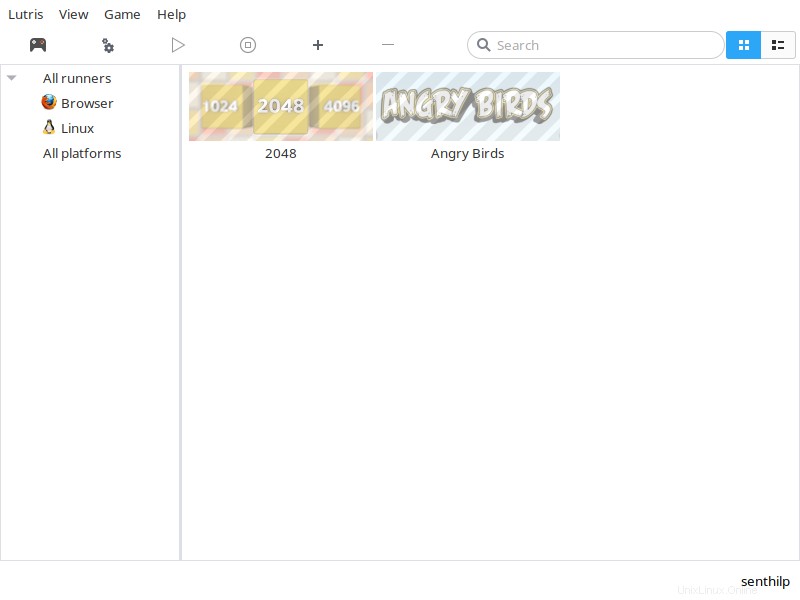
Wenn Sie die Spiele nicht sehen, starten Sie den Lutris-Client einfach einmal neu.
Spiele installieren
Um ein Spiel zu installieren, klicken Sie einfach mit der rechten Maustaste darauf und klicken Sie auf Installieren Taste. Zum Beispiel werde ich Spiel 2048 installieren in meinem System.
Wie Sie im folgenden Screenshot sehen, werde ich aufgefordert, die zu installierende Version auszuwählen. Da es nur eine Version (also online) gibt, wurde diese automatisch ausgewählt. Klicken Sie auf Weiter .
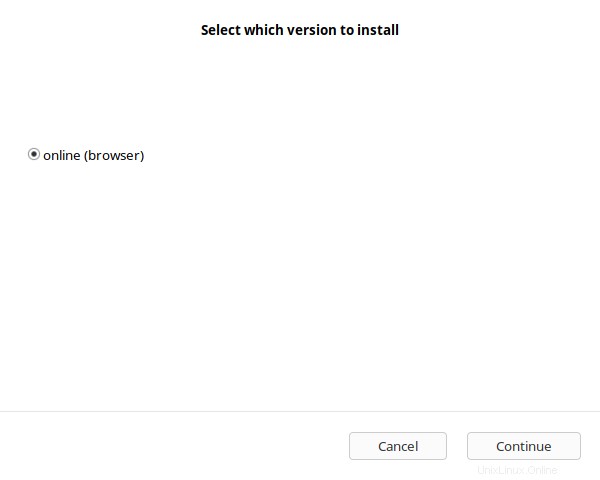
Klicken Sie auf Installieren:
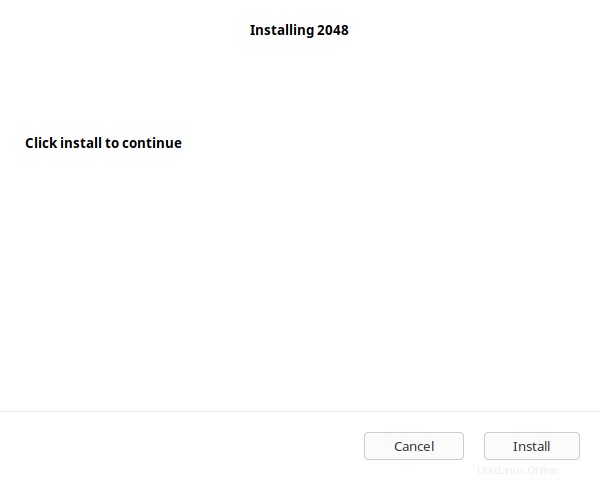
Nach Abschluss der Installation können Sie entweder das neu installierte Spiel starten oder einfach das Fenster schließen und mit der Installation anderer Spiele in Ihrer Bibliothek fortfahren.
Steam-Bibliothek importieren
Sie können auch Ihre Steam-Bibliothek importieren. Gehen Sie dazu zu Ihrem Lutris-Profil und klicken Sie auf "Über Steam anmelden" Taste. Sie werden dann zu Steam weitergeleitet und aufgefordert, Ihre Benutzerdaten einzugeben.
Sobald Sie es autorisiert haben, wird Ihr Steam-Konto mit Ihrem Lutris-Konto verbunden. Bitte beachten Sie, dass Ihr Steam-Konto öffentlich sein sollte, um die Spiele aus der Bibliothek zu synchronisieren. Sie können es nach Abschluss der Synchronisierung wieder auf privat umschalten.
Spiele manuell hinzufügen
Lutris bietet eine Option zum manuellen Hinzufügen von Spielen. Klicken Sie dazu auf das Pluszeichen (+) in der Symbolleiste.
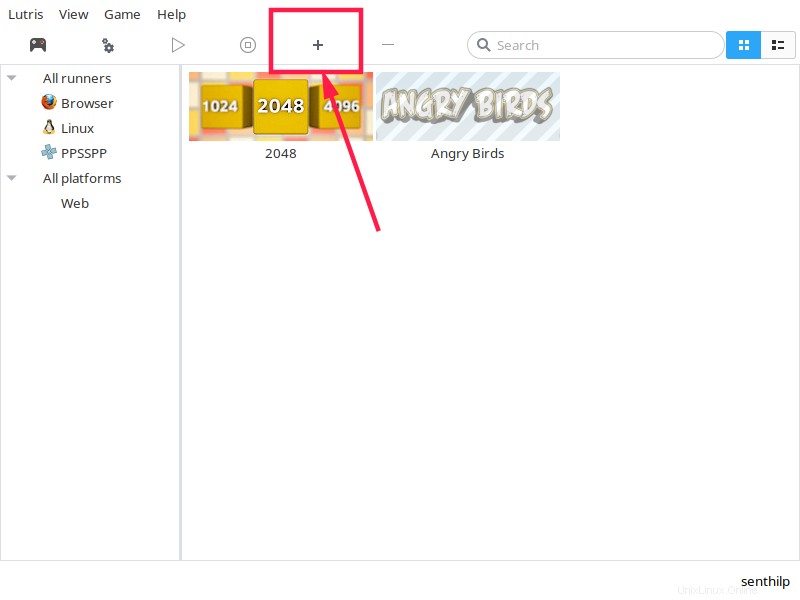
Geben Sie im nächsten Fenster den Namen des Spiels ein und wählen Sie die Läufer auf der Registerkarte Spielinfo aus. Die Runner sind Programme wie Wine, Steam für Linux usw., die Ihnen helfen, ein Spiel zu starten. Sie können Läufer über Menü -> Läufer verwalten installieren.
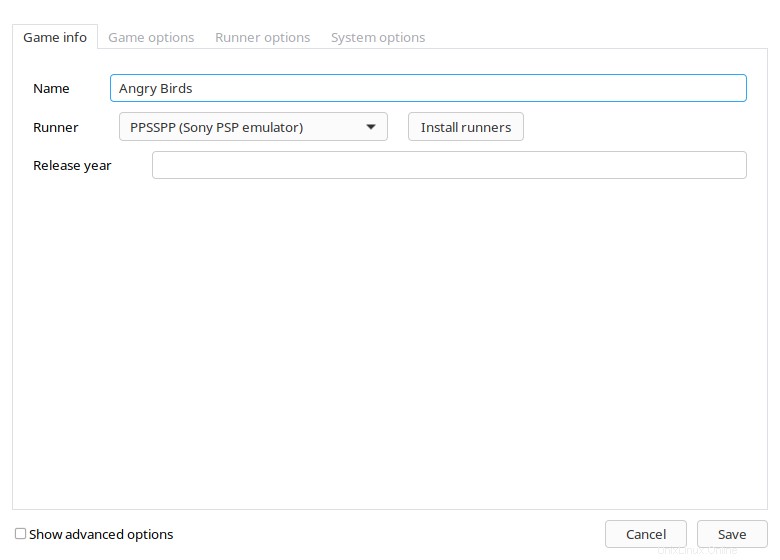
Gehen Sie dann zur nächsten Registerkarte und wählen Sie die ausführbare Hauptdatei oder ISO des Spiels. Klicken Sie abschließend auf Speichern. Das Gute ist, dass Sie mehrere Versionen derselben Spiele hinzufügen können.
Spiele entfernen
Um ein installiertes Spiel zu entfernen, klicken Sie einfach mit der rechten Maustaste darauf in der lokalen Bibliothek Ihrer Lutris-Client-Anwendung. Wählen Sie „Entfernen“ und dann „Übernehmen“.
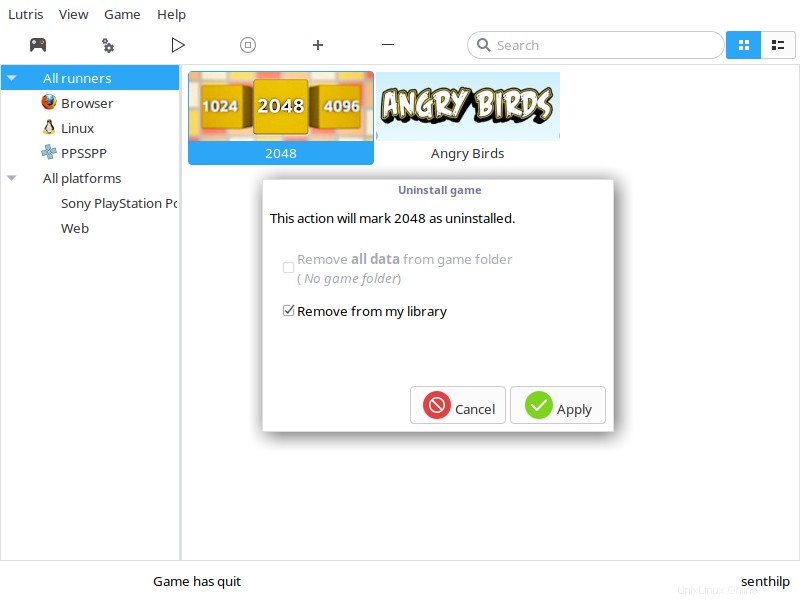
Lutris ist genau wie Steam. Fügen Sie die Spiele zu Ihrer Bibliothek auf der Website hinzu und der Client installiert sie für Sie!