Es gibt viele grafische Google Drive-Clients da draußen. Aber die Kommandozeilen-Clients sind so wenige. Heute werden wir über einen Befehlszeilen-Client für Google Drive namens Tuxdrive sprechen . Dieses Dienstprogramm wird für diejenigen hilfreich sein, die sich hauptsächlich im Terminal aufhalten. Tuxdrive ist ein kostenloser konsolenbasierter Google Drive-Client für Unix-ähnliche Betriebssysteme. Mit Tuxdrive können wir vom Terminal aus auf Google Drive zugreifen und alle unsere Inhalte in Google Drive herunterladen / hochladen und verwalten. Es ist völlig kostenlos und Open Source.
Tuxdrive - Ein Befehlszeilen-Google Drive-Client für Linux
Installieren von Tuxdrive auf Ubuntu
Zuerst müssen wir die erforderlichen Voraussetzungen pip3 installieren , und installieren Sie dann google-api-python-client die zur Authentifizierung bei Ihrem Google-Laufwerk verwendet wird.
Lassen Sie uns zunächst pip3 installieren.
Führen Sie unter Ubuntu und Derivaten wie Linux Mint den folgenden Befehl aus, um pip3 zu installieren.
$ sudo apt-get install python3-pip
Installieren Sie nach der Installation von pip3 google-api-python-client mit dem Befehl:
$ sudo pip3 install google-api-python-client Laden Sie schließlich das neueste Tuxdrive .deb-Paket von hier herunter und installieren Sie es wie unten gezeigt. Zum Zeitpunkt der Erstellung dieses Leitfadens war die neueste Version 1.0.10 .
$ wget https://github.com/prahladyeri/tuxdrive/releases/download/v1.0.10/tuxdrive.deb
$ sudo apt-get install gdebi
$ sudo gdebi tuxdrive.deb
Konfigurieren
Öffnen Sie nach der Installation Tuxdrive, indem Sie den folgenden Befehl ausführen:
$ tuxdrive
Wenn sich Ihr Browser auf einem anderen Computer befindet, beenden Sie diese Anwendung und führen Sie sie mit dem Befehlszeilenparameter --noauth_local_webserver erneut aus .
$ tuxdrive --noauth_local_webserver
Wenn Sie Tuxdrive zum ersten Mal ausführen, öffnet es das Browserfenster und fragt in Ihrem Namen nach Berechtigungen für den Zugriff auf Ihr Google Drive. Klicken Sie auf Zulassen .
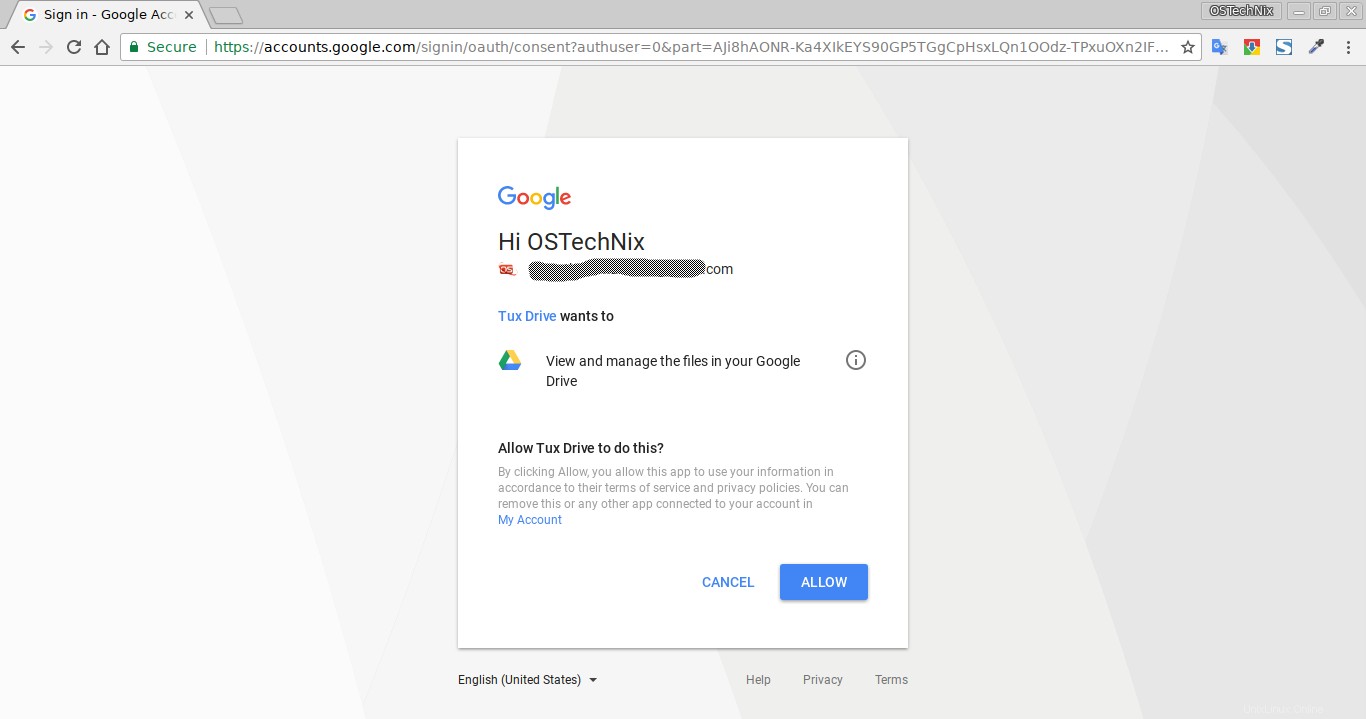
Google Drive-Authentifizierung
Kopieren Sie den Bestätigungscode:
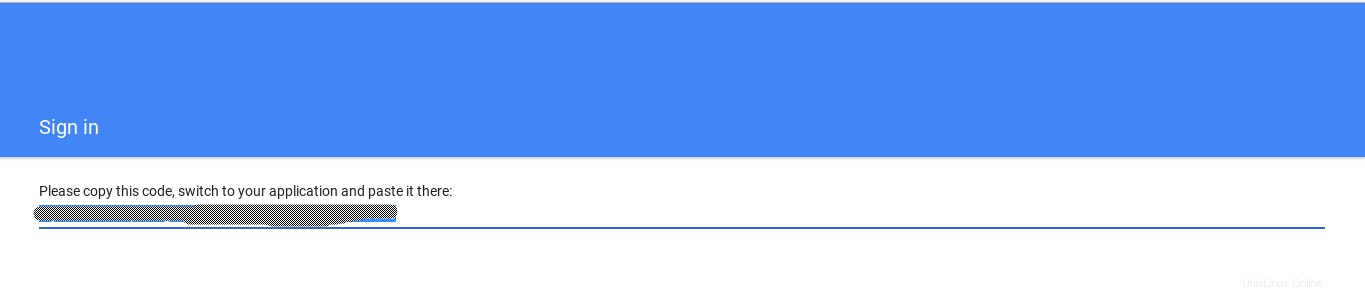
Google Drive-Authentifizierung
Fügen Sie es in Ihr Terminal ein und drücken Sie die EINGABETASTE.
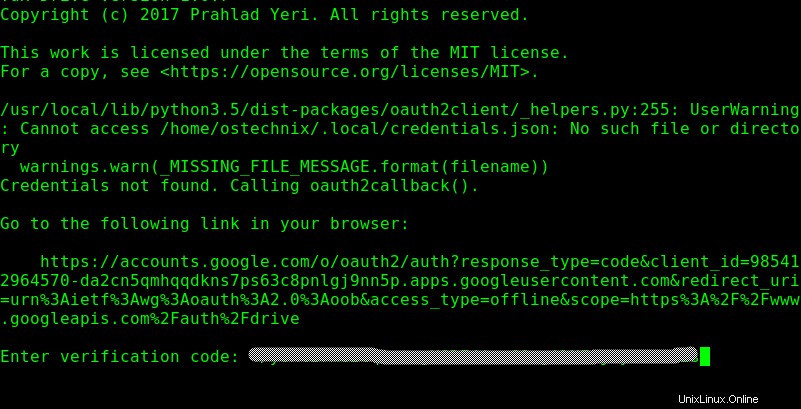
Sobald der Authentifizierungsprozess erfolgreich ist, landen Sie in der Eingabeaufforderung von tuxdirve.
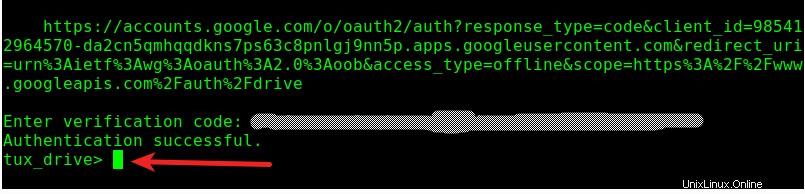
Jetzt können Sie mit dem Tuxdrive-Client vom Terminal aus auf Ihr Google Drive zugreifen.
Nutzung
Um alle Dateien und Verzeichnisse im Google-Laufwerk aufzulisten, führen Sie Folgendes aus:
$ ls
Oder,
$ dir
Beispielausgabe:
tux_drive> ls Credentials fetched successfully. DIRECTORY Technology DIRECTORY Books DIRECTORY Information Security 2 DIRECTORY OSTechNix DIRECTORY Linux DIRECTORY Ultimate IQ Tests - Philip Carter & Ken Russell DIRECTORY Malware DIRECTORY Kodaikanal Trip DIRECTORY Office DIRECTORY ESSN Training Session DIRECTORY .. FILE tuxlogo FILE END FILE END.docx FILE END.docx FILE Technical notes FILE Create USB bootable disk FILE Install Kali Linux Tools FILE How can one become part of the 1%? FILE Cloud Authentication1.docx FILE Cloud Authentication1.docx 20 items found.
Um alle Dateien und Ordner im aktuellen lokalen Arbeitsverzeichnis in Google Drive aufzulisten, führen Sie entweder !dir aus oder !ls .
tux_drive> !dir FILE .bash_logout FILE .wget-hsts DIRECTORY Public DIRECTORY .shutter DIRECTORY .config DIRECTORY .local DIRECTORY .gconf DIRECTORY .gnome2 FILE .bashrc FILE .sudo_as_admin_successful FILE 208_374679378.pdf DIRECTORY Downloads FILE .profile DIRECTORY Videos DIRECTORY Documents DIRECTORY .mozilla DIRECTORY .thumbnails FILE .xsession-errors.old FILE .Xauthority DIRECTORY .cache DIRECTORY .gnupg DIRECTORY Pictures FILE .dmrc FILE examples.desktop FILE .ICEauthority FILE tuxdrive.deb FILE .xsession-errors DIRECTORY Music FILE .bash_history DIRECTORY Desktop DIRECTORY .dbus DIRECTORY Templates DIRECTORY .gnome2_private 33 items found. Local Working Directory is /home/ostechnix tux_drive>
So ändern Sie das aktuelle lokale Arbeitsverzeichnis:
tux_drive> lcd Downloads/ Directory changed to Downloads/
Um das aktuelle Arbeitsverzeichnis in Ihrem Laufwerk zu drucken, führen Sie Folgendes aus:
tux_drive> pwd Remote Working Directory is /(root) tux_drive>
Um das lokale Arbeitsverzeichnis zu drucken, verwenden Sie auf ähnliche Weise den Befehl "lpwd":.
tux_drive> lpwd Local Working Directory is /home/ostechnix/Downloads
Um eine Datei von Google Drive herunterzuladen, verwenden Sie den „Pull“-Befehl wie unten.
tux_drive> pull 208_374679378.pdf File found: /208_374679378.pdf Credentials fetched successfully. Downloading: 0B88FP2CC57vMc2sxR01aVGEwUDZtX0xpMW9nazBLM0VDdS0w(208_374679378.pdf) Downloaded successfully to /home/ostechnix/208_374679378.pdf
Alle Dateien werden in das aktuelle Arbeitsverzeichnis heruntergeladen, d. h. $HOME-Verzeichnis.
Um Dateien auf Google Drive hochzuladen, verwenden Sie den "Push"-Befehl wie unten.
tux_drive> push tuxdrive.deb Uploading tuxdrive.deb Credentials fetched successfully. Upload successful Credentials fetched successfully. tux_drive>
Um ein neues Verzeichnis in Ihrem Laufwerk zu erstellen, führen Sie den folgenden Befehl in der Tuxdrive-Konsole aus.
tux_drive> mkdir senthilkumar Uploading senthilkumar Credentials fetched successfully. Upload successful Credentials fetched successfully. tux_drive>
Der obige Befehl erstellt ein Verzeichnis mit dem Namen "senthilkumar" im Google-Laufwerk.
Um in das neu erstellte Verzeichnis zu wechseln, führen Sie Folgendes aus:
tux_drive> cd senthilkumar Credentials fetched successfully. Remote directory changed to /senthilkumar (0B88FP2CC57vMbWp6YXlCNnQ3aWM) tux_drive>
Um zu überprüfen, wo wir uns gerade befinden, verwenden Sie den Befehl "pwd":
tux_drive> pwd Remote Working Directory is /senthilkumar(0B88FP2CC57vMbWp6YXlCNnQ3aWM)
Um zum Stammverzeichnis in Google Drive zurückzukehren, führen Sie Folgendes aus:
tux_drive> cd / Credentials fetched successfully. Remote directory changed to / (root)
Um eine Datei oder ein Verzeichnis im Laufwerk zu entfernen, führen Sie Folgendes aus:
tux_drive> rm senthilkumar senthilkumar is a directory. Are you sure you want to delete it? (Y/n)y Credentials fetched successfully. Item 0B88FP2CC57vMbWp6YXlCNnQ3aWM deleted.
Um den Hilfeabschnitt anzuzeigen, führen Sie "help".
austux_drive> help Commands: help (or ?): Shows this help facility. dir (or ls): Lists all files and folders on drive. !dir (or !ls): Lists all files and folders in current directory. pull <item>: Pulls the named file/folder from drive to current working directory. push <item>: Pushes the named file/folder from current working directory to drive. rm <item>: Delete the named file/folder on remote path. pwd: Print working directory (remote/drive) cd: Change working directory (remote/drive) lpwd: Print working directory (local) lcd: Change working directory (local) rdcache: Show remote directory mapping of id and folder paths. rfcache: Show remote files mapping of id and folder paths. mkdir: Create a directory on remote path. exit: Exits this program. tux_drive>
Da Tuxdrive sehr neu ist und aktiv weiterentwickelt wird, wird es Fehler geben. Wenn Sie Fehler finden, benachrichtigen Sie den Entwickler auf der unten angegebenen GitHub-Seite.
Prost!