Suchen Sie nach einer einfachen Möglichkeit, die zuletzt verwendeten Befehle zu finden? Haben Sie es satt, immer wieder einige lange Befehle einzugeben? Möchten Sie die beliebtesten und häufig verwendeten Befehle in der SHELL verwalten und mit einem Lesezeichen versehen? Nun, schau nirgendwo hin. Versuchen Sie es mit HSTR - ein kostenloses Open-Source-Dienstprogramm zum Anzeigen, Navigieren, Suchen und Verwalten Ihres Befehlszeilenverlaufs. Natürlich können Sie Ihren Befehlszeilenverlauf mit den Aufwärts-/Abwärtspfeiltasten oder mit STRG-R durchsuchen (umgekehrte Suche) und geben Sie den Suchbegriff ein, um einen kürzlich verwendeten Befehl im Verlauf zu finden. Hstr ist jedoch viel einfacher als STRG-R. Lesen Sie weiter und Sie werden es herausfinden.
HSTR installieren
Für Arch Linux und seinen Derivaten ist Hstr in AUR verfügbar . Arch-Benutzer können es also mit beliebigen AUR-Hilfstools wie Yay installieren .
$ yay -S hstr-git
CentOS und RHEL Benutzer können es mit diesem Befehl installieren:
$ sudo yum install hstr
Das Debian Benutzer können es wie unten gezeigt installieren.
Laden Sie zuerst den Schlüssel herunter und registrieren Sie ihn mit den folgenden Befehlen:
$ wget www.clfh.de/frankh.asc $ sudo apt-key add frankh.asc
Fügen Sie dann die folgenden Zeilen in der Quellenliste hinzu:
deb http://www.clfh.de/debian wheezy main deb-src http://www.clfh.de/debian wheezy main
Aktualisieren Sie schließlich die Quellenliste und installieren Sie hstr mit dem Befehl:
$ sudo apt-get update $ sudo apt-get install hh
Fedora Benutzer installieren es mit folgendem Befehl:
$ sudo dnf install hstr
openSUSE Leap 42.1 Benutzer führen Folgendes als root aus Benutzer zum Installieren von hstr:
# zypper addrepo http://download.opensuse.org/repositories/home:tuw-e184/openSUSE_Leap_42.1/home:tuw-e184.repo # zypper refresh # zypper install hstr
Das Ubuntu und Linux Mint Benutzer können es mit dem offiziellen PPA von Hstr installieren.
$ sudo add-apt-repository ppa:ultradvorka/ppa $ sudo apt-get update $ sudo apt-get install hh
Die anderen Benutzer der Linux-Distribution können sie wie unten gezeigt von der Quelle installieren.
Wechseln Sie zu root user und klonen Sie das HSTR Git-Repository mit dem Befehl:
# git clone https://github.com/dvorka/hstr.git
Erstellen Sie Build-Dateien mit:
# cd ./dist && ./1-dist.sh && cd ..
Schließlich installieren Sie hh mit folgenden Befehlen:
# ./configure && make && make install
HSTR konfigurieren
Führen Sie nach der Installation von hstr den folgenden Befehl aus, um es mit BASH zu konfigurieren.
$ hh --show-configuration >> ~/.bashrc
Führen Sie den folgenden Befehl aus, um die Änderungen zu übernehmen.
$ source ~/.bashrc
Es reicht gerade, um loszulegen.
Eine ausführliche hh-Konfigurationsdokumentation finden Sie unter Konfiguration Seite.
Anzeigen, Navigieren, Suchen und Verwalten Ihres Befehlszeilenverlaufs mit HSTR
Um nach den Befehlen im Verlauf zu suchen, geben Sie hstr ein oder hh im Terminal und drücken Sie ENTER.
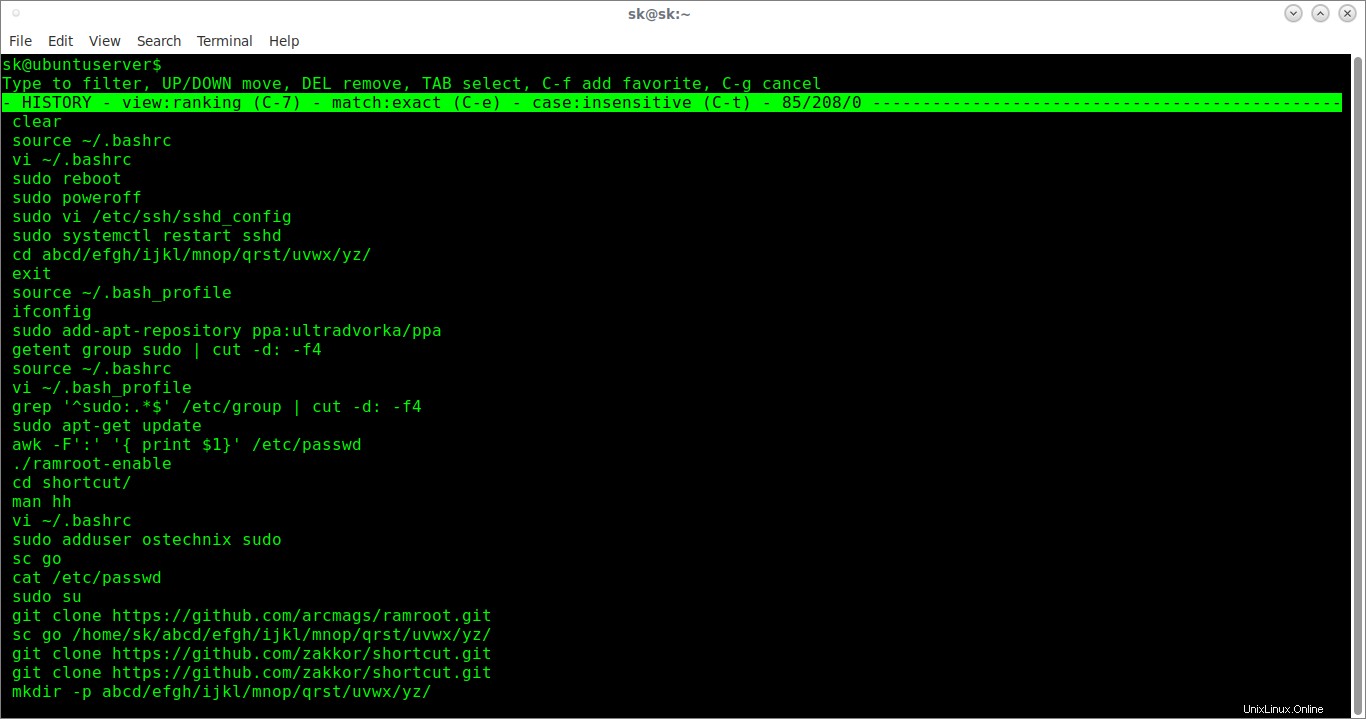
Befehle im Verlauf suchen
Das hstr-Hilfsprogramm bietet eine Suggest-Box-ähnliche Funktionalität für in der Vergangenheit verwendete Befehle. Geben Sie einen beliebigen Buchstaben in die Eingabeaufforderung ein, hstr schlägt automatisch eine Liste von Befehlen vor, die den Buchstaben enthalten. Verwenden Sie die Aufwärts-/Abwärtspfeile, um durch den Verlauf zu navigieren.

Befehlsvorschlag im Verlauf
Sie können die Suchmuster auch direkt zusammen mit dem Befehl hh oder hstr im Terminal angeben. Geben Sie beispielsweise den folgenden Befehl ein, um nach Befehlen mit dem Muster „git“.
zu suchen$ hh git
Oder,
$ hstr git
Sie sehen die Liste der Vorschläge, sobald Sie die EINGABETASTE drücken.

Liste der Befehlsvorschläge in hstr
Verwenden Sie TAB, um einen Befehl auszuwählen und zum Terminal zu bringen Schlüssel. Oder wählen Sie den Befehl und drücken Sie ENTER Taste, um es direkt auszuführen.
Standardmäßig analysiert Hstr Ihren .bash-Verlauf Datei, die gefiltert wird, während Sie eine Befehlsteilzeichenfolge eingeben. Befehle werden nicht nur gefiltert, sondern auch nach einem Ranking-Algorithmus geordnet, der die Anzahl der Vorkommen, die Länge und den Zeitstempel berücksichtigt.
Um einen Befehl aus der Verlaufsdatei zu löschen, wählen Sie ihn aus und drücken Sie ENTF Schlüssel.
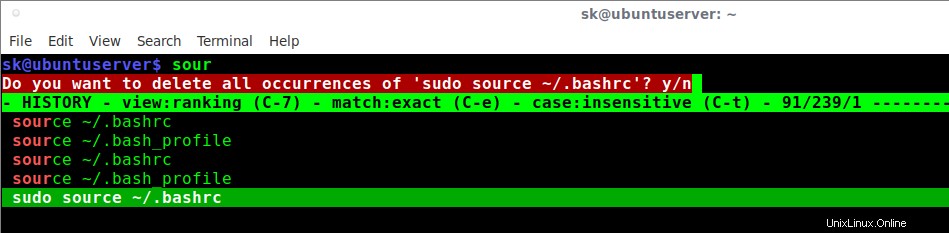
Löschen Sie Befehle aus dem Verlauf mit hstr
hstr hat eine Lesezeichenfunktion. So können Sie Ihre bevorzugten und häufig verwendeten Befehle mit einem Lesezeichen versehen. Um Ihren bevorzugten Befehl mit einem Lesezeichen zu versehen, wählen Sie den Befehl mit den Aufwärts-/Abwärtspfeilen aus der Liste aus und drücken Sie STRG-F . Der ausgewählte Befehl wird als Favorit markiert.
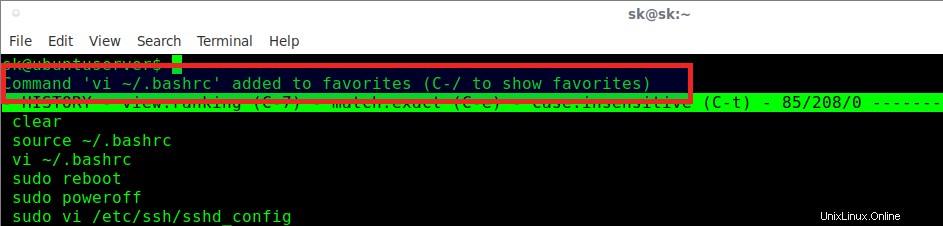
Lesezeichenbefehle mit hstr
Alle mit Lesezeichen versehenen Befehle werden in ~/.hh_favorites gespeichert Datei. Um die mit Lesezeichen versehenen Befehle anzuzeigen, geben Sie CTRL-/ ein (Steuertaste + / (Schrägstrich)) Tasten.
Um hstr zu verlassen und zum Terminal zurückzukehren, drücken Sie CTRL-g .
HSTR-Tastenkombinationen
Hier ist die vollständige Liste der Tastenbelegungen zur effektiven Verwendung von HSTR.
- Strg-e :Suche nach regulären Ausdrücken und Teilzeichenfolgen umschalten.
- Strg-t :Suche zwischen Groß- und Kleinschreibung umschalten.
- Strg-/ , Strg-7 :Rotationsansicht des Verlaufs, wie von Bash bereitgestellt, sortierter Verlauf nach Anzahl der Vorkommen/Länge/Zeitstempel und Favoriten.
- Strg-f :Aktuell ausgewählten Befehl zu Favoriten hinzufügen.
- Strg-l :Suchmuster in Klein- oder Großbuchstaben umwandeln.
- Strg-r , Pfeile AUF/AB , Strg-n , Strg-p :In der Verlaufsliste navigieren.
- TAB , Pfeil nach rechts :Wählen Sie das aktuell ausgewählte Element zum Abschließen aus und lassen Sie den Benutzer es an der Eingabeaufforderung bearbeiten.
- LINKER Pfeil :Wählen Sie das aktuell ausgewählte Element zur Vervollständigung aus und lassen Sie den Benutzer es im Editor bearbeiten (Reparaturbefehl).
- ENTER :Aktuell ausgewähltes Element zum Abschließen auswählen und ausführen.
- DEL :Entfernt das aktuell ausgewählte Element aus dem Shell-Verlauf.
- BACKSPACE , Strg-h :Letztes Musterzeichen löschen.
- Strg-u , Strg-w :Muster löschen und erneut suchen.
- Strg-x :Änderungen in den Shell-Verlauf schreiben und beenden.
- Strg-g :Verlassen mit leerer Eingabeaufforderung.
Weitere Einzelheiten finden Sie in den Manpages.
$ man hh
Empfohlene Lektüre:
- McFly – Ein Ersatz für die Bash-Verlaufssuchfunktion „Strg+R“
Hoffe das hilft.