Wir haben bereits einige gute Alternativen zu Manpages besprochen . Diese Alternativen werden hauptsächlich verwendet, um kurze Linux-Befehlsbeispiele zu lernen, ohne die umfangreichen Manpages durchgehen zu müssen. Wenn Sie nach einer Möglichkeit suchen, einen Linux-Befehl einfach und schnell zu lernen, sind diese Alternativen einen Versuch wert. Jetzt denken Sie vielleicht:Wie kann ich meine eigenen menschenähnlichen Hilfeseiten für einen Linux-Befehl erstellen? Hier kommt "Ähm" ist praktisch. Um ist ein Befehlszeilenprogramm, mit dem Sie ganz einfach Ihre eigenen Manpages erstellen und pflegen können, die nur das enthalten, was Sie bisher über einen Befehl gelernt haben.
Indem Sie Ihre eigene Alternative zu Manpages erstellen, können Sie viele unnötige, umfassende Details in einer Manpage vermeiden und nur das aufnehmen, was Sie im Auge behalten müssen. Wenn Sie schon immer Ihre eigenen menschenähnlichen Seiten erstellen wollten, wird Um definitiv helfen. In diesem kurzen Tutorial werden wir sehen, wie man das Befehlszeilenprogramm "Um" installiert und wie man eigene Manpages erstellt.
Um installieren
Um ist für Linux und Mac OS verfügbar. Derzeit kann es nur mit Linuxbrew installiert werden Paketmanager in Linux-Systemen. Sehen Sie sich den folgenden Link an, wenn Sie Linuxbrew noch nicht installiert haben.
- Linuxbrew – Ein gemeinsamer Paketmanager für Linux und Mac OS X
Führen Sie nach der Installation von Linuxbrew den folgenden Befehl aus, um das Dienstprogramm Um zu installieren.
$ brew install sinclairtarget/wst/um
Wenn Sie eine Ausgabe wie unten sehen, herzlichen Glückwunsch! Um wurde installiert und ist einsatzbereit.
[...] ==> Installing sinclairtarget/wst/um ==> Downloading https://github.com/sinclairtarget/um/archive/4.0.0.tar.gz ==> Downloading from https://codeload.github.com/sinclairtarget/um/tar.gz/4.0.0 -=#=# # # ==> Downloading https://rubygems.org/gems/kramdown-1.17.0.gem ######################################################################## 100.0% ==> gem install /home/sk/.cache/Homebrew/downloads/d0a5d978120a791d9c5965fc103866815189a4e3939 ==> Caveats Bash completion has been installed to: /home/linuxbrew/.linuxbrew/etc/bash_completion.d ==> Summary 🍺 /home/linuxbrew/.linuxbrew/Cellar/um/4.0.0: 714 files, 1.3MB, built in 35 seconds ==> Caveats ==> openssl A CA file has been bootstrapped using certificates from the SystemRoots keychain. To add additional certificates (e.g. the certificates added in the System keychain), place .pem files in /home/linuxbrew/.linuxbrew/etc/openssl/certs and run /home/linuxbrew/.linuxbrew/opt/openssl/bin/c_rehash ==> ruby Emacs Lisp files have been installed to: /home/linuxbrew/.linuxbrew/share/emacs/site-lisp/ruby ==> um Bash completion has been installed to: /home/linuxbrew/.linuxbrew/etc/bash_completion.d
Bevor Sie verwenden, um Ihre Manpages zu erstellen, müssen Sie die Bash-Vervollständigung für Um aktivieren.
Öffnen Sie dazu Ihr ~/.bash_profile Datei:
$ nano ~/.bash_profile
Und fügen Sie die folgenden Zeilen hinzu:
if [ -f $(brew --prefix)/etc/bash_completion.d/um-completion.sh ]; then . $(brew --prefix)/etc/bash_completion.d/um-completion.sh fi
Speichern und schließen Sie die Datei. Führen Sie die folgenden Befehle aus, um die Änderungen zu aktualisieren.
$ source ~/.bash_profile
Alles erledigt. Lassen Sie uns fortfahren und unsere erste Manpage erstellen.
Erstellen und pflegen Sie Ihre eigenen Manpages
Nehmen wir an, Sie möchten Ihre eigene Manpage für den Befehl "dpkg" erstellen. Führen Sie dazu Folgendes aus:
$ um edit dpkg
Der obige Befehl öffnet eine Markdown-Vorlage in Ihrem Standard-Editor:
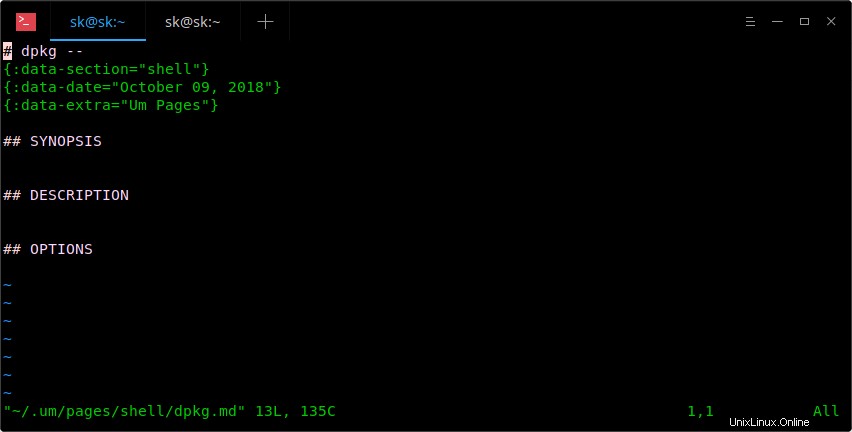
Erstellen Sie eine neue Manpage
Mein Standard-Editor ist Vi, also öffnet der obige Befehl ihn im Vi-Editor. Fangen Sie jetzt an, alles, was Sie sich über den Befehl „dpkg“ merken möchten, in dieser Vorlage hinzuzufügen.
Hier ist ein Beispiel:
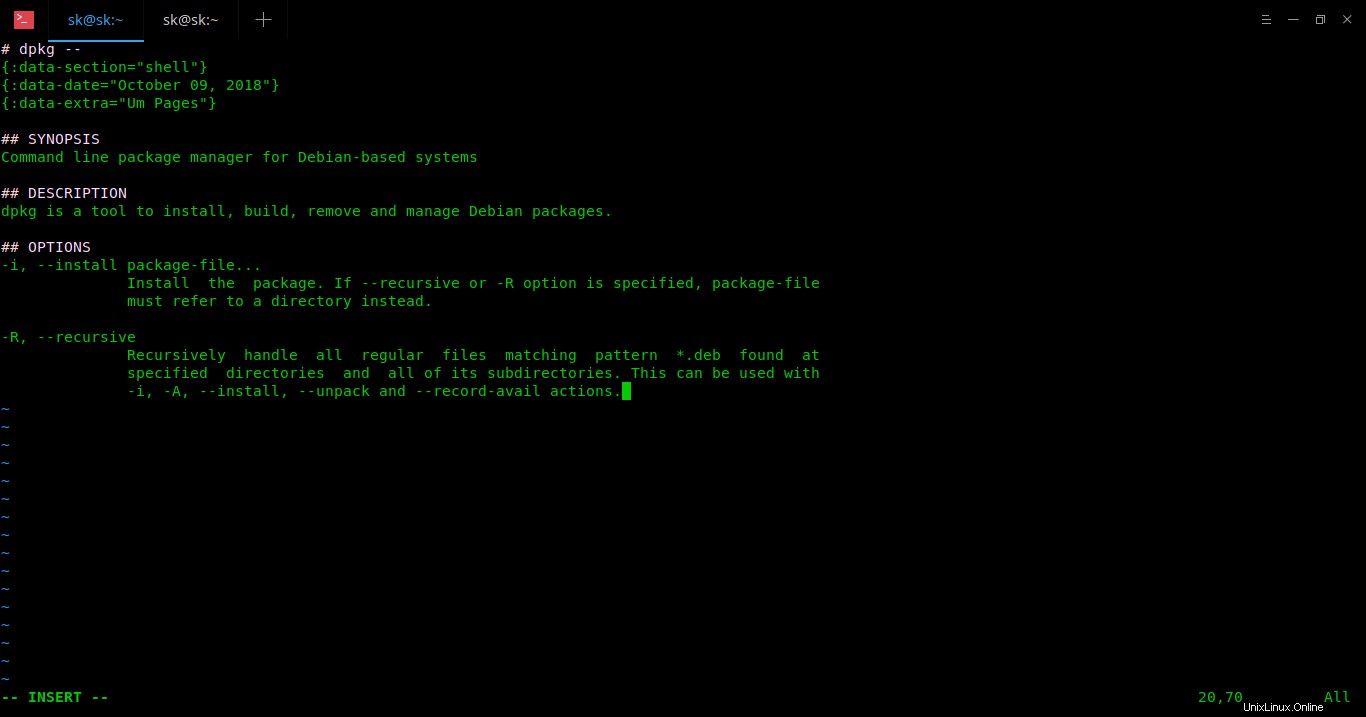
Inhalt in dpkg-Manpage hinzufügen
Wie Sie in der obigen Ausgabe sehen, habe ich Synopsis, Beschreibung und zwei Optionen für den Befehl dpkg hinzugefügt. Sie können den Manpages beliebig viele Abschnitte hinzufügen. Stellen Sie sicher, dass Sie jedem Abschnitt korrekte und leicht verständliche Titel gegeben haben. Wenn Sie fertig sind, speichern und beenden Sie die Datei (Wenn Sie den Vi-Editor verwenden, drücken Sie ESC drücken und :wq eingeben ).
Zeigen Sie schließlich Ihre neu erstellte Manpage mit dem Befehl:
an$ um dpkg
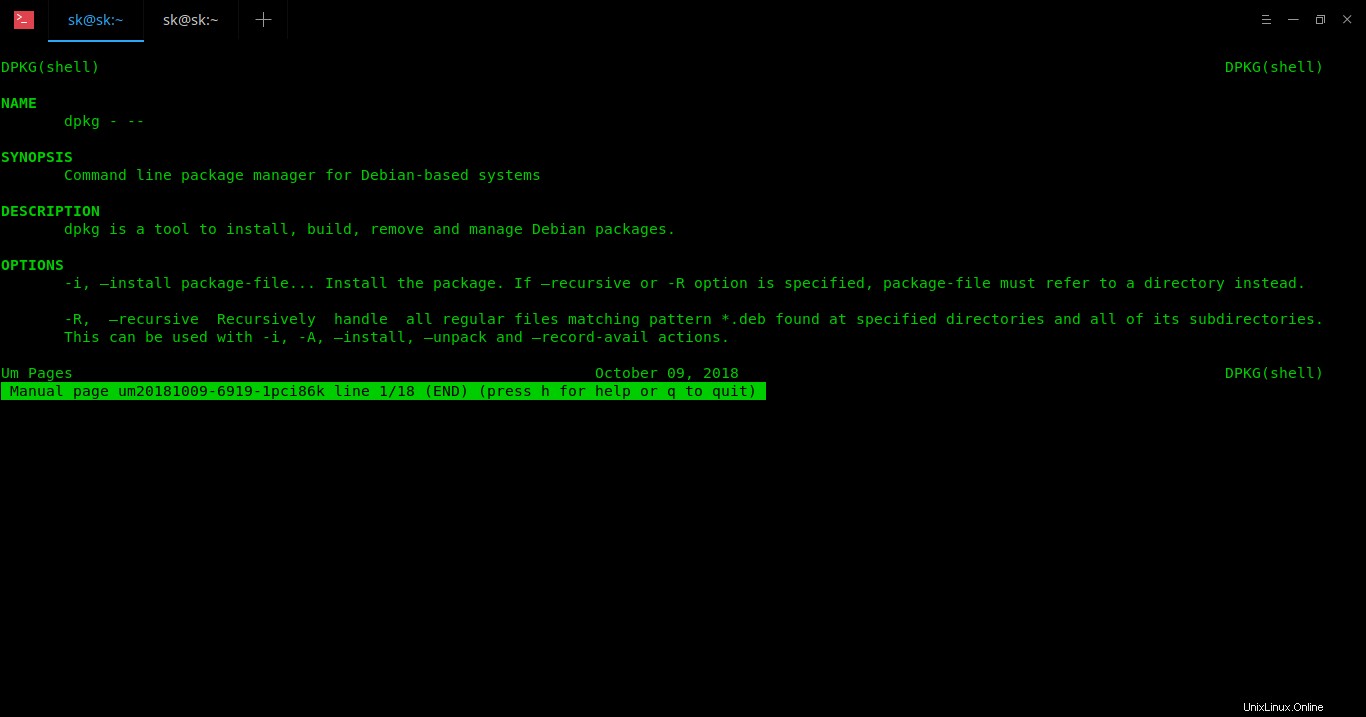
Manpage von dpkg anzeigen
Wie Sie sehen können, sieht die Manpage von dpkg genauso aus wie die offiziellen Manpages. Wenn Sie weitere Details auf einer Manpage bearbeiten und/oder hinzufügen möchten, führen Sie denselben Befehl erneut aus und fügen Sie die Details hinzu.
$ um edit dpkg
Um die Liste der neu erstellten Manpages mit Um anzuzeigen, führen Sie Folgendes aus:
$ um list
Alle Handbuchseiten werden in einem Verzeichnis mit dem Namen .um gespeichert in Ihrem Home-Verzeichnis
Wenn Sie eine bestimmte Manpage nicht möchten, löschen Sie sie einfach wie unten gezeigt.
$ um rm dpkg
Um den Hilfebereich und alle verfügbaren allgemeinen Optionen anzuzeigen, führen Sie Folgendes aus:
$ um --help
usage: um <page name>
um <sub-command> [ARGS...]
The first form is equivalent to `um read <page name>`.
Subcommands:
um (l)ist List the available pages for the current topic.
um (r)ead <page name> Read the given page under the current topic.
um (e)dit <page name> Create or edit the given page under the current topic.
um rm <page name> Remove the given page.
um (t)opic [topic] Get or set the current topic.
um topics List all topics.
um (c)onfig [config key] Display configuration environment.
um (h)elp [sub-command] Display this help message, or the help message for a sub-command. Ähm konfigurieren
Um die aktuelle Konfiguration anzuzeigen, führen Sie Folgendes aus:
$ um config Options prefixed by '*' are set in /home/sk/.um/umconfig. editor = vi pager = less pages_directory = /home/sk/.um/pages default_topic = shell pages_ext = .mdgesetzt
In dieser Datei können Sie die Werte für Pager bearbeiten und ändern , Editor , default_topic , pages_directory und pages_ext Optionen wie Sie möchten. Sagen Sie zum Beispiel, wenn Sie die neu erstellten Um-Seiten in Ihrer Dropbox speichern möchten ändern Sie einfach den Wert von pages_directory Direktive und verweisen Sie auf den Dropbox-Ordner in ~/.um/umconfig Datei.
pages_directory = /Users/myusername/Dropbox/um
Hoffe das hilft.