Wussten Sie, dass Sie Ihren Linux-PC als Bluetooth-Lautsprecher für Ihr Mobiltelefon verwenden können? Nein? Kein Problem! Ich werde erklären, wie Sie Ihren Linux-PC in Bluetooth-Lautsprecher für Ihr Telefon verwandeln.
Wenn Sie es noch nicht wissen, ist es möglich, die Audio- oder Videodateien auf unserem Telefon abzuspielen und sie auf unserem Laptop oder Desktop über Bluetooth mit Pulsaudio anzuhören .
Vereinfacht gesagt können wir mit Hilfe von Pulsaudio und Bluetooth den Ton von einem Mobiltelefon auf einen Computer umleiten.
Voraussetzungen
Natürlich sollten Sie über ein Bluetooth-fähiges Mobiltelefon und einen Linux-PC (Desktop oder Laptop) verfügen. Der PC, auf dem GNU/Linux ausgeführt wird, muss Bluetooth-Hardware-fähig sein, d. h. einen Bluetooth-Empfänger und -Sender.
Ich habe dies auf meinem DELL-Laptop mit Ubuntu 18.04 LTS und einem alten HP-Tablet-PC getestet.
Stellen Sie zunächst sicher, dass Sie Bluez installiert haben , Pulsaudio und Pulsaudio-Bluetooth-Modul auf Ihrem Linux-System. Die meisten Linux-Distributionen sind mit diesen Tools vorinstalliert. Falls sie fehlen sollten, installieren Sie sie wie unten gezeigt.
Installieren Sie Bluez unter Linux
Um Bluez auf Arch Linux und seinen Varianten zu installieren, führen Sie Folgendes aus:
$ sudo pacman -S bluez
Unter Debian, Ubuntu:
$ sudo apt install bluez
Unter Fedora, CentOS, RHEL:
$ sudo dnf install bluez
Oder,
$ sudo yum install bluez
Unter openSUSE:
$ sudo zypper install bluez
Stellen Sie nach der Installation von Bluez sicher, dass der Bluetooth-Dienst beim Booten gestartet und aktiviert ist.
$ sudo systemctl start bluetooth
$ sudo systemctl enable bluetooth
Um den Bluetooth-Status zu überprüfen, führen Sie Folgendes aus:
$ systemctl status bluetooth
Installieren Sie Pulsaudio unter Linux
PulseAudio ist ein plattformübergreifendes, netzwerkfähiges Open-Source-Soundserverprogramm, das über das freedesktop.org-Projekt vertrieben wird.
Es unterstützt Linux und verschiedene BSD-Distributionen wie FreeBSD und OpenBSD, macOS. Pulseaudio ist in den Standard-Repositories der meisten Linux-Distributionen verfügbar.
Um die Wiedergabe über Bluetooth zu ermöglichen, sollten wir das pulseaudio Bluetooth-Modul installieren.
Führen Sie den folgenden Befehl aus, um Pulseaudio und andere erforderliche Programme unter Arch Linux und seinen Varianten wie EndeavourOS und Manjaro Linux zu installieren:
$ sudo pacman -S pulseaudio pavucontrol pulseaudio-bluetooth
Führen Sie unter Debian, Ubuntu und Linux Mint einfach Folgendes aus:
$ sudo apt install pulseaudio pulseaudio-utils pavucontrol pulseaudio-module-bluetooth
Fedora, RHEL 8, AlmaLinux 8, Rocky Linux 8:
$ sudo dnf install pulseaudio pulseaudio-utils pavucontrol pulseaudio-module-bluetooth
CentOS 7.x., RHEL 7.x:
$ sudo yum install pulseaudio pulseaudio-utils pavucontrol pulseaudio-module-bluetooth
openSUSE:
$ sudo zypper install pulseaudio pulseaudio-utils pavucontrol pulseaudio-module-bluetooth
Koppeln Sie den Linux-PC mit Ihrem Mobiltelefon
Stellen Sie sicher, dass das Mobiltelefon mit Ihrem PC gekoppelt wurde. Die Bluetooth-Kopplung ist sehr einfach! Wahrscheinlich hast du es schon oft gemacht.
Schalten Sie Bluetooth auf Ihrem Mobiltelefon und Ihrem Linux-System ein.
Aktivieren Sie auf einem Android-Gerät Bluetooth im Einstellungsfenster.
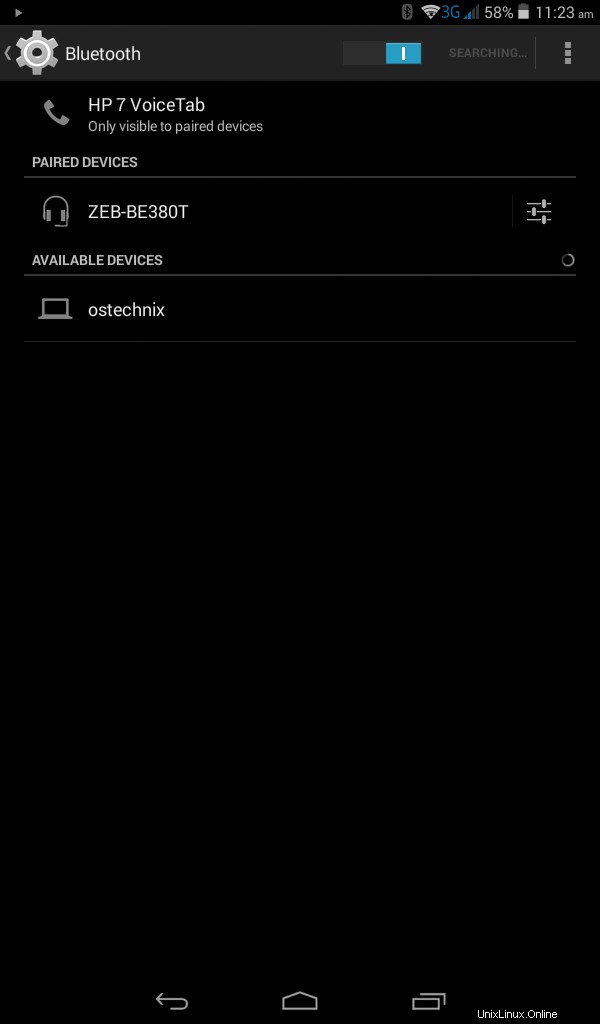
Schalten Sie Bluetooth in Android Phone ein
In Ubuntu GNOME kann Bluetooth in den Systemeinstellungen eingeschaltet werden.
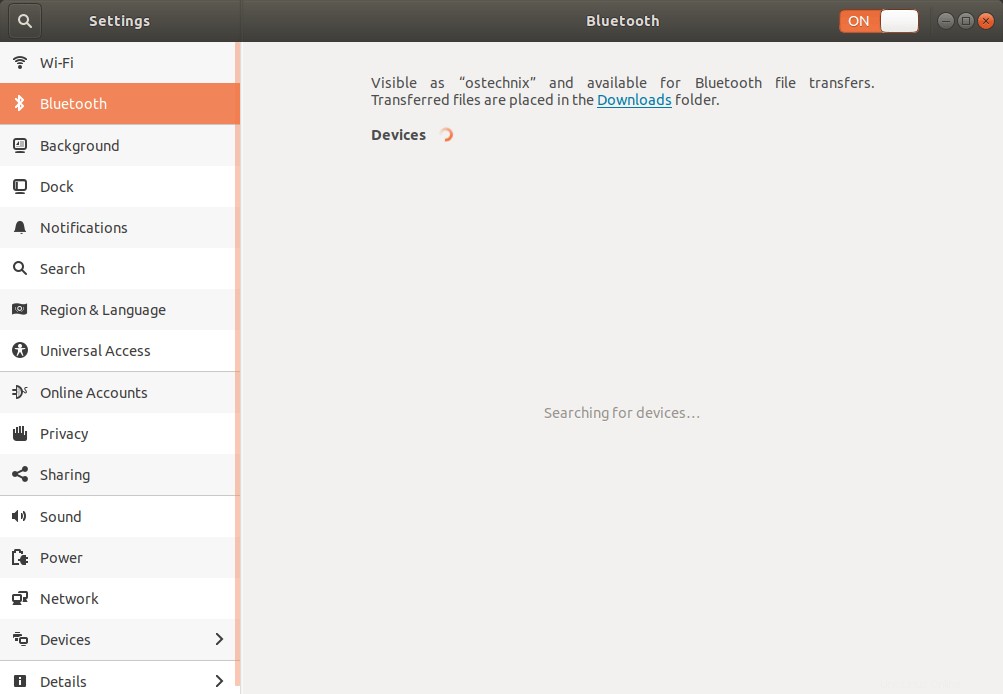
Bluetooth in Ubuntu einschalten
Nachdem Bluetooth in beiden Geräten eingeschaltet wurde, beginnen sie mit der Suche nach den nächsten Bluetooth-Geräten und listen sie auf. Klicken Sie auf dem Linux-PC einfach auf das Gerät, um es zu koppeln.
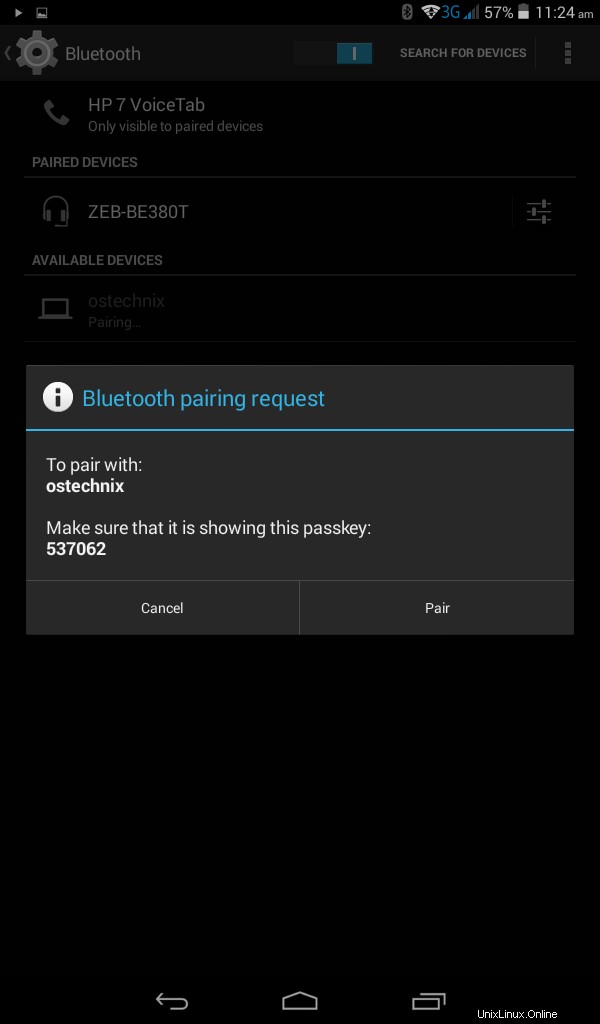
Bluetooth-Gerät in Ubuntu koppeln
Sie sollten dieselbe Bluetooth-PIN auf Ihrem Mobiltelefon sehen. Klicken Sie einfach auf Koppeln um es mit dem Linux-PC zu koppeln.
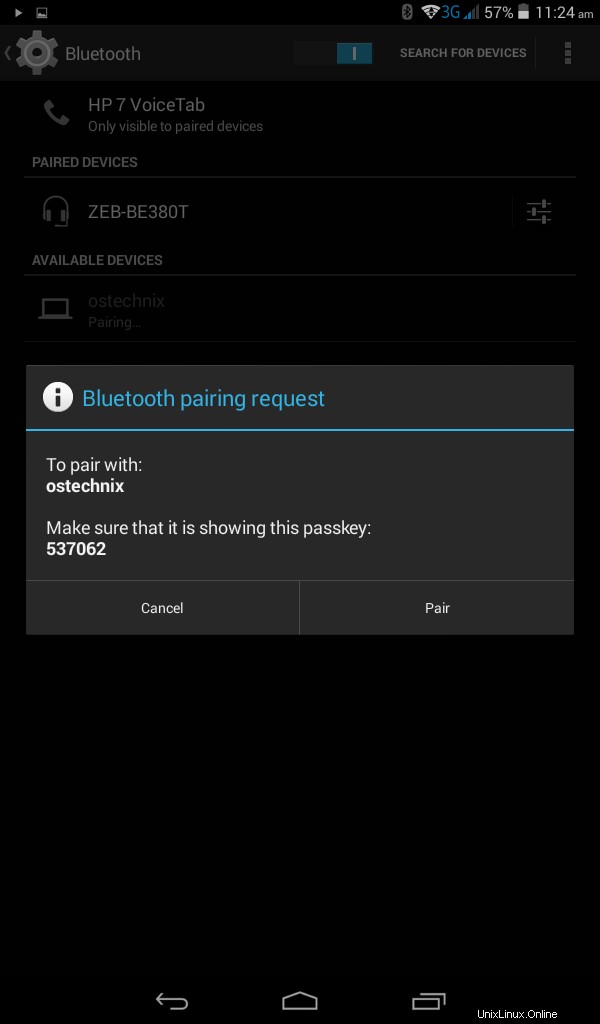
Bluetooth-Kopplung in Android
Sobald das Mobiltelefon mit Ihrem Ubuntu-PC gekoppelt wurde, sehen Sie es auf der Registerkarte „Geräte“ im Abschnitt „Bluetooth“.
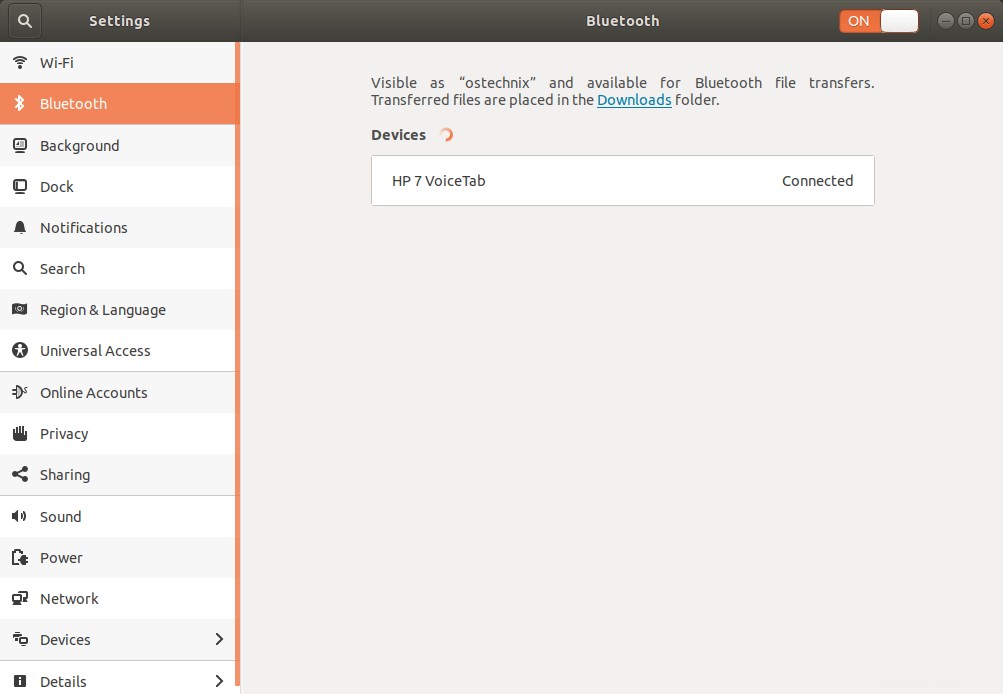
Koppeln Sie ein Android-Telefon mit Ubuntu über Bluetooth
In ähnlicher Weise sehen Sie, dass Ihr Linux-PC auf Ihrem Mobiltelefon unter der Registerkarte „Gekoppelte Geräte“ aufgeführt ist.
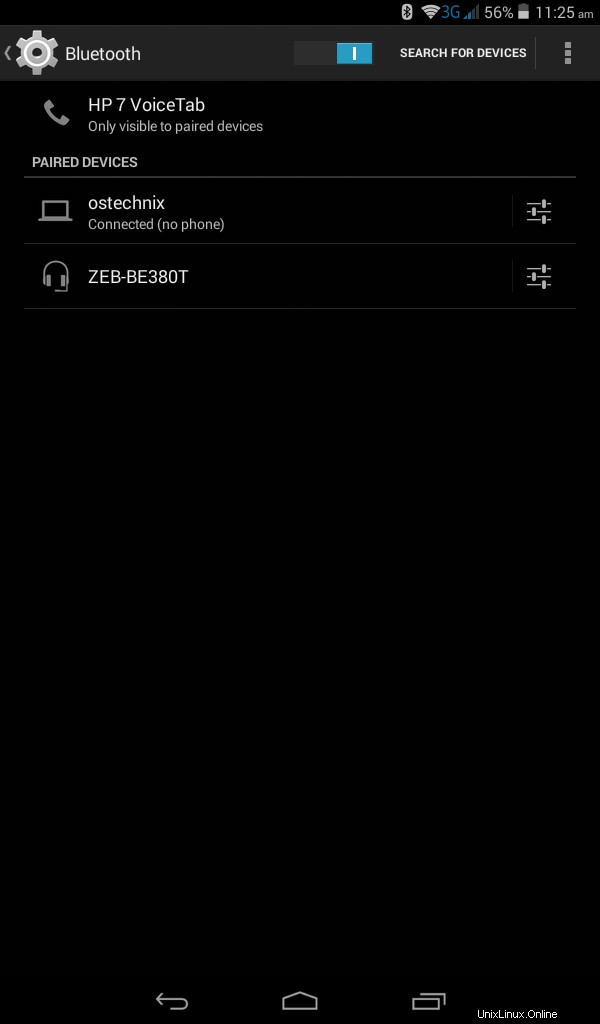
Koppeln Sie einen Ubuntu-PC mit einem Android-Telefon über Bluetooth
Jetzt sind beide Geräte gekoppelt und einsatzbereit!
Verwandeln Sie Ihren Linux-PC in Bluetooth-Lautsprecher für Ihr Telefon
Auf meinem Ubuntu 18.04-Desktop hat es sofort funktioniert. Es ist eigentlich keine Konfiguration erforderlich!
Ich habe das Paket „pulsaudio-module-bluetooth“ installiert, mein Telefon mit meinem PC gekoppelt und kann die im Telefon abgespielte Musik sofort von meinem Laptop aus hören.
Ich konnte die Lautstärke entweder über das Mobilgerät oder den Computer einstellen. Ich schätze, Pusleaudio hat sich hinter den Kulissen um alles gekümmert. Pulsaudio ist fantastisch!
Wenn es aus irgendeinem Grund nicht sofort funktioniert, erstellen Sie eine Datei mit dem Namen ~/.config/pulse/system.pa :
$ mkdir ~/.config/pulse/
$ nano ~/.config/pulse/system.pa
Fügen Sie darin die folgenden Zeilen hinzu:
.include /etc/pulse/system.pa load-module module-bluetooth-policy load-module module-bluetooth-discover
Speichern und schließen Sie die Datei. Starten Sie den Bluetooth-Dienst neu, um die Änderungen mit dem Befehl zu übernehmen:
$ sudo systemctl restart bluetooth
Sie können die Datei „/etc/pulse/system.pa“ direkt bearbeiten und die Änderungen vornehmen. Es wird jedoch dringend empfohlen, systemweite Konfigurationsdateien nicht zu bearbeiten , sondern bearbeite die des Benutzers.
Deshalb sollten Sie die "~/.config/pulse" erstellen Verzeichnis, kopieren Sie dann die Systemkonfigurationsdateien hinein und bearbeiten Sie sie nach Bedarf.
Anstatt eine vollständige Kopie zu sein, kann die Datei ~/.config/pulse/default.pa mit der Zeile ".include /etc/pulse/default.pa" beginnen und überschreiben Sie dann einfach die Standardeinstellungen. Auf diese Weise können wir Probleme vermeiden, wenn das pulseaudio in Zukunft aktualisiert wird.
Fehlerbehebung bei Pulsaudio
Obwohl ich meinen Laptop ohne zusätzliche Konfigurationen sofort in Bluetooth-Lautsprecher verwandeln könnte, ist die Audiowiedergabe schrecklich und stottert ziemlich stark. Ja, der Ton ist hörbar, aber er nervt.
Stellen Sie zunächst sicher, dass das Bluetooth-Wiedergabeprofil auf A2DP (High Fidelity Playback) eingestellt ist .
Öffnen Sie dazu die Pulsaudio-Lautstärkeregelung (Pavucontrol) über Dash oder Menü. Und wählen Sie „High Fidelity Capture (A2DP Source)“ aus dem Profil-Dropdown-Feld im Abschnitt „Konfiguration“.
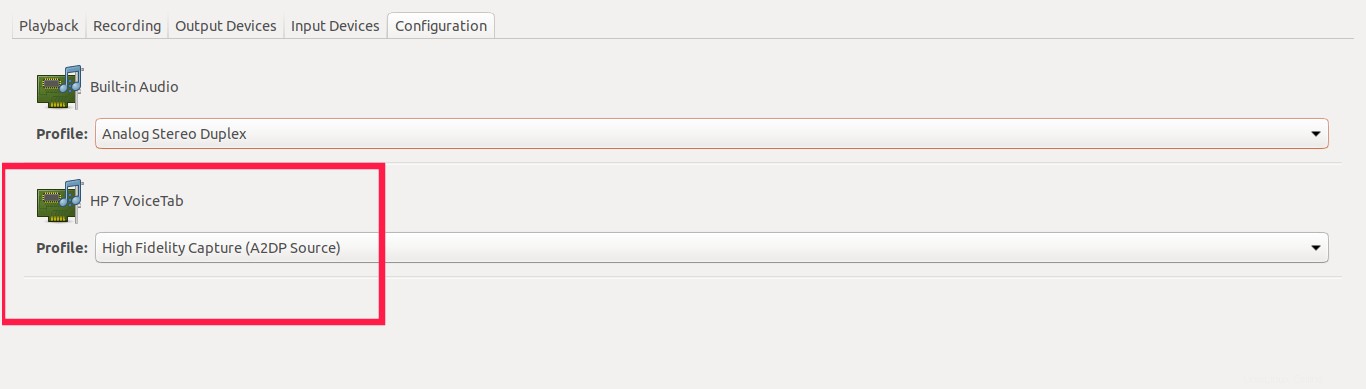
Wählen Sie High Fidelity Capture (A2DP-Quelle)
Als nächstes müssen Sie die richtige Puffergröße (Latenz) einstellen. Wenn der Bluetooth-Sound abgehackt, stotternd und verzerrt ist, kann dies durch die A2DP-Implementierung verursacht werden und wie sie den Ton vor der Codierung puffert.
Ich habe einfach die Größe des Puffers geändert, um das Audiostotterproblem zu beheben.
Suchen Sie zuerst den Bluetooth-Gerätenamen und seinen Port mit dem Befehl:
$ pactl list | grep -Pzo '.*bluez_card(.*\n)*'
Beispielausgabe:
Name: bluez_card.7C_D3_0A_0B_D6_30
Driver: module-bluez5-device.c
Owner Module: 36
Properties:
device.description = "HP 7 VoiceTab"
device.string = "7C:D3:0A:0B:D6:30"
device.api = "bluez"
device.class = "sound"
device.bus = "bluetooth"
device.form_factor = "phone"
bluez.path = "/org/bluez/hci0/dev_7C_D3_0A_0B_D6_30"
bluez.class = "0x5a020c"
bluez.alias = "HP 7 VoiceTab"
device.icon_name = "audio-card-bluetooth"
Profiles:
a2dp_source: High Fidelity Capture (A2DP Source) (sinks: 0, sources: 1, priority: 20, available: yes)
headset_audio_gateway: Headset Audio Gateway (HSP/HFP) (sinks: 1, sources: 1, priority: 10, available: no)
off: Off (sinks: 0, sources: 0, priority: 0, available: yes)
Active Profile: a2dp_source
Ports:
phone-output: Phone (priority: 0, latency offset: 0 usec, not available)
Part of profile(s): headset_audio_gateway
phone-input: Phone (priority: 0, latency offset: 0 usec, available)
Part of profile(s): a2dp_source, headset_audio_gateway Wie Sie in der obigen Ausgabe sehen, lautet der Name des Bluetooth-Geräts "bluez_card.7C_D3_0A_0B_D6_30" und port ist "phone-output" . Und die Puffergröße (Latenz) ist 0 .
Stellen Sie die Puffergröße (Latenz) mit dem Befehl ein:
$ pactl set-port-latency-offset bluez_card.7C_D3_0A_0B_D6_30 phone-output 125000
Hier verwende ich einen Puffer von 125 Millisekunden. Sie können Ihre eigene einstellen, die für Sie funktioniert. Ändern Sie auch den Namen und die Portwerte im obigen Befehl.
Starten Sie nun Ihren Bluetooth-Dienst mit dem Befehl neu:
$ sudo systemctl restart bluetooth
Oder starten Sie Ihr System neu. Das Audio-Stottern-Problem sollte jetzt behoben sein.
Ich habe einige andere Problemumgehungen befolgt, die in den AskUbuntu-, LinuxMint- und ArchWiki-Foren erwähnt wurden (Links sind am Ende beigefügt). Aber die obige Lösung hat nur mein Problem behoben.
Hier sind einige andere von Benutzern vorgeschlagene Lösungen zur Behebung von Bluetooth-Audioproblemen.
Lösung 1:
Bearbeiten Sie die ALSA-Konfigurationsdatei:
$ sudo nano /etc/modprobe.d/alsa-base.conf
Fügen Sie am Ende die folgende Zeile hinzu:
options snd-hda-intel model=generic
Diese Einstellung ist nur relevant, wenn die primäre Soundkarte auf dem PC, auf dem GNU/Linux ausgeführt wird, ein HDA-Intel-Gerät ist (normalerweise auf dem Motherboard).
Es wird nichts passieren, wenn die primäre Soundkarte ein anderes Gerät ist, zum Beispiel Creative, Terratech, VIA usw. Danke für die Eingabe Mr.Bryan .
Speichern und schließen Sie die Datei. Starten Sie Ihr System neu.
Lösung 2:
Dies wurde von einem Benutzer im Linux Mint-Forum vorgeschlagen.
Bearbeiten Sie die Datei ~/.config/pulse/system.pa :
$ sudo ~/.config/pulse/system.pa
Fügen Sie die folgende Zeile hinzu:
load-module module-udev-detect tsched=0
Speichern und schließen Sie die Datei. Starten Sie Ihr System neu.
Empfohlene Lektüre:
- KDE Connect – Zugriff auf Dateien und Benachrichtigungen von Android-Geräten
Hoffe das hilft.