Dieses Tutorial erklärt, wie Sie das Browserprofil mit Tmpfs synchronisieren (RAM), um die Browsergeschwindigkeit unter Linux zu verbessern. Wir können die Profile manuell oder mit einigen Tools synchronisieren. In diesem Leitfaden verwenden wir dazu ein solches Tool namens Profile-sync-daemon (kurz psd ). Das Profile-sync-daemon-Tool ist nichts anderes als ein BASH-Skript Entwickelt, um Browserprofile in tmpfs zu verwalten und sie regelmäßig mit Hilfe von Rsync zu synchronisieren auf die HDDs und/oder SSDs. Wie Sie vielleicht bereits wissen, ist Tmpfs ein temporäres Dateisystem, das sich in Speicher- oder Swap-Partitionen befindet. Das Verschieben des Browserprofils erhöht also effektiv die Gesamtleistung Ihres Browsers.
Das Verschieben des Profils Ihres Browsers in den Arbeitsspeicher bietet zwei wesentliche Vorteile:
- Reduziert das Lesen/Schreiben von Festplatten, verbessert insbesondere die E/A-Operationen in SSDs.
- Verbessert die Geschwindigkeit und Reaktionsfähigkeit Ihres Webbrowsers.
Ein Vorbehalt zu diesem Ansatz ist, dass es die Anmeldung verlangsamt , da die Profile Ihres Browsers während der Anmeldung in den Arbeitsspeicher kopiert werden.
Unterstützte Browser
Profile-sync-daemon-Skripte ermöglichen es uns, Profile von fast allen Webbrowsern zu verwalten, einschließlich der folgenden:
- Aurora
- Chrom
- Conkeror
- Epiphanie
- Firefox
- Firefox-Stamm
- Google Chrome
- Icecat
- Eiswiesel
- Edelstahl
- Luakit
- Midori
- Opera, Opera-Beta, Opera-Developer und Opera-Legacy
- Otter-Browser
- Palmoon
- QuupZilla
- Qutebrowser
- Rekonq
- Meeresaffe
- Surfen
- Vivaldi-Browser und Vivaldi-Browser-Schnappschuss
Installieren Sie Profile-sync-daemon unter Linux
Da Profile-sync-daemon nur ein Bash-Skript ist, kann es auf vielen Linux-Distributionen installiert werden. Das Gute ist, dass es in den offiziellen Repositories einiger Linux-Distributionen verfügbar ist.
Installieren Sie Psd unter Arch Linux und seinen Varianten wie Manjaro Linux mit Pacman wie unten.
$ sudo pacman -S profile-sync-daemon
Auf Debian Sid/10/9, Ubuntu 19.10/18.04:
$ sudo apt install profile-sync-daemon
Auf Fedora 31/30, CentOS 8 und anderen Distributionen, die DNF installiert haben:
$ sudo dnf copr enable szasza/Profile-sync-daemon
$ sudo dnf install profile-sync-daemon
Stellen Sie bei anderen Distributionen sicher, dass die folgenden Abhängigkeiten installiert sind:
- bash>=4.0
- coreutils
- findutils
- kmod
- rsync
- systemd
Laden Sie dann die neueste Version von Profile-sync-daemon von der Releases-Seite herunter und manuell installieren. Informationen zur Installation finden Sie im Textdokument INSTALL, das in der Installationsdatei enthalten ist. Die Installation von der Quelle erfolgt normalerweise wie folgt:
$ make
$ sudo make install
Browserprofile sichern
Bevor Sie Psd zum ersten Mal verwenden, wird es dringend empfohlen um das Profil Ihres Browsers zu sichern. Zum Beispiel, wenn Sie Mozilla Firefox verwenden , alle Ihre Lesezeichen, gespeicherten Passwörter, Erweiterungen und Plugins werden in einem speziellen Ordner namens Profile gespeichert . Es wird normalerweise an einem anderen Ort als Ihrem Firefox-Installationsverzeichnis gespeichert. Wenn also Firefox abgestürzt ist oder etwas schief gelaufen ist, können Sie den Profilordner einfach wiederherstellen.
Auf Linux-Desktops wird der Firefox-Profilordner normalerweise in ~/.mozilla gespeichert Ort.
$ ls ~/.mozilla extensions firefox systemextensionsdev
Gehen Sie zu diesem Ort und sichern Sie den gesamten Firefox Ordner und bewahren Sie ihn an einem sicheren Ort auf.
Siehe auch die offizielle Dokumentationsseite von Firefox zu Profile sichern und wiederherstellen .
Informationen zu anderen Browsern finden Sie in der offiziellen Dokumentation.
Browserprofil in Tmpfs (RAM) unter Linux mit Profile-sync-daemon synchronisieren
Erstellen Sie zunächst eine Psd-Konfigurationsdatei, indem Sie den folgenden Befehl ausführen:
$ psd
Dadurch wird psd.conf erstellt Datei in /home/$USER/.config/psd/ Verzeichnis.
First time running psd so please edit /home/sk/.config/psd/psd.conf to your liking and run again.
Bearbeiten Sie nun die psd-Konfigurationsdatei:
$ nano /home/sk/.config/psd/psd.conf
Ersetzen Sie /home/sk/ mit Ihren eigenen.
Suchen Sie die BROWSER kommentieren Sie sie aus, indem Sie das # entfernen Symbol und fügen Sie Ihren Browser durch Leerzeichen getrennt ein.
[...] BROWSERS="chromium firefox" [...]
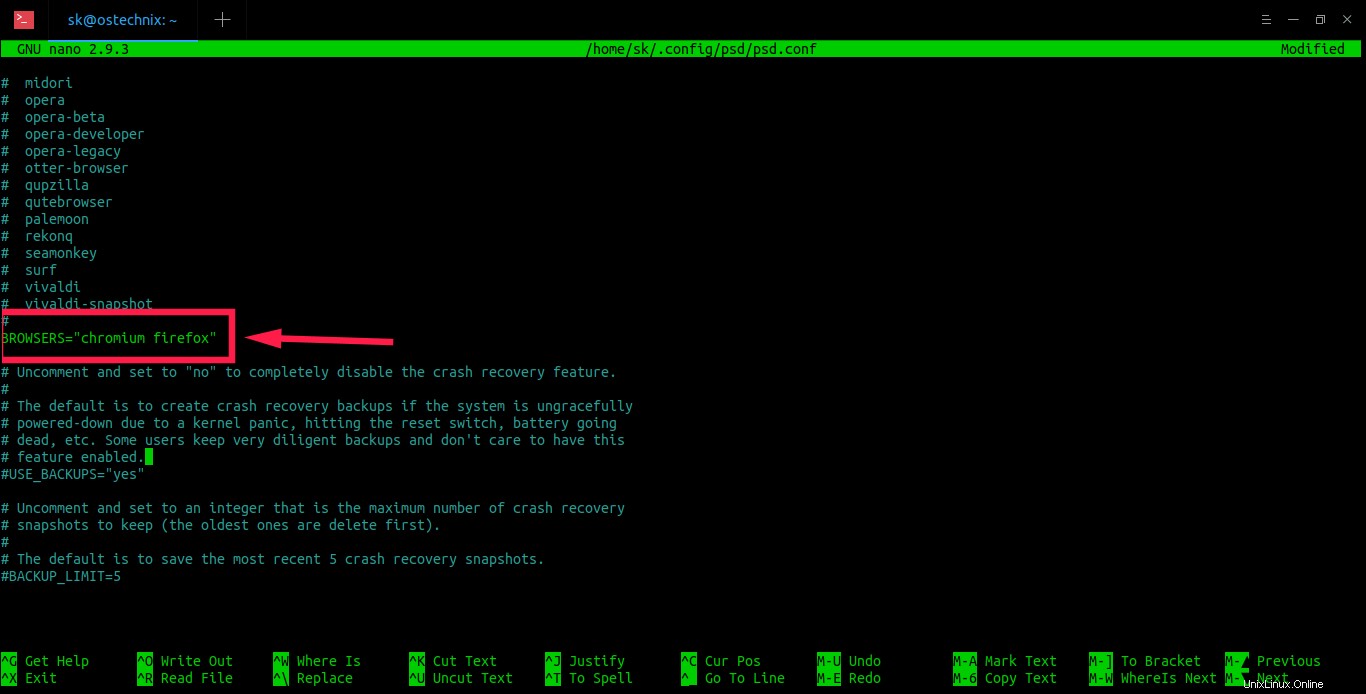
Profile-sync-daemon konfigurieren
Sie können beliebig viele Browser hinzufügen, indem Sie sie durch Leerzeichen getrennt erwähnen. Wenn keine Browser definiert sind, synchronisiert Psd alle unterstützten Browser. Speichern und schließen Sie die Datei.
Bitte beachten Sie, dass alle an der Datei psd.conf vorgenommenen Änderungen erst angewendet werden, nachdem der psd-Dienst gestartet und/oder neu gestartet wurde.
PSD-Dienst aktivieren und starten:
$ systemctl --user enable psd
$ systemctl --user start psd
Überprüfen Sie, ob der PSD-Dienst gestartet wurde oder nicht:
$ systemctl --user status psd
● psd.service - Profile-sync-daemon
Loaded: loaded (/usr/lib/systemd/user/psd.service; enabled; vendor preset: enabled)
Active: active (exited) since Wed 2020-03-18 15:45:54 IST; 8s ago
Docs: man:psd(1)
man:profile-sync-daemon(1)
https://wiki.archlinux.org/index.php/Profile-sync-daemon
Process: 11172 ExecStart=/bin/true (code=exited, status=0/SUCCESS)
Main PID: 11172 (code=exited, status=0/SUCCESS)
Mar 18 15:45:54 ostechnix systemd[3824]: Starting Profile-sync-daemon...
Mar 18 15:45:54 ostechnix systemd[3824]: Started Profile-sync-daemon. Psd-Dienst ist aktiviert und gestartet!
Von nun an kopiert Profile-sync-daemon die Profile Ihres Browsers beim Start in tmpfs (RAM) und synchronisiert sie regelmäßig zwischen Ihrer Festplatte/SSD und Ihrem RAM. Außerdem werden die Profile auf Ihrer physischen Festplatte gesichert.
Vorschau der Profile-sync-daemon-Einstellungen
Sie können eine Vorschau dessen sehen, was Psd genau tut, indem Sie die Option -p übergeben .
$ psd p
Beispielausgabe:
Profile-sync-daemon v6.31 on Ubuntu 18.04.4 LTS Systemd service is currently active. Systemd resync-timer is currently active. Overlayfs technology is currently inactive. Psd will manage the following per /home/sk/.config/psd/psd.conf: browser/psname: chromium/chromium owner/group id: sk/1000 sync target: /home/sk/.config/chromium tmpfs dir: /run/user/1000/sk-chromium profile size: 32M recovery dirs: none browser/psname: firefox/firefox owner/group id: sk/1000 sync target: /home/sk/.mozilla/firefox/htoypxlg.default-1563118799416 tmpfs dir: /run/user/1000/sk-firefox-htoypxlg.default-1563118799416 profile size: 245M recovery dirs: none
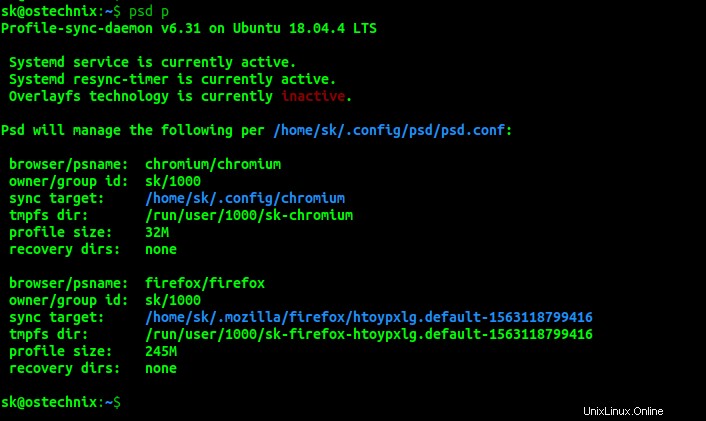
Vorschau der Profile-sync-daemon-Einstellungen
Wie Sie sehen können, verwaltet Psd, das auf meinem Ubuntu 18.04-Desktop ausgeführt wird, zwei Browserprofile, nämlich Chromium und Firefox. Es zeigt auch andere nützliche Details wie Browsername, Besitzer-/Gruppen-ID, Profilgröße, Synchronisierungsziel und tmpfs-Verzeichnispfad an.
Überprüfen Sie, ob Profile-sync-daemon funktioniert
Um zu überprüfen, ob Profile-sync-daemon tatsächlich das Profil des Browsers synchronisiert, überprüfen Sie Ihren tmpfs-Verzeichnispfad. In meinem Fall ist es /run/user/1000 . Sie finden den Pfad von tmpfs in der Ausgabe des Befehls "psd p".
$ ls /run/user/1000
Beispielausgabe:
bus gnome-shell psd.pid snapd-session-agent.socket dbus-1 gnupg pulse systemd dconf gvfs sk-chromium update-notifier.pid gdm keyring sk-firefox-htoypxlg.default-1563118799416
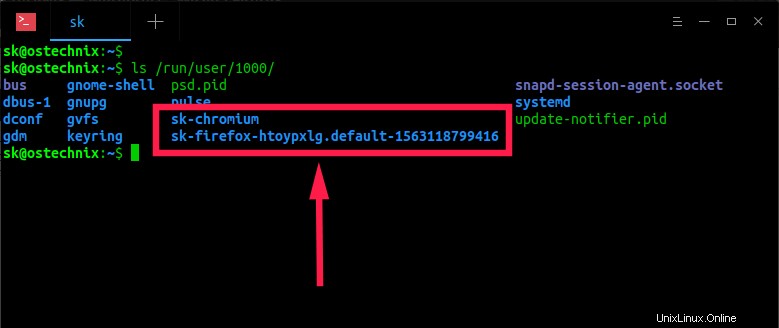
Überprüfen Sie, ob Profile-sync-daemon funktioniert
Zeigen Sie das tmpfs-Sync-Verzeichnis vom Dateimanager an:
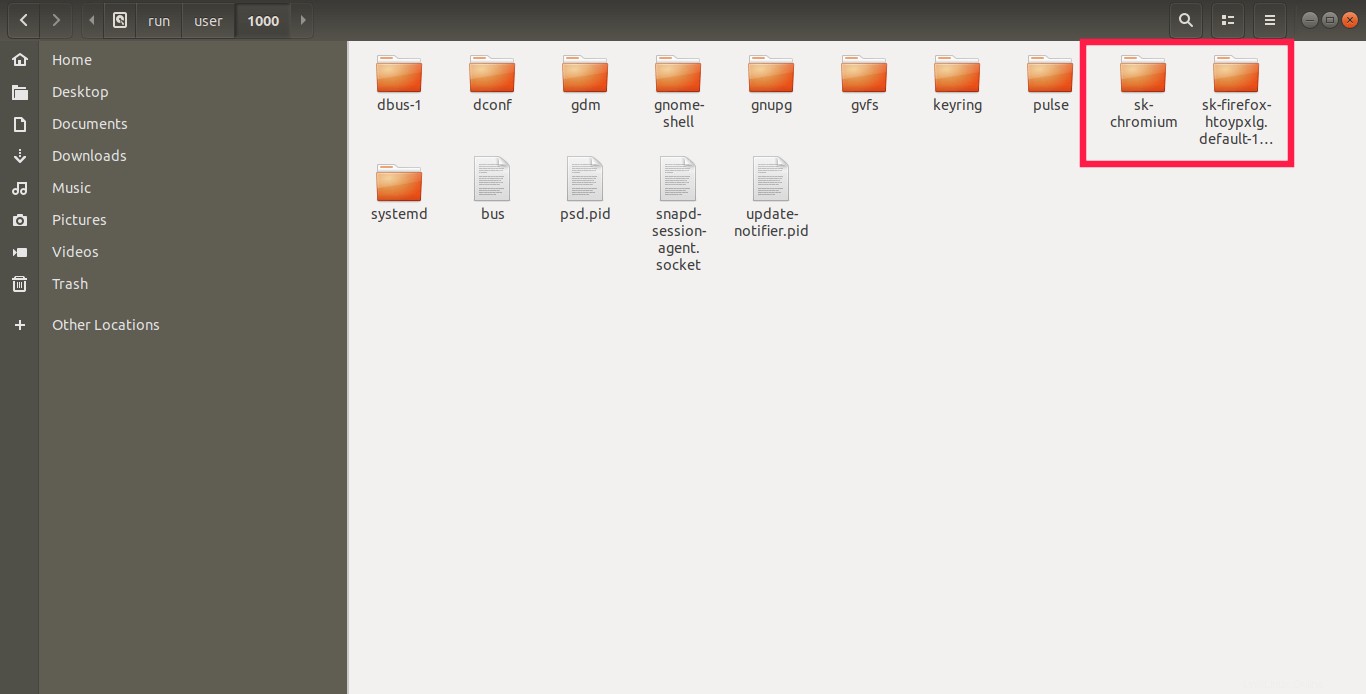
tmpfs-Sync-Verzeichnispfad vom Dateimanager
Lassen Sie uns die Größe des Profilordners in tmpfs überprüfen:
$ du -sh /run/user/1000/sk-firefox-htoypxlg.default-1563118799416/ 236M /run/user/1000/sk-firefox-htoypxlg.default-1563118799416/
..und Größe des Standard-Profilordners von Firefox:
$ du -sh ~/.mozilla/firefox/htoypxlg.default-1563118799416 0 /home/sk/.mozilla/firefox/htoypxlg.default-1563118799416

Überprüfen Sie die Ordnergröße des Firefox-Profils
Wie Sie sehen, beträgt die Größe des Profilordners in tmpfs 236 MB , aber die Standardgröße des Profilordners ist Null . Denn es ist nur ein Symlink, der auf ein anderes Verzeichnis in tmpfs zeigt, z. B. /run/user/1000/sk-firefox-htoypxlg.default-1563118799416/ .
Sie können es mit folgendem Befehl überprüfen:
$ readlink ~/.mozilla/firefox/htoypxlg.default-1563118799416 /run/user/1000/sk-firefox-htoypxlg.default-1563118799416
Das Profil des Firefox-Browsers wird also in das tmpfs (d. h. RAM) geladen.
Wenn Sie das System neu starten, werden die Profile mit der physischen Festplatte synchronisiert und dann wieder in den Arbeitsspeicher kopiert, wenn Sie sich erneut anmelden.
Empfohlene Lektüre:
- So mounten Sie eine temporäre Partition im RAM unter Linux
- So schreiben Sie Protokolldateien im RAM mit Log2ram unter Linux
- So verbessern Sie die Startzeit von Anwendungen unter Linux
Synchronisierungsintervalle ändern
Standardmäßig wird Profile-sync-daemon jede Stunde ausgeführt. Sie können es jedoch nach Ihren Wünschen ändern, indem Sie einen Cron-Job für psd einrichten.
$ crontab -e
Stellen Sie die Zeit ein, zu der Sie Psd ausführen möchten:
*/15 * * * * /usr/bin/profile-sync-daemon sync &> /dev/null
Der obige Job wird Psd jede Viertelstunde ausführen (also jede 15. Minute). Weitere Beispiele finden Sie in unserem Cron-Jobs-Handbuch .
Säuberliche Wiederherstellungs-Snapshots
Um alle Wiederherstellungs-Snapshots zu löschen , ausführen:
$ psd c
Bitte tun Sie dies nur, wenn Sie die Schnappschüsse nicht mehr benötigen.
Weitere Einzelheiten finden Sie in den unten angegebenen offiziellen Ressourcen.