In diesem Tutorial erfahren wir, was der XAMPP-Stack ist und wie XAMPP in Linux-Betriebssystemen installiert wird. Als Nächstes besprechen wir, wie Sie den XAMPP-Server starten oder neu starten und wie Sie auf die XAMPP-Testseite und das phpMyAdmin-Dashboard zugreifen. Schließlich werden wir sehen, wie man die XAMPP-Installation sichert und XAMPP entfernt, wenn es nicht mehr benötigt wird.
1. Was ist XAMPP Stack?
XAMPP ist eine völlig kostenlose und plattformübergreifende Open-Source-Apache-Distribution, die von Apache Friends entwickelt wurde. XAMPP ist ein Webserver-Lösungsstack, mit dem Sie Apache, MariaDB, PHP und Perl einfach unter GNU/Linux, Mac OS und Microsoft Windows installieren können.
XAMPP wird häufig von Entwicklern verwendet, um ihre Webanwendungen in ihrem lokalen System zu testen, bevor sie auf das Produktionssystem hochgeladen werden.
XAMPP ist die Abkürzung für Cross-Platform (X ), Apache-Webserver (A ), MariaDB (M ), PHP (P ) und Perl (P ).
2. XAMPP unter Linux installieren
Die XAMPP-Installationsschritte sind für alle Linux-Distributionen gleich. Für diesen Leitfaden verwenden wir Debian 11 Bullseye.
Gehen Sie zu Apache-Freunde Website und laden Sie die neueste verfügbare Version herunter. Zum Zeitpunkt der Erstellung dieses Handbuchs war die neueste Version 8.1.4.
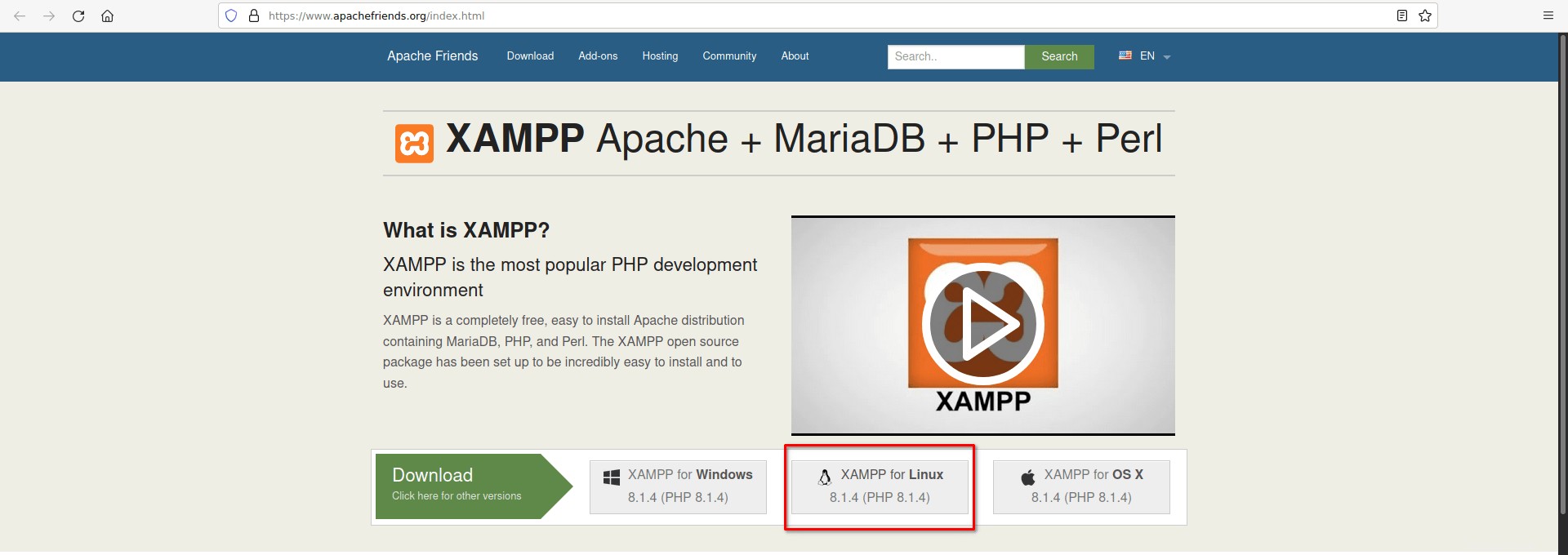
Gehen Sie nach dem Herunterladen von XAMMP zum Download-Speicherort und machen Sie es ausführbar.
$ cd Downloads
$ chmod +x xampp-linux-x64-8.1.4-1-installer.run
Oder,
$ chmod 755 xampp-linux-x64-8.1.4-1-installer.run
XAMPP unterstützt sowohl die CLI- als auch die GUI-Installation. So können Sie XAMPP auf Linux-Desktops und -Servern installieren.
2.1. XAMPP-CLI-Installation
Führen Sie den folgenden Befehl aus, um das XAMPP-Installationsprogramm über die Befehlszeile zu starten:
$ sudo ./xampp-linux-x64-8.1.4-1-installer.run
Sie werden aufgefordert, ein paar Fragen zu beantworten. Geben Sie einfach "Y" ein Beantworten Sie alle Fragen und schließen Sie die Installation ab.
---------------------------------------------------------------------------- Welcome to the XAMPP Setup Wizard. ---------------------------------------------------------------------------- Select the components you want to install; clear the components you do not want to install. Click Next when you are ready to continue. XAMPP Core Files : Y (Cannot be edited) XAMPP Developer Files [Y/n] :y Is the selection above correct? [Y/n]: y ---------------------------------------------------------------------------- Installation Directory XAMPP will be installed to /opt/lampp Press [Enter] to continue: ---------------------------------------------------------------------------- Setup is now ready to begin installing XAMPP on your computer. Do you want to continue? [Y/n]: ---------------------------------------------------------------------------- Please wait while Setup installs XAMPP on your computer. Installing 0% ______________ 50% ______________ 100% ######################################### ---------------------------------------------------------------------------- Setup has finished installing XAMPP on your computer.
Standardmäßig wird XAMPP /opt/lampp/ installiert Verzeichnis.
Sobald die Installation abgeschlossen ist, starten Sie den XAMPP-Dienst mit dem Befehl.
$ sudo /opt/lampp/lampp start
Siehe "XAMPP-Dienst starten/neu starten" Abschnitt unten, um zu erfahren, wie man XAMPP-Module neu startet.
2.2. XAMPP-GUI-Installation
Starten Sie den grafischen Einrichtungsassistenten von XAMPP, indem Sie den folgenden Befehl ausführen:
$ sudo ./xampp-linux-x64-8.1.4-1-installer.run
Der XAMPP-Installationsassistent wird jetzt geöffnet. Klicken Sie auf Weiter, um fortzufahren.
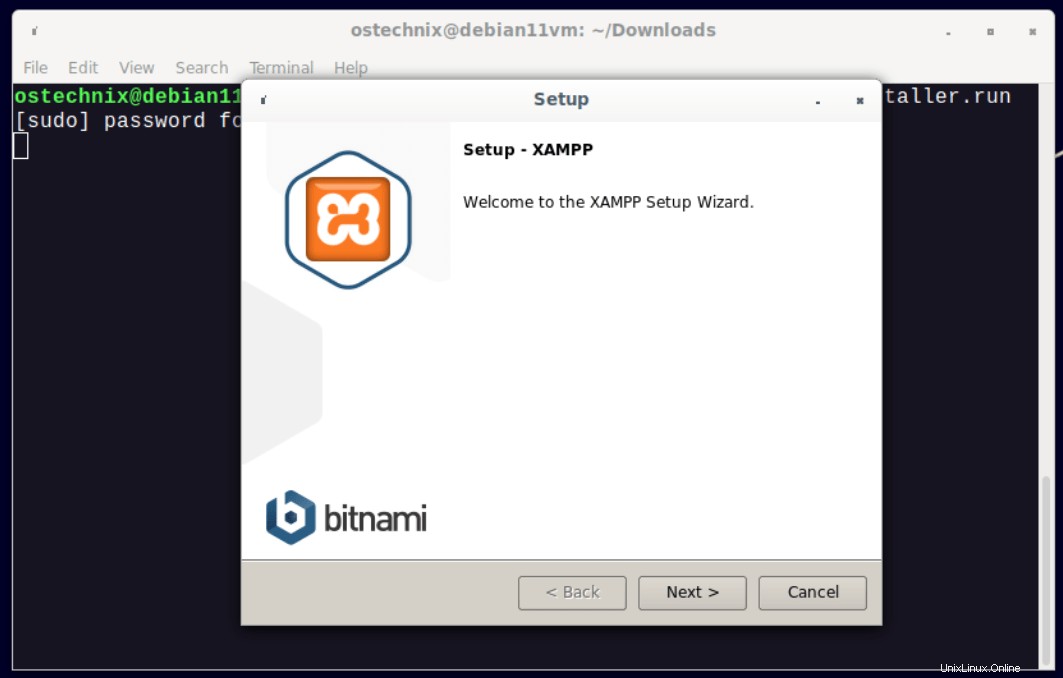
Wählen Sie die XAMPP-Komponenten aus, die Sie installieren möchten, und klicken Sie auf Weiter.
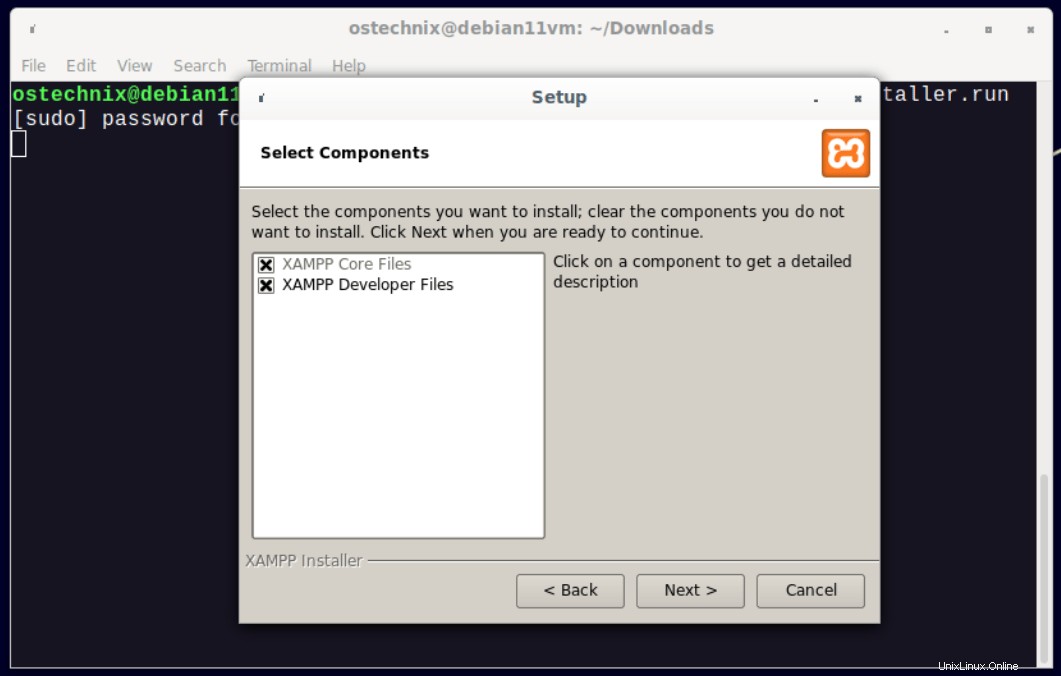
Jetzt zeigt das Installationsprogramm den Standardinstallationspfad von XAMPP an. Standardmäßig wird XAMPP in /opt/lampp Verzeichnis. Klicken Sie auf Weiter, um fortzufahren.
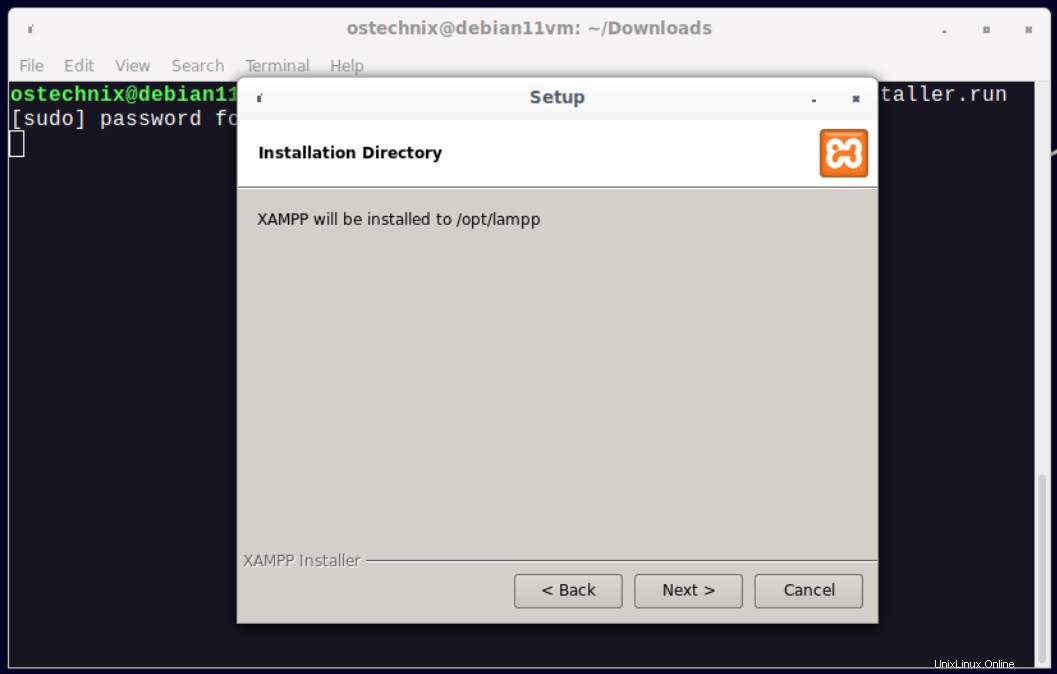
Klicken Sie auf Weiter, um fortzufahren.
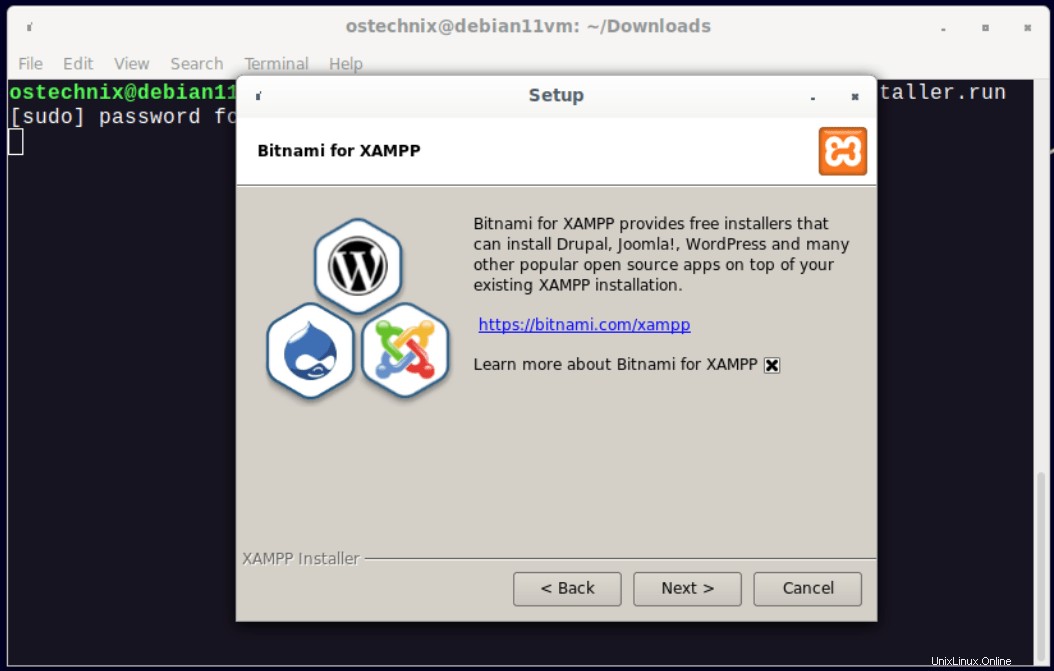
Die XAMPP-Installation wird jetzt gestartet.
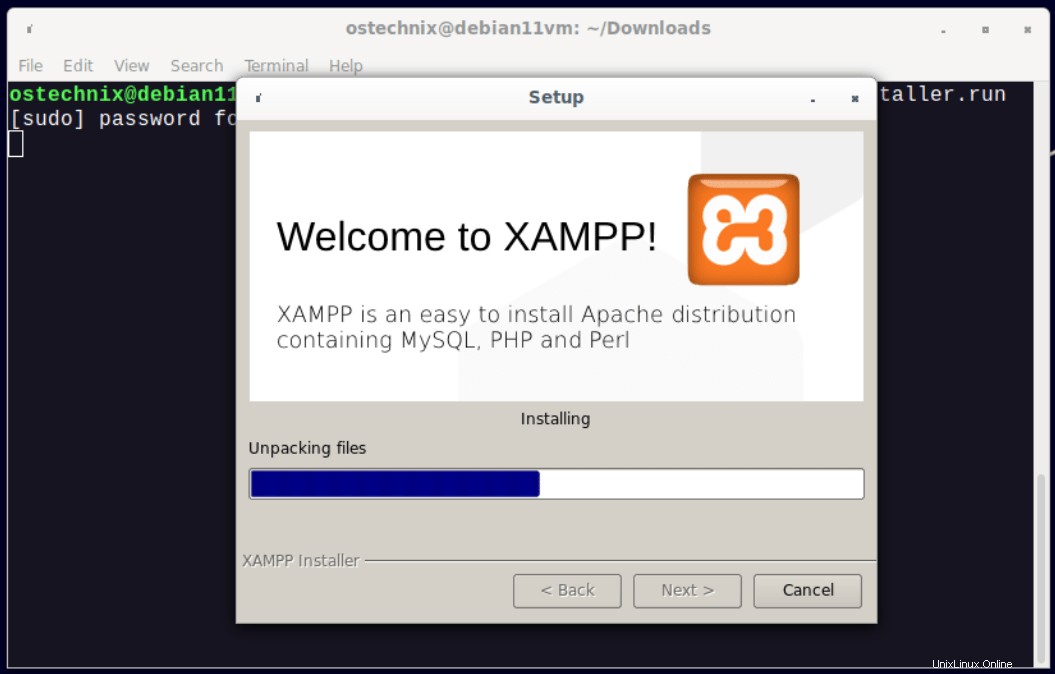
Die XAMPP-Installation ist jetzt abgeschlossen. Wenn das Kästchen "Launch XAMPP" aktiviert ist, wird das XAMPP Control Panel automatisch gestartet.
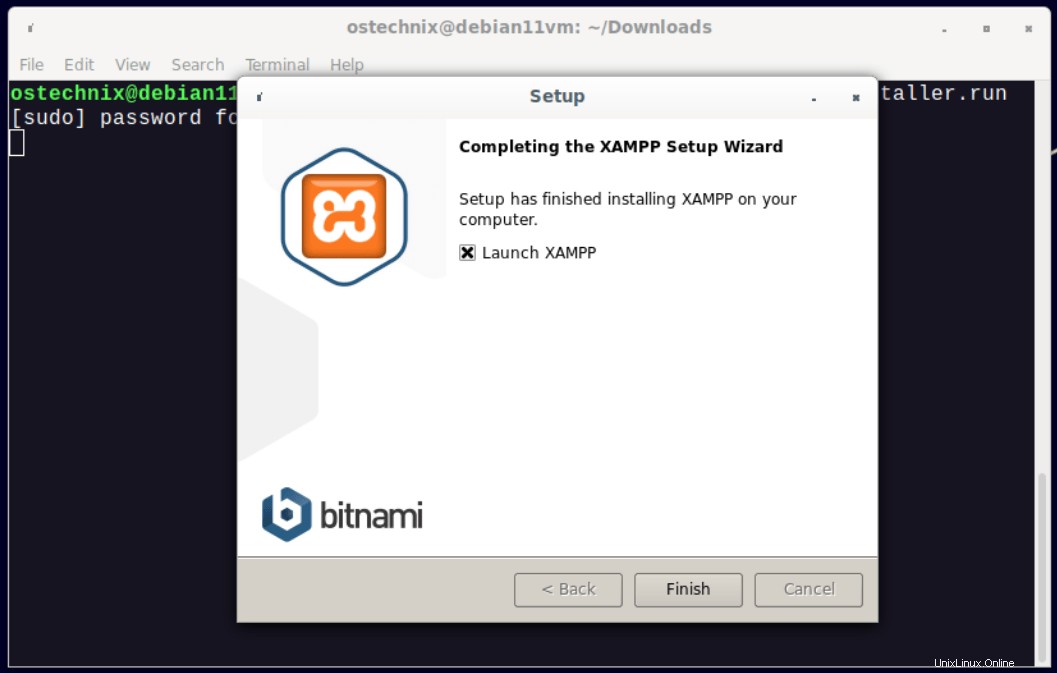
Bitte beachten Sie, dass Sie XAMPP bei jedem Systemneustart manuell starten müssen, indem Sie den folgenden Befehl ausführen:
$ sudo /opt/lampp/lampp start
Sie werden nun mit dem Begrüßungsbildschirm des XAMPP-Bedienfelds begrüßt.
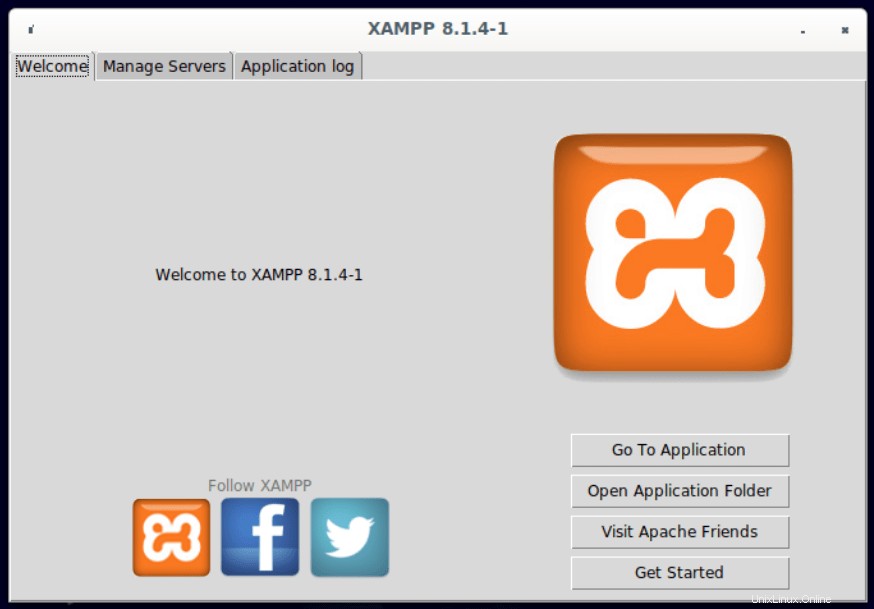
Sie können das XAMPP Control Panel jederzeit starten, indem Sie den folgenden Befehl ausführen:
$ sudo /opt/lampp/manager-linux-x64.run
2.3. XAMPP-Systemsteuerung
Wie Sie im obigen Screenshot sehen können, zeigt der Begrüßungsbildschirm die folgenden 4 Registerkarten. Durch Klicken auf die einzelnen Registerkarten gelangen Sie zum jeweiligen Abschnitt.
- Gehe zu Anwendung – Gehe zu Anwendungsfenster
- Anwendungsordner öffnen – Bringt Sie zur XAMPP-Anwendung, in der das Projekt gespeichert wird. Der Standardspeicherort ist
/opt/lampp. - Besuchen Sie Apache Friends – Rufen Sie die XAMPP-Homepage auf
- Erste Schritte – XAMPP-Hilfebereich anzeigen.
2.3.1. Server verwalten
Dieser Abschnitt zeigt die Liste der laufenden oder angehaltenen Module.
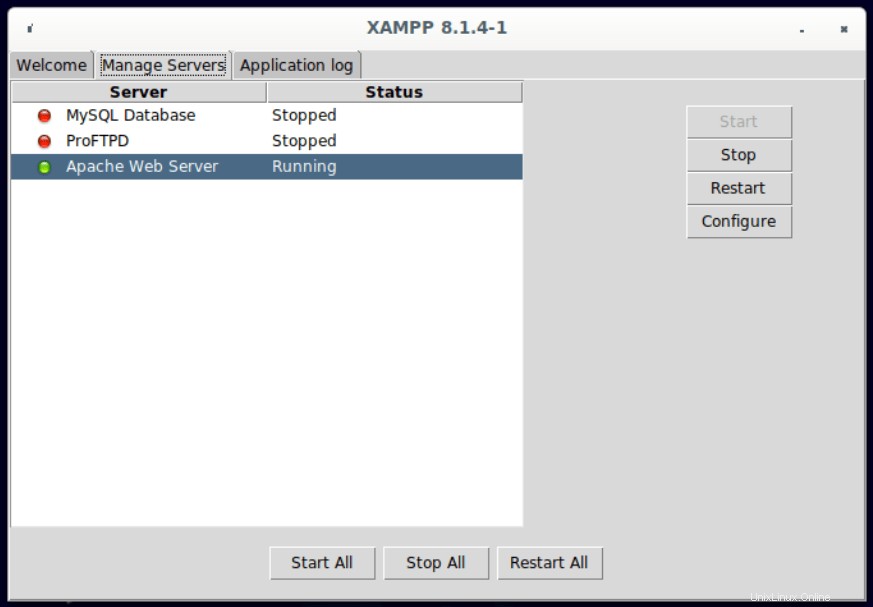
Um ein Modul zu starten/neu zu starten, wählen Sie es einfach aus und klicken Sie auf die Schaltflächen Start/Neustart.
2.3.2. Abschnitt „Anwendungsprotokoll“
Dieser Abschnitt zeigt Protokolle zu den laufenden Anwendungen.
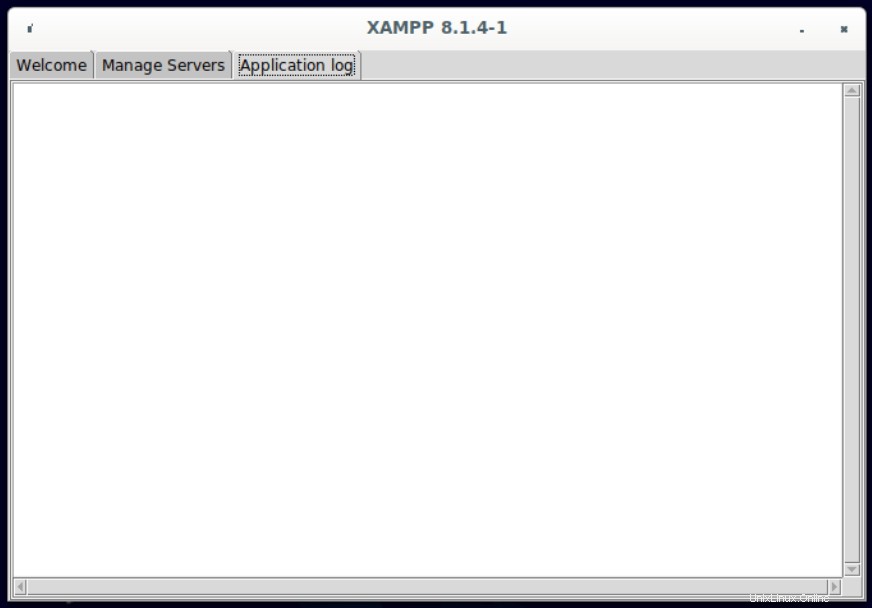
3. XAMPP-Dienst über CLI starten/neu starten
Wie bereits erwähnt, sollten Sie den XAMPP-Dienst bei jedem Systemneustart manuell starten.
Um den XAMPP-Dienst über die Befehlszeile zu starten, führen Sie einfach Folgendes aus:
$ sudo /opt/lampp/lampp start
Möglicherweise wird die folgende Warnmeldung angezeigt.
Starting XAMPP for Linux 8.1.4-1... XAMPP: Starting Apache.../opt/lampp/share/xampp/xampplib: line 22: netstat: command not found /opt/lampp/share/xampp/xampplib: line 22: netstat: command not found ok. XAMPP: Starting MySQL.../opt/lampp/share/xampp/xampplib: line 22: netstat: command not found ok. XAMPP: Starting ProFTPD.../opt/lampp/share/xampp/xampplib: line 22: netstat: command not found ok.
Wie Sie in der obigen Ausgabe sehen können, ist die netstat Befehl ist nicht verfügbar. Netstat ist Teil der "net-tools" Paket. Um dies zu beheben, installieren Sie einfach net-tools Paket.
Das net-tools-Paket ist in den Standard-Repositories der meisten Linux-Distributionen verfügbar. Beispielsweise können Sie net-tools auf einem Debian-basierten System mit dem folgenden Befehl installieren:
$ sudo apt install net-tools
Starten Sie das System neu und starten Sie den XAMPP-Dienst erneut:
$ sudo /opt/lampp/lampp start
Sie sollten jetzt sehen, dass alle Dienste ausgeführt werden.
Starting XAMPP for Linux 8.1.4-1... XAMPP: Starting Apache...ok. XAMPP: Starting MySQL...ok. XAMPP: Starting ProFTPD...ok.
Sie können den Status des XAMPP-Dienstes mit folgendem Befehl überprüfen:
$ sudo /opt/lampp/lampp status
Beispielausgabe"
Version: XAMPP for Linux 8.1.4-1 Apache is running. MySQL is running. ProFTPD is running.
Um den XAMPP-Dienst neu zu starten, führen Sie Folgendes aus:
$ sudo /opt/lampp/lampp restart
Beispielausgabe:
Restarting XAMPP for Linux 8.1.4-1... XAMPP: Stopping Apache...ok. XAMPP: Stopping MySQL...ok. XAMPP: Stopping ProFTPD...ok. XAMPP: Starting Apache...ok. XAMPP: Starting MySQL...ok. XAMPP: Starting ProFTPD...ok.
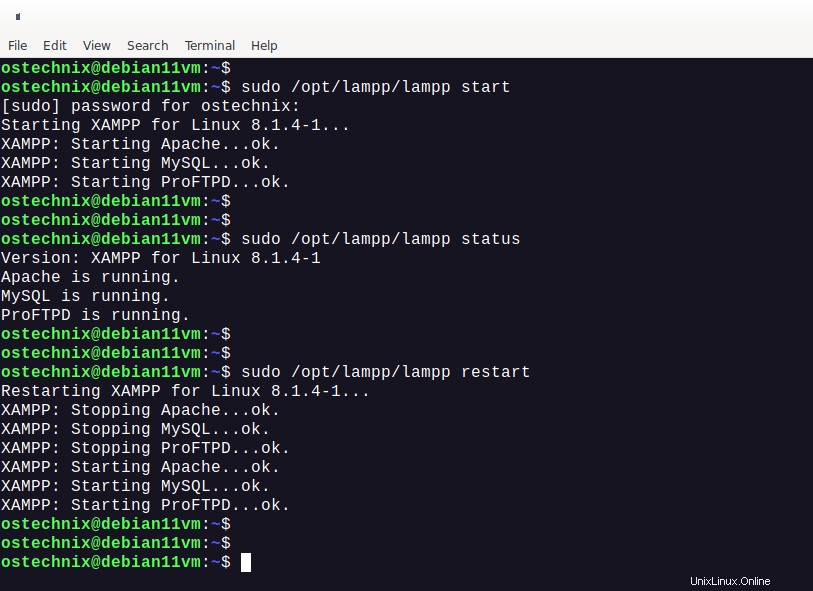
4. Greifen Sie auf das XAMPP-Web-Dashboard zu
Öffnen Sie Ihren Webbrowser und navigieren Sie zu http://localhost oder http://IP-Adresse . Sie werden mit der XAMPP-Testseite begrüßt.
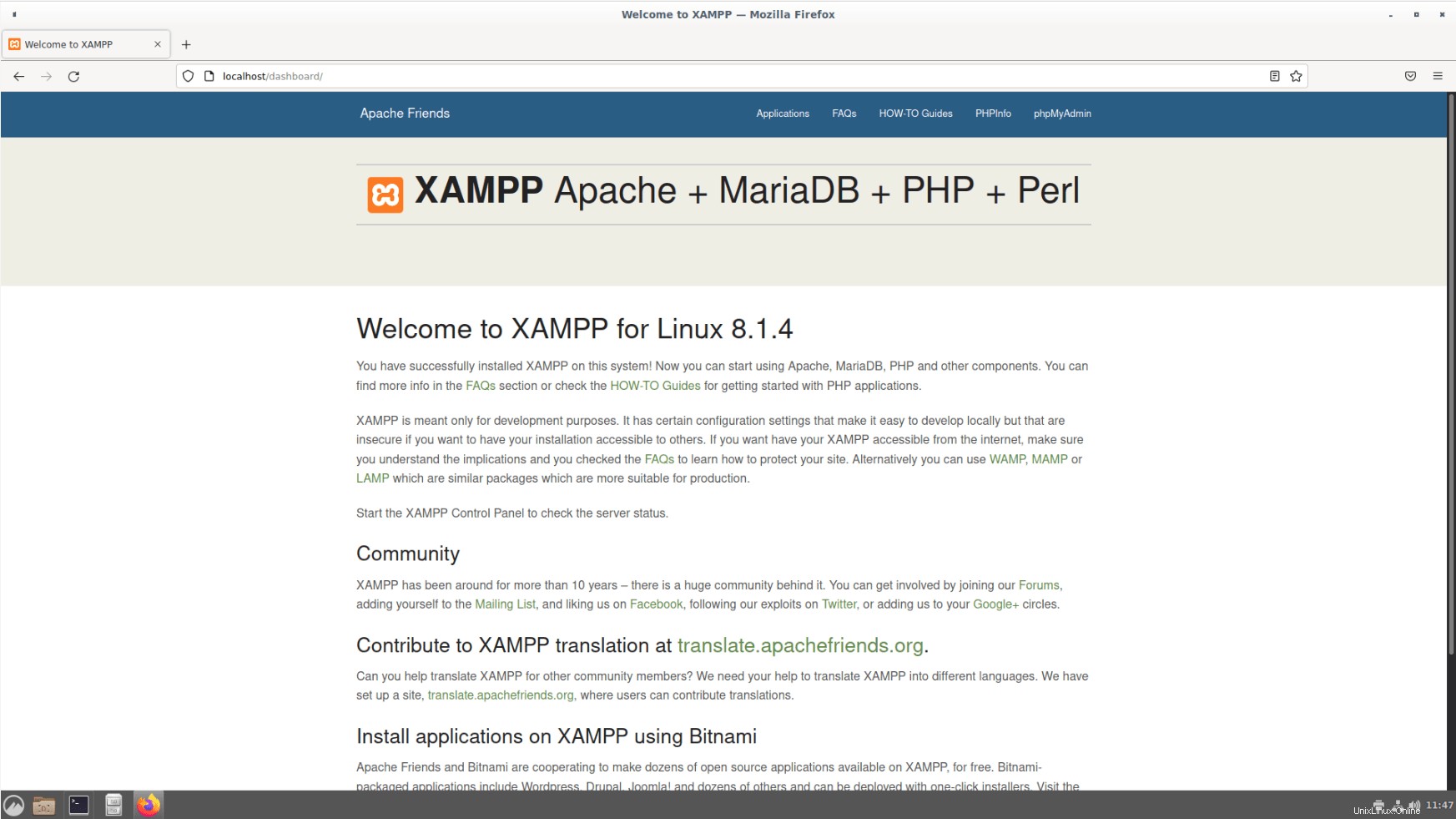
Herzliche Glückwünsche! Wir haben den XAMPP-Stack erfolgreich in unserem Linux-System eingerichtet. Sie können jetzt mit dem Testen der Webanwendungen beginnen!
Um die PHP-Informationen anzuzeigen, klicken Sie einfach auf PHPInfo Link oben auf der XAMPP-Testseite. Alternativ können Sie auch direkt zu http://localhost.phpinfo.php navigieren von Ihrem Webbrowser.
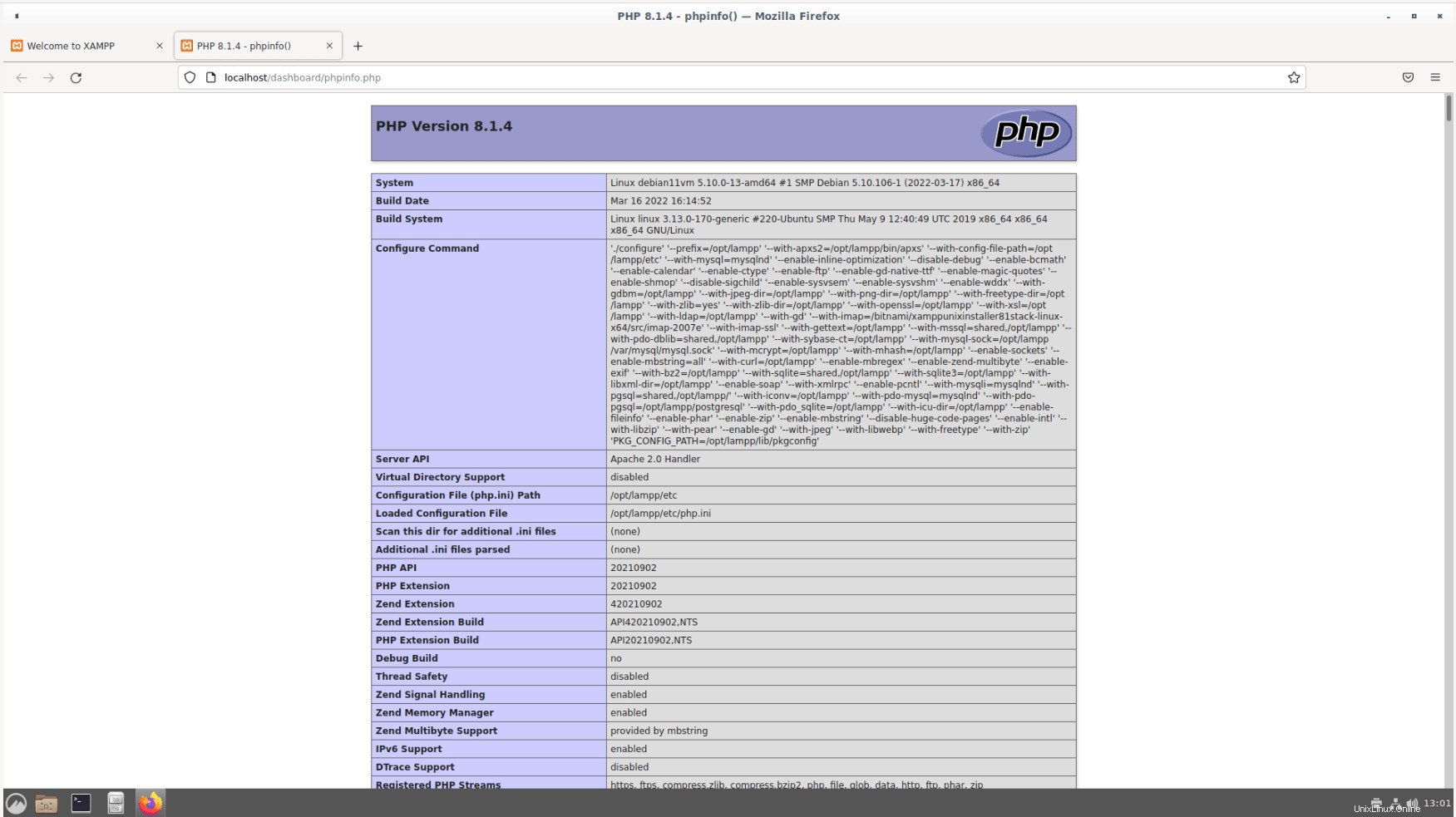
5. Greifen Sie auf PhpMyAdmin
zuUm auf das phpMyAdmin-Dashboard zuzugreifen, klicken Sie auf den phpMyAdmin-Link von der XAMPP-Testseite oder navigieren Sie direkt zu http://localhost/phpmyadmin aus der Adressleiste des Browsers.
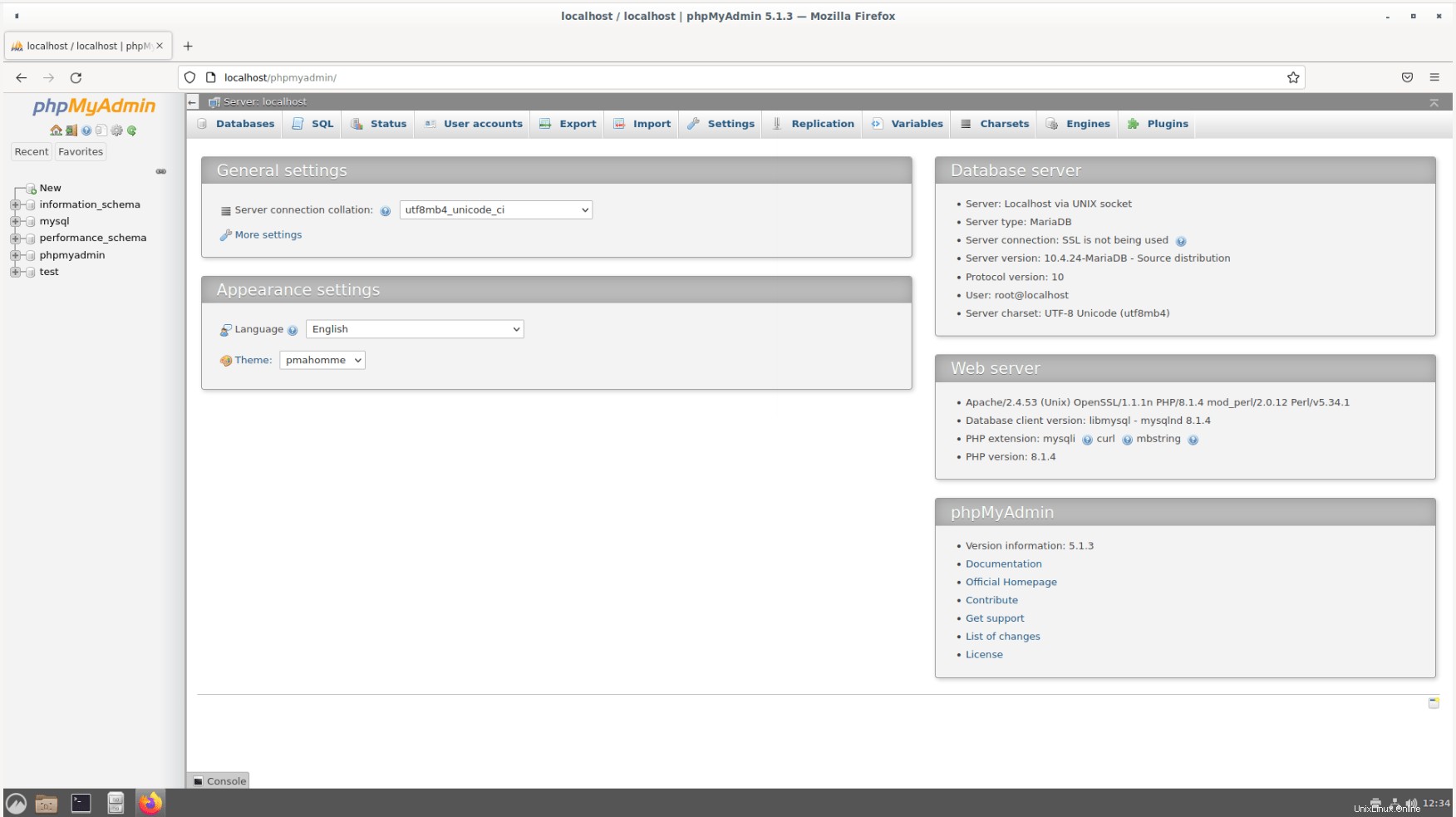
Es gibt kein Passwort für phpMyAdmin. Wenn Sie das phpMyAdmin-Administratorkonto sichern möchten, lesen Sie den Abschnitt "Sicheres XAMPP" Abschnitt unten.
5.1. Aktivieren Sie den Fernzugriff auf PhpMyAdmin
Standardmäßig kann auf phpMyAdmin nur vom Localhost selbst aus zugegriffen werden. Wenn Sie von einem entfernten System im Netzwerk darauf zugreifen möchten, bearbeiten Sie /opt/lampp/etc/extra/httpd-xampp.conf Datei:
$ sudo nano /opt/lampp/etc/extra/httpd-xampp.conf
Suchen Sie die folgende Direktive:
<Directory "/opt/lampp/phpmyadmin">
AllowOverride AuthConfig Limit
Require local
ErrorDocument 403 /error/XAMPP_FORBIDDEN.html.var
</Directory> Ersetzen Sie die Zeile "Require local" mit "Require all granted" .
<Directory "/opt/lampp/phpmyadmin">
AllowOverride AuthConfig Limit
Require all granted
ErrorDocument 403 /error/XAMPP_FORBIDDEN.html.var
</Directory> 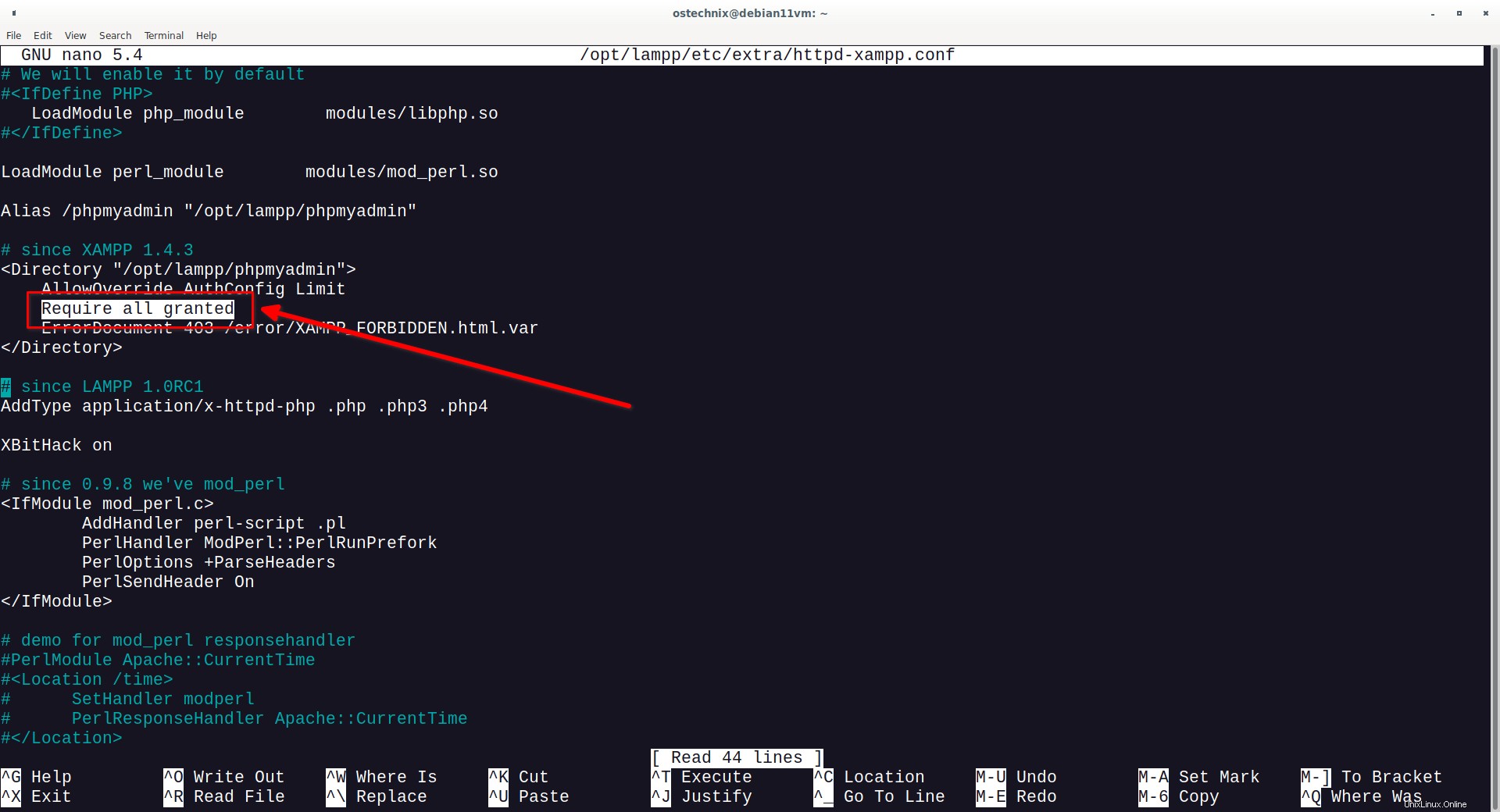
Speichern Sie die Datei und schließen Sie sie. Starten Sie den XAMPP-Dienst neu, um die Änderungen zu übernehmen.
Sie können jetzt von jedem Remote-System in Ihrem lokalen Netzwerk aus auf das phpMyAdmin-Dashboard zugreifen, indem Sie zu http://IP-Adresse/phpmyadmin navigieren URL.
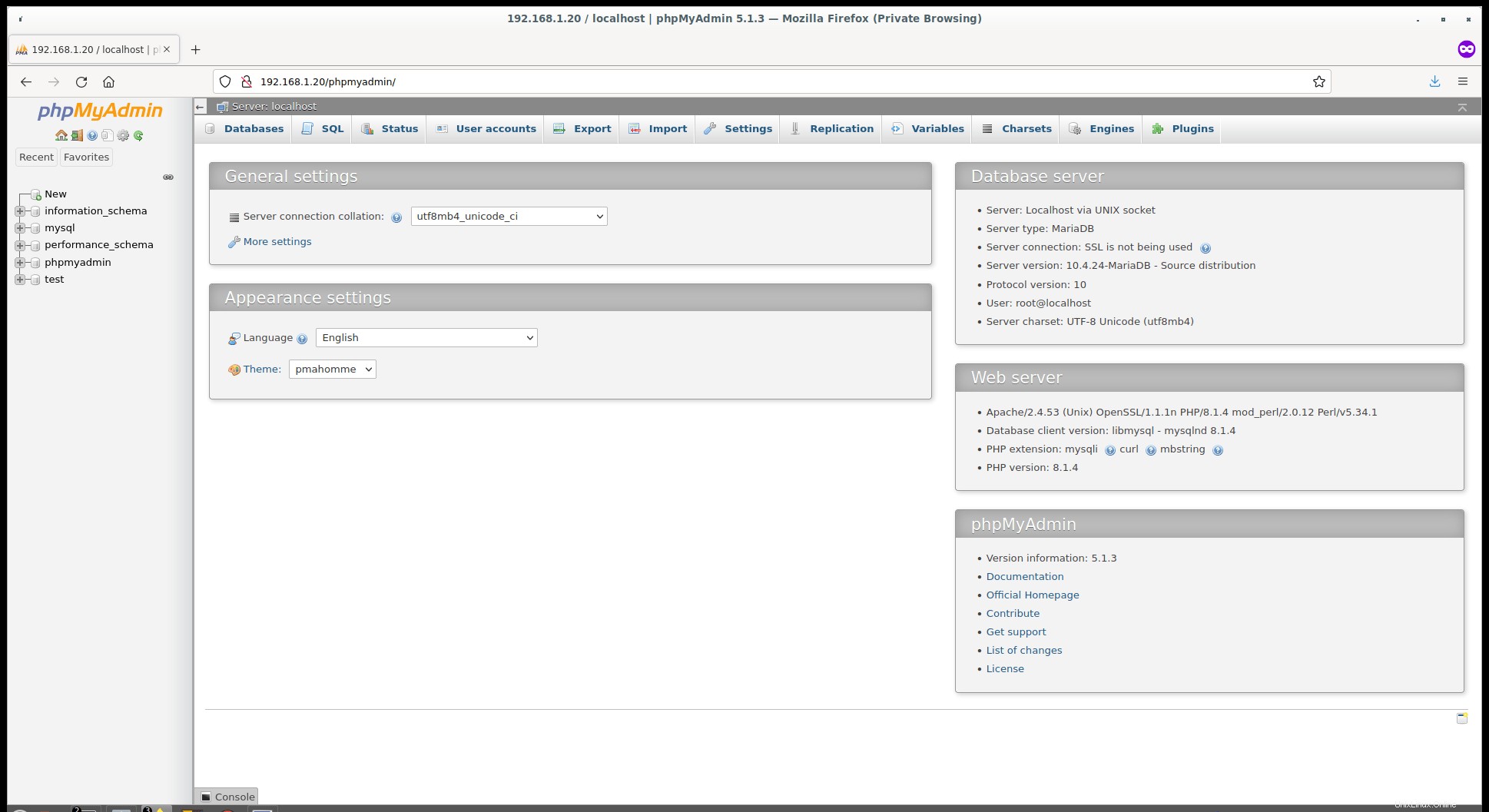
6. XAMPP-Konfigurationsdateien
Die wichtigsten XAMPP-Konfigurationsdateien werden in den folgenden Dateien gespeichert.
- Apache-Webserver-Konfigurationsdatei:
/opt/lampp/etc/httpd.conf,/opt/lampp/etc/extra/httpd-xampp.conf - MySQL-Konfigurationsdatei:
/opt/lampp/etc/my.cnf - PHP-Konfigurationsdatei:
/opt/lampp/etc/php.ini - ProFTPD-Konfigurationsdatei:
/opt/lampp/etc/proftpd.conf
7. Sichere XAMPP-Installation
XAMPP ist nur für Entwicklungszwecke gedacht. Standardmäßig sind für XAMPP keine Passwörter festgelegt, und Sie sollten davon absehen, es in der Produktion zu verwenden.
Es hat bestimmte Konfigurationseinstellungen, die es einfach machen, lokal zu entwickeln, die aber unsicher sind, wenn Sie möchten, dass Ihre Installation anderen zugänglich ist.
Wenn Sie möchten, dass Ihr XAMPP über das Internet zugänglich ist, stellen Sie sicher, dass Sie die Auswirkungen verstehen und lernen, wie Sie Ihre Website schützen können.
Alternativ können Sie LAMP verwenden oder LEMP Stapel, die ähnliche Verpackungen sind, die besser für die Produktion geeignet sind.
Um die XAMPP-Installation zu sichern, führen Sie Folgendes aus:
$ sudo /opt/lampp/lampp security
Sie werden aufgefordert, einige Fragen zu beantworten, um XAMPP zu sichern. Beantworten Sie alle Fragen mit „Ja“ und legen Sie das Passwort für den MySQL-Root-Benutzer, den PhpMyAdmin-Admin-Benutzer und den ProFTPD-Admin-Benutzer fest.
XAMPP: Quick security check... XAMPP: MySQL is accessable via network. XAMPP: Normaly that's not recommended. Do you want me to turn it off? [yes] XAMPP: Turned off. XAMPP: Stopping MySQL...ok. XAMPP: Starting MySQL...ok. XAMPP: The MySQL/phpMyAdmin user pma has no password set!!! XAMPP: Do you want to set a password? [yes] XAMPP: Password: XAMPP: Password (again): XAMPP: Setting new MySQL pma password. XAMPP: Setting phpMyAdmin's pma password to the new one. XAMPP: MySQL has no root passwort set!!! XAMPP: Do you want to set a password? [yes] XAMPP: Write the password somewhere down to make sure you won't forget it!!! XAMPP: Password: XAMPP: Password (again): XAMPP: Setting new MySQL root password. XAMPP: Change phpMyAdmin's authentication method. XAMPP: The FTP password for user 'daemon' is still set to 'xampp'. XAMPP: Do you want to change the password? [yes] XAMPP: Password: XAMPP: Password (again): XAMPP: Reload ProFTPD...ok. XAMPP: Done.
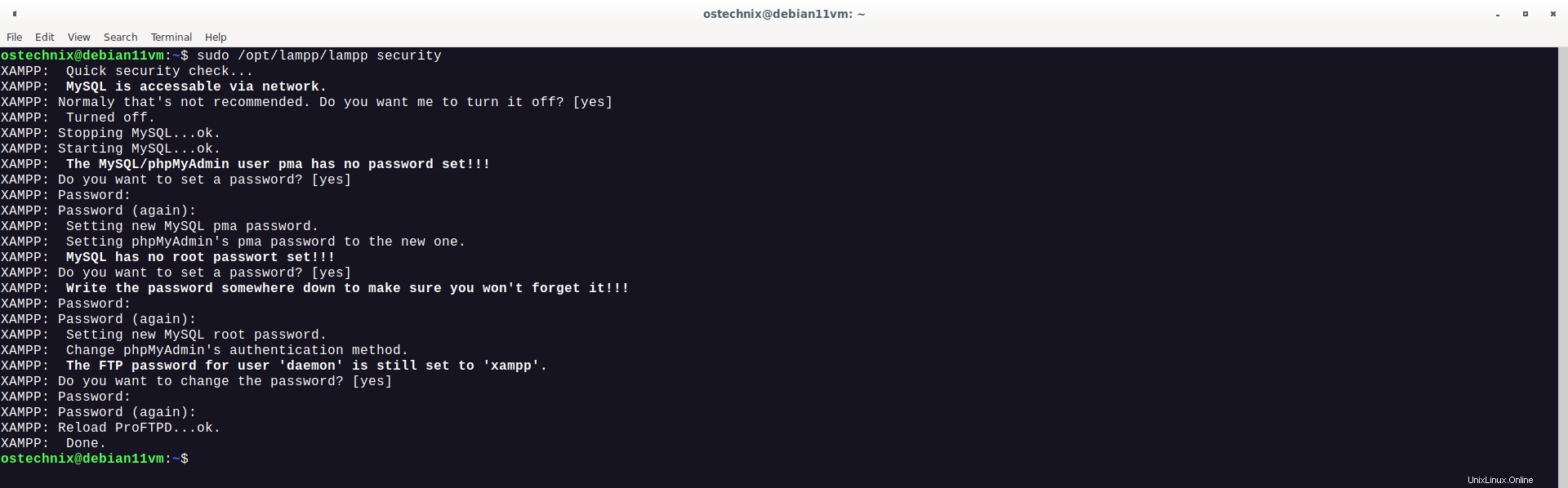
XAMPP ist jetzt gesichert.
Zu diesem Zeitpunkt sollten Sie mit XAMPP über eine lokale, sichere Webentwicklungsumgebung verfügen.
8. Deinstallieren Sie XAMPP
Gehen Sie zu dem Ort, an dem XAMPP installiert ist:
$ cd /opt/lampp/
Und führen Sie den folgenden Befehl aus, um den XAMPP-Stack von Ihrem System zu entfernen:
$ sudo ./uninstall
Sie werden gefragt, ob Sie XAMPP einschließlich aller Module entfernen möchten. Geben Sie "Y ein " und drücken Sie die Eingabetaste, um XAMPP zu deinstallieren.
Do you want to uninstall XAMPP and all of its modules? [Y/n]: y ---------------------------------------------------------------------------- Uninstall Status Uninstalling XAMPP 0% ______________ 50% ______________ 100% ######################################### Info: Uninstallation completed Press [Enter] to continue:
Entfernen Sie abschließend den XAMPP-Installationsordner:
$ sudo rm -fr /opt/lampp/
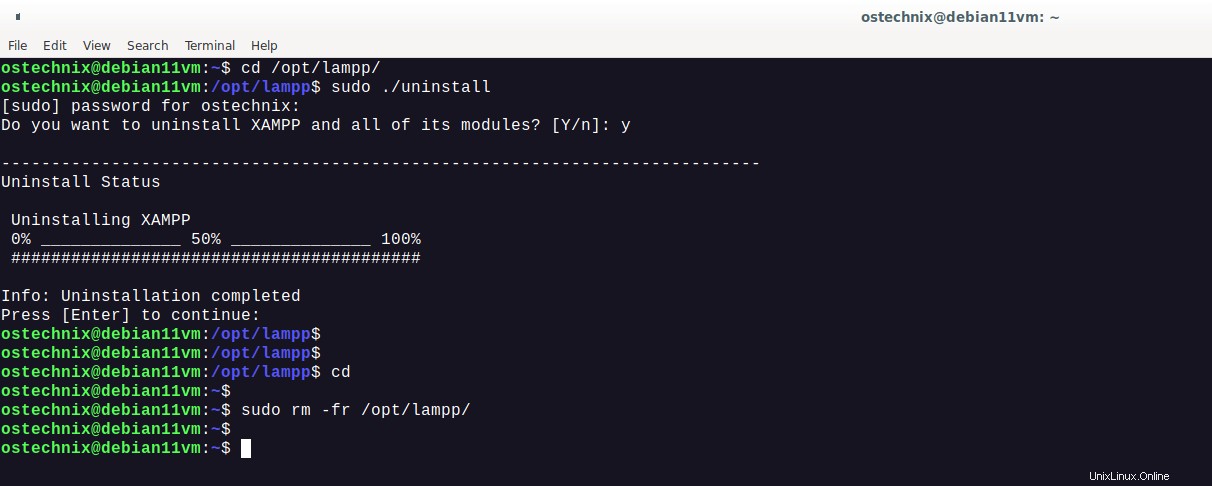
Schlussfolgerung
In diesem Handbuch haben wir besprochen, was XAMPP ist und wie XAMPP in Linux-Betriebssystemen installiert wird. Wir haben uns auch angesehen, wie man XAMPP-Module startet oder neu startet und wie man auf die XAMPP-Testseite, die PHP-Infoseite und das phpMyAdmin-Dashboard zugreift. Schließlich haben wir gesehen, wie man die XAMPP-Installation sichert und dann den XAMPP-Stack von einem Linux-System entfernt.