Heute werden wir sehen, wie man Dropbox installiert um es problemlos in Dual-Boot-Systemen verwenden zu können. Es gibt viele Benutzer, die einen Dual-Boot mit Windows und einer der vielen vorhandenen Linux-Distributionen haben. Um sowohl unter Linux als auch unter Windows auf Dropbox-Inhalte zugreifen zu können, ohne den Inhalt duplizieren zu müssen, müssen wir Dropbox folgendermaßen installieren:
SCHRITT 1. Hängen Sie die NTFS- oder FAT-Partition ordnungsgemäß ein, damit Dropbox sowohl unter Windows als auch unter Linux funktioniert
- Der Speicherort des Dropbox-Ordners muss eine NTFS-Einheit sein, auf die über Windows und Linux zugegriffen werden kann. In meinem Fall ist es eine Partition im NTFS-Format von 200 Gigabyte, die ich sowohl für Linux als auch für Windows verwende, um Informationen zu speichern.
- Unter Linux muss Dropbox, damit es in einer NTFS-Partition ordnungsgemäß funktioniert, beim Systemstart gemountet werden. Um die NTFS-Partition ordnungsgemäß und mit den entsprechenden Berechtigungen einzuhängen, rufen Sie den folgenden Link auf:
SCHRITT 2. Installieren Sie Dropbox in jedem der Betriebssysteme, die wir auf demselben Computer haben
- Laden Sie je nach verwendetem Betriebssystem das entsprechende Paket herunter. Rufen Sie dazu den folgenden Link auf:
Dropbox
- Sobald die Datei heruntergeladen wurde, fahren wir mit der Installation über das Paketinstallationsprogramm fort, das unserem Team zur Verfügung steht. Dieser Beitrag zeigt den Installationsprozess in GNU Linux. Für Windows ist der Vorgang ähnlich. In den folgenden Bildern sehen Sie die zu befolgenden Schritte:
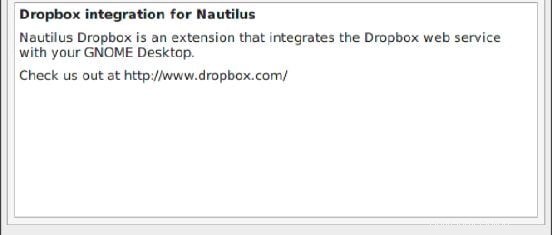
- Installieren Sie das heruntergeladene Paket von der Dropbox-Seite mit einem beliebigen vorhandenen Paketinstallationsprogramm. In meinem Fall habe ich Gdebi verwendet.
- Sobald das Paket installiert ist, führen wir den folgenden Befehl im Terminal aus:
dropbox start -i
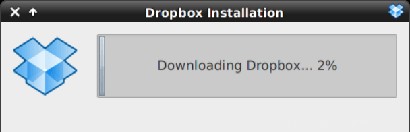
- Wie Sie im Bild sehen können, beginnt die Dropbox-Installation, wenn Sie den Befehl eingeben.
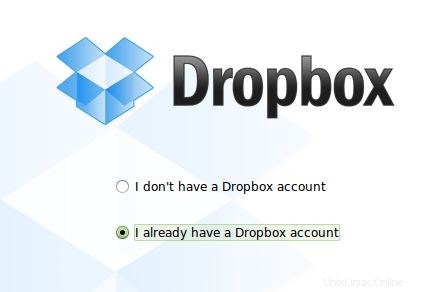
- Sobald der Installationsvorgang abgeschlossen ist, müssen Sie nur noch das Konto konfigurieren. In meinem Fall Da ich bereits ein Konto erstellt habe, wähle ich die Option „Ich habe bereits ein Konto erstellt“ und wir geben es als nächstes weiter.
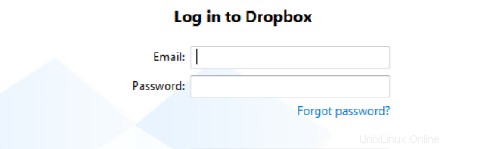
- Wir geben die Details unseres Kontos ein, das wir bereits erstellt haben, und geben Weiter. Falls Sie ein neues Konto erstellen müssen, ist der Vorgang sehr einfach.
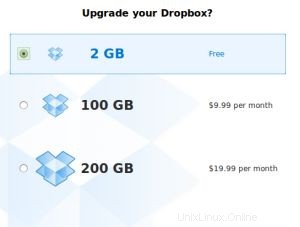
- Wir haben unseren Kontotyp gewählt. In meinem Fall sind das 2GB und wir geben folgendes an.
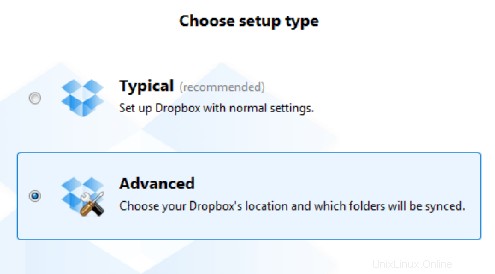
- Wir haben erweiterte Einstellungen gewählt, um unseren Dropbox-Ordner am NTFS-Speicherort installieren zu können.
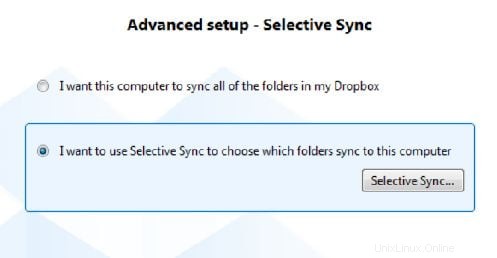
- In der erweiterten Konfiguration geben wir den Pfad an, in dem wir den Dropbox-Synchronisierungsordner finden möchten. In unserem Fall platzieren wir es in einer NTFS-Einheit, die sowohl unter Windows als auch unter Linux üblich ist. Wenn wir den Installationsvorgang in Windows wiederholen, müssen wir genau dieselbe Route angeben.
- Dann wähle ich in meinem Fall aus, was ich alle Ordner synchronisieren möchte. Es ist deine Wahl. Wir geben Ihnen die Installation.
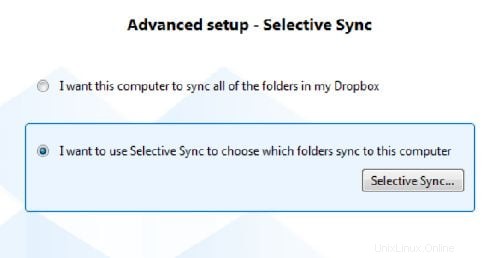
- Wir haben die Installation von Dropbox abgeschlossen. Wir müssen nur der Führung folgen. In meinem Fall entscheide ich mich dafür, die Führung auszulassen.
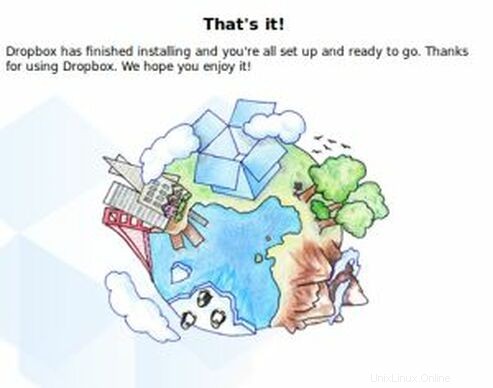
Schlussfolgerung
Wir haben die notwendigen Schritte zur Installation von Dropbox bereits abgeschlossen . Jetzt müssen wir nur noch Dropbox in Windows installieren. Während des Installationsvorgangs ist es wichtig, dass wir denselben Ordnerpfad wie unter Linux auswählen. Auf diese Weise können wir Dropbox in einem Dual-Boot-System verwenden, ohne den Inhalt auf der Festplatte duplizieren zu müssen.