Wir alle speichern unsere wichtigen Dateien auf unserem Computer. Zu diesen wichtigen Dateien können Familienfotos, persönliche Dateien und Geschäfts-/Bürodateien gehören. Was ist, wenn Sie diese Dateien vermissen? Ein Festplattenausfall könnte dazu führen, dass alle Ihre Dateien verschwinden oder wenn Sie sie versehentlich löschen. Es ist also immer am besten, alle Ihre Dateien irgendwo zu sichern. In diesem Artikel werde ich Sie über eine Software informieren, die es einfach macht, CloudBerry Backup.
Was ist CloudBerry?
CloudBerry-Sicherung ist eine plattformübergreifende Cloud-Backup-Lösung. Mit CloudBerry können Sie Ihre wichtigen Daten in öffentlichen Cloud-Diensten wie Google Cloud, Amazon S3, Microsoft Azure usw. sichern oder auch lokal Backups erstellen. Für Linux-Systeme steht ein sehr einfach zu bedienendes GUI-Tool zur Verfügung. Sie können CloudBerry Backup einfach für Ihre Debian-basierten Linux- oder RPM-basierten Linux-Distributionen herunterladen.
DownloadWie installiere ich CloudBerry Backup unter Ubuntu Linux?
Ich verwende eine Ubuntu-basierte Linux-Distribution. Wenn Sie Fedora-basiertes Linux verwenden, verwenden Sie einfach Ihren Distributionspaket-Manager, um die Datei zu installieren.
In Linux Lite installieren
Öffnen Sie die Datei in gdebi oder verwenden Sie das Terminal zur Installation.
Um vom Terminal aus zu installieren, verwenden Sie den dpkg-Befehl –
sudo dpkg -i <strong>path/cloudberry_file.deb</strong>
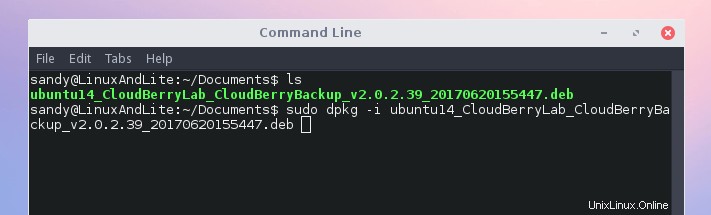
Die Installation dauert einige Sekunden.
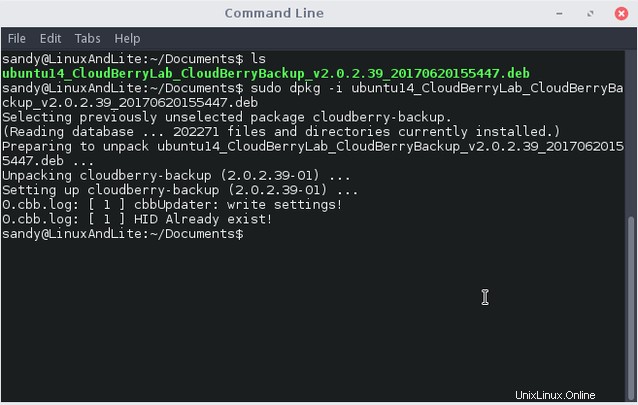
Öffnen Sie CloudBerry Backup aus dem Anwendungsmenü.
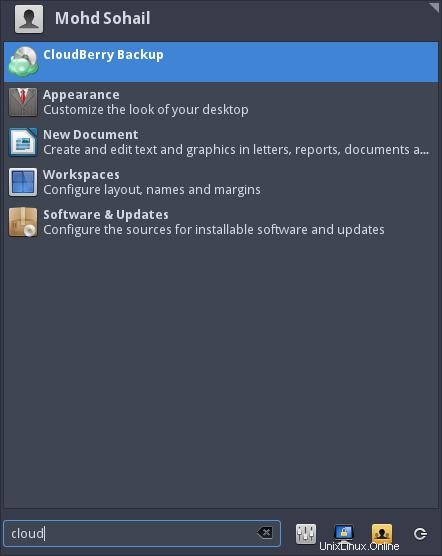
Wählen Sie nun Ihren Tarif aus. Wenn Sie es für persönliche Zwecke verwenden, wählen Sie den Home-Edition-Plan. Es ist kostenlos. Oder Sie können die 15-Tage-Testversion von Pro und Ultimate Plan aktivieren. Und schließlich können Sie eine kommerzielle Version aktivieren, indem Sie einen Lizenzschlüssel angeben.
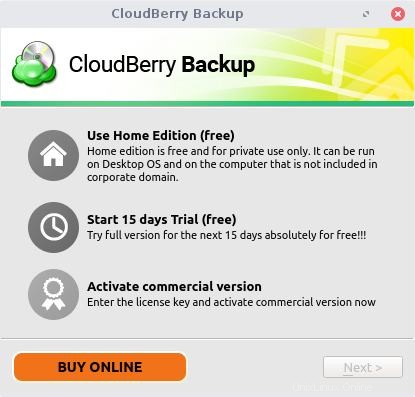
Für die Home Edition müssen Sie überhaupt keinen Lizenzschlüssel angeben. Wählen Sie es einfach aus und klicken Sie auf Weiter. Sie müssen ihren Premium-Plan abonnieren.
CloudBerry Backup-Pläne
Sie haben einmalige Abonnementpläne. Sie bezahlen einmalig und nutzen die Software. Das Unternehmen bietet auch einen jährlichen Wartungsplan an, der jedoch völlig optional ist. Hier sind die Pläne unten –
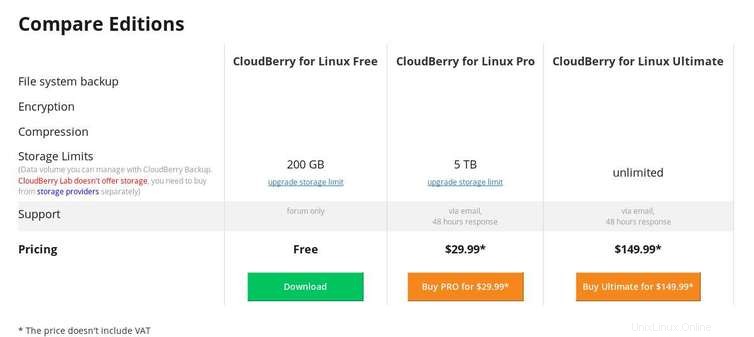
Nachdem Sie den Plan ausgewählt haben, können Sie Ihr Cloud-Speicherkonto mit CloudBerry einrichten und einen Sicherungsplan erstellen. Lassen Sie mich eines erwähnen. Wenn ich Cloud-Backup sage, meine ich nicht Dropbox, Box, Google Cloud oder OneDrive. CloudBerry unterstützt die kommerziellen Cloud-Anbieter wie Amazon S3, Google Cloud, Microsoft Azure. Hier ist eine vollständige Liste, die die Software unterstützt.
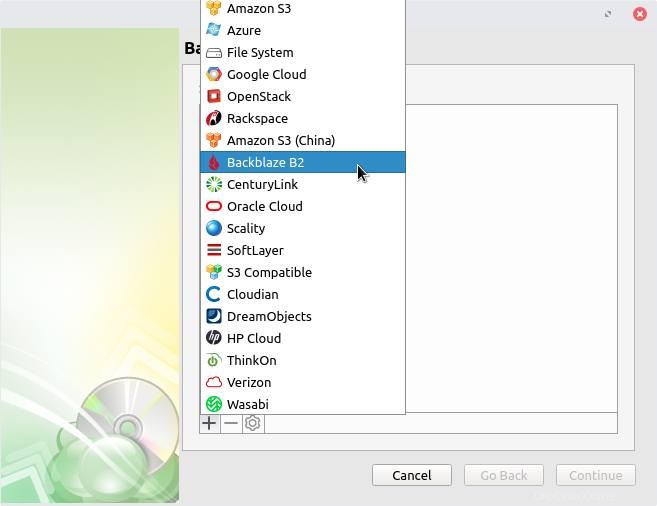
Cloud-Speicherkonto einrichten und Sicherungsplan erstellen
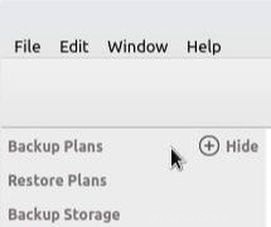
Melden Sie sich zunächst bei einem der oben genannten Cloud-Dienstanbieter-Konten an. Klicken Sie nun in CloudBerry auf das Pluszeichen (+), um die Einrichtung zu starten.
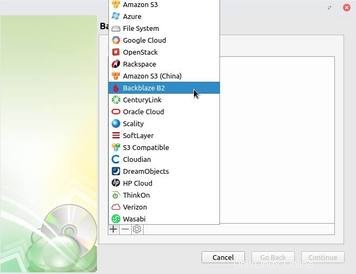
Wählen Sie nun Ihren Cloud-Speicher aus. Denken Sie daran, dass dies separate Dienste sind, Sie müssen Cloud-Dienste erwerben.
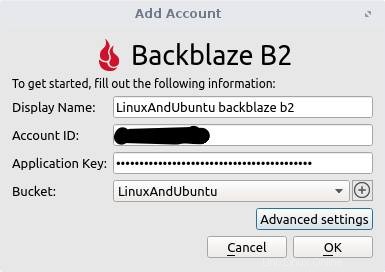
Für die Zwecke dieses Artikels verwende ich den Backblaze B2-Clouddienst. Es wird mit einem kostenlosen Konto geliefert und erfordert beim Erstellen des Kontos keine Kreditkarte. Melden Sie sich einfach bei Ihrem Konto an und Sie erhalten dort alle Anmeldeinformationen. Sie benötigen eine Konto-ID, einen Anwendungsschlüssel und die App synchronisiert alle Ihre Buckets automatisch. Wählen Sie den Bucket aus, in dem Sie Ihre Sicherungsdateien speichern möchten.
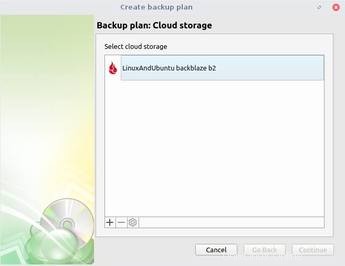
Und das ist es. Wählen Sie nun den Cloud-Speicher aus . Die weitere Einrichtung ist sehr einfach.
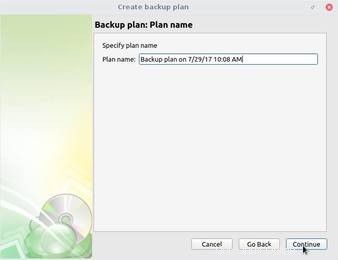
Benennen Sie nun Ihren Backup-Plan. Sie können mehrere Sicherungen erstellen, und die Benennung der Sicherung erleichtert die Verwaltung.
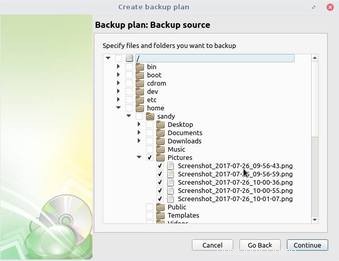
Wählen Sie als Nächstes die Verzeichnisse oder Dateien aus, die Sie im Cloud-Speicher sichern möchten.
Filtern Sie Verzeichnisse oder Dateien, die gesichert werden sollen
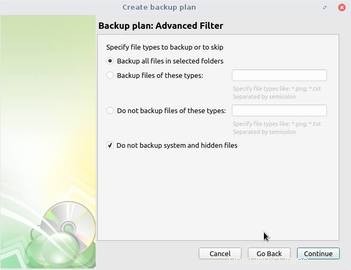
Als nächstes filtern Sie die Dateien, die Sie sichern möchten. Diese Funktion ist nützlich, wenn Sie nur Dateien mit bestimmten Erweiterungen sichern möchten. Sie können beispielsweise .png oder .jpeg oder .exe eingeben. Oder Sie können auch das Gegenteil tun. Sie können die spezifischen Dateitypen herausfiltern, indem Sie in das zweite Feld eingeben.
Dateien komprimieren und verschlüsseln
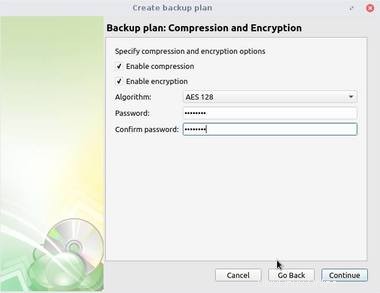
Jetzt ist dies eine kostenpflichtige Funktion. Um die Sicherheit zu verbessern, können Sie die Verschlüsselung aktivieren und mit einem starken Passwort sperren. Sie können auch die Komprimierung aktivieren. Es komprimiert Ihre Dateien, bevor es sie auf den Server hochlädt.
Dateiversionen verwalten
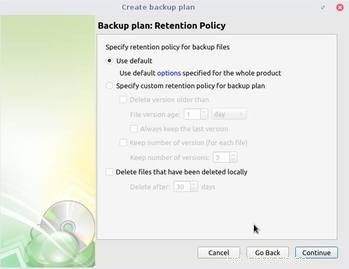
Aufbewahrungsrichtlinie . Sie können die App so einstellen, dass alte Dateien oder Versionen von Dateien gelöscht werden. Wenn Sie beispielsweise eine regelmäßige Sicherung durchführen, können Sie die App so einstellen, dass Ihre Versionen gelöscht werden, die älter als x Tage sind. Oder Sie können die App auch so einstellen, dass sie die Dateien löscht, die lokal gelöscht wurden.
Standardmäßig löscht die App die Dateiversionen, die älter als 3 Tage sind.
Sicherungspläne planen
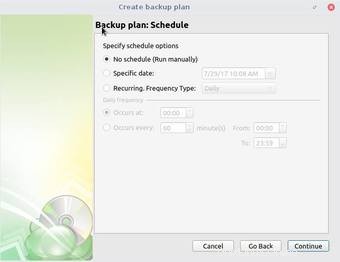
Die Planung eines Backup-Plans ist sehr nützlich. Planen Sie einfach Ihr Backup und vergessen Sie es. Der jeweilige Sicherungsplan wird automatisch zu Ihrer geplanten Zeit ausgeführt.
Backup-Benachrichtigungen erhalten
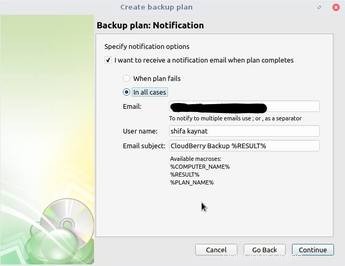
Aktivieren Sie schließlich Backup-Benachrichtigungen . Es kann vorkommen, dass Ihr Backup-Plan aufgrund einiger Probleme fehlschlägt, sodass Sie benachrichtigt werden, dass ein bestimmter Backup-Plan fehlgeschlagen ist. Aber Sie möchten die Funktion nicht nur für Fehler, Sie können auch die Benachrichtigung für alle Arten von Status aktivieren. Auch wenn der Plan erfolgreich ausgeführt wurde, werden Sie benachrichtigt. Geben Sie einfach Ihre E-Mail-ID ein und wählen Sie aus, wann Sie benachrichtigt werden möchten.
Und das ist alles. Überprüfen Sie abschließend Ihren Backup-Plan in der Zusammenfassung. Sie können Ihr Backup jederzeit bearbeiten, die Benachrichtigungseinstellungen ändern, Dateien aktualisieren, die Sie sichern möchten, oder einfach das Backup löschen und neue erstellen.
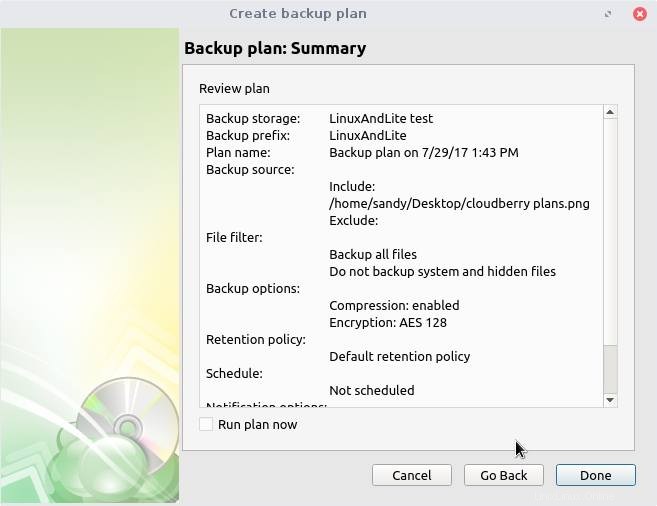
Wie stellt man Backups wieder her?
Das Wiederherstellen Ihres Backups ist ein ähnlicher Vorgang. So wie wir den Sicherungsplan erstellt haben, müssen wir auch Wiederherstellungspläne erstellen. Sie müssen Dateien auswählen, die Sie wiederherstellen möchten, und andere Variablen. Ich bin sicher, Sie werden keine Probleme haben, Wiederherstellungspläne zu erstellen. Wenn Sie Probleme haben, lassen Sie es mich im Kommentarbereich unten wissen. Ich helfe dir weiter.
Vorteile
Hier sind die wenigen Dinge, die ich an dieser App mag und nicht mag. Ich hoffe, dass das Unternehmen diese Punkte berücksichtigt und implementiert oder aus der App entfernt.
- CloudBerry Backup ist wirklich einfach unter Linux zu installieren, Cloud-Konto einfach einzurichten
- Einfach zu erstellender Sicherungs- und Wiederherstellungsplan
- Schnell und fehlerfrei beim Testen auf einem Linux-System
- Reich an Funktionen
Nachteile
- Die App ist nicht Open Source (so traurig für Foss-Liebhaber)
- Nur der E-Mail-Support und die Reaktionszeit betragen 48 Stunden (was ist, wenn ich in diesem Zeitraum sterbe!)
- Unterstützt keine Cloud-Dienste wie Google Drive und OneDrive. Wir haben keine offiziellen Linux-Apps für diese Dienste, daher wäre es toll, wenn die App diese beliebten Cloud-Dienste unterstützt.
Schlussfolgerung
Das war also die CloudBerry-App für Cloud-Backups. Linux-Benutzer sollten diese App einfach zu bedienen finden, es gibt keine CLI-artigen Dinge. Sie haben ein einfaches und leicht verständliches Setup + so viele Funktionen. Wenn Sie ein Heimanwender sind, könnte es für Sie etwas schwierig sein, ein Cloud-Konto einzurichten, da die meisten Cloud-Dienste eine Kreditkarte verlangen, die die meisten FOSS-Liebhaber von Heimanwendern nicht teilen möchten. Andererseits eignet sich die App hervorragend für Unternehmen mit großen Datenmengen. Es kann es einfach und sicher sichern.
Also danke fürs Lesen und teilen Sie Ihre Meinung zu dieser App im Kommentarbereich unter diesem Artikel.