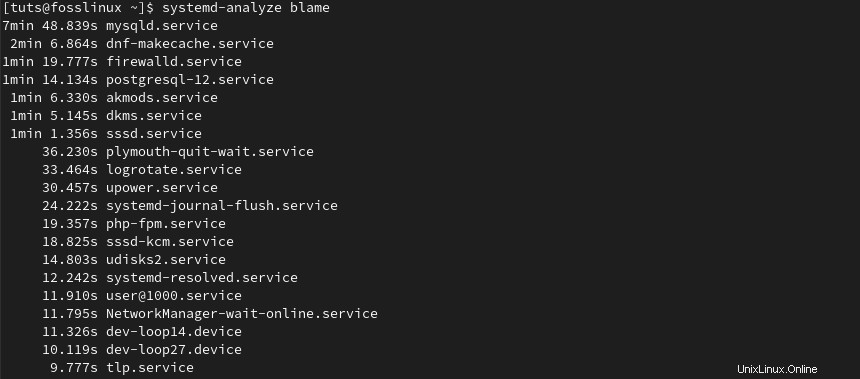Wir alle hassen es, wenn ein laufendes Linux-System mit der Zeit langsam oder träge wird. Möglicherweise haben Sie in leistungsstarke PC-Hardware investiert, stellen jedoch fest, dass sie langsam wird, wenn Sie mehrere Anwendungen ausführen. Linux-Systeme sind bekannt für ihre Widerstandsfähigkeit und Geschwindigkeit von Prozessen. Manchmal dauert die Ausführung von Prozessen oder Diensten jedoch länger als erwartet.
Die Gründe können von Systemanwendungen reichen, die Ihren Arbeitsspeicher verbrauchen, viele unnötige Anwendungen, die Systemressourcen verbrauchen, schlecht konfigurierte Systeme oder ineffiziente Hardwareressourcen, die die steigende Nachfrage nicht bewältigen können.
Das Linux-System bietet mehrere Tools, Optimierungen und Techniken zur Selbstheilung, um die Systemleistung zu verbessern. Meine erste Optimierung besteht darin, mein System schlank zu halten, indem ich nur die Software installiere, die ich benötige. Es macht einen großen Unterschied, wie viele Prozessoren und Speicher mein System verwendet. Als Nächstes wird der Artikel einen vereinfachten Ansatz zur Behebung von Systemträgheit hervorheben, wie z. B. die Verwaltung von Startdiensten, Hardwareverbesserungen, die Verwaltung mehrerer Aufgaben und Tipps, um Ihren Browser effizient zu machen. Die Beispiele in diesem Artikel konzentrieren sich auf Fedora- und Ubuntu-Systeme, sollten aber auch für alle wichtigen Linux-Distributionen gelten.
Tools zur Überwachung und Verbesserung der Linux-Systemleistung
Der beste Ansatz zur Lösung eines Systemproblems besteht darin, es zu überwachen, bevor Sie Konfigurationen vornehmen. Nachdem Sie die Ursache eines Problems identifiziert haben, führen Sie eine Aktualisierung durch und inspizieren das System dann ein zweites Mal, um zu überprüfen, ob die vorgenommenen Änderungen die gewünschten Änderungen gebracht haben.
Die Linux-Community bietet mehrere Befehlszeilen- und grafische Open-Source-Tools zur Überwachung der Systemleistung. Tools wie GNOME System Monitor, Conky, Grafana, KDE System Guard, GKrellM und Terminalbefehle wie top oder iotop können Ihnen helfen, Prozesse nach CPU-Auslastung zu sortieren. Unabhängig davon, welches Tool Sie wählen, stellen Sie sicher, dass Sie die Prozessorauslastung und Speicherauslastung überprüfen oder sogar andere Hardwareressourcen wie Festplatten und USB-Speicher, Netzwerktools oder sogar Grafikprozessoren überwachen.
Wählen Sie einen effizienten Desktop
Die neue Fedora 34-Distribution enthält GNOME 40 mit einigen neuen Funktionen und Optimierungen, die es zuverlässig und konsistent machen. Manchmal ist die Standard-Desktop-Umgebung Ihrer Distribution möglicherweise nicht reaktionsschnell genug, und Sie müssen möglicherweise einen leichteren Desktop installieren. Ich bleibe bei GNOME 40 und bevorzuge Optimierungen gegenüber einer Neuinstallation, aber Sie können Desktop-Umgebungen wie Xfce, LXDE oder LXQT ausprobieren, die weniger Ressourcen benötigen, um optimal zu funktionieren.
Installieren Sie die XFCE-, LXDE-, Cinnamon- oder LXQT-Desktopumgebung unter Fedora Linux mit den folgenden Schritten.
Überprüfen Sie die verfügbaren Desktop-Umgebungen mit dem folgenden Befehl:
$ sudo dnf Gruppenliste -v
Wählen und installieren Sie Ihre bevorzugte Desktop-Umgebung.
$ sudo dnf install [desktop_environment]
Beispiel für die Installation von XFCE Desktop
$ sudo dnf install @xfce-desktop
Der Befehl installiert eine Desktop-Umgebung abzüglich der üblichen Pakete, die bei der Erstinstallation von Fedora installiert worden wären.
Sie können die Reaktionsfähigkeit Ihrer Desktop-Umgebung auch mit den folgenden Dateimanager-Anpassungen erhöhen:
- Versuchen Sie, visuelle Effekte wie Kompostierung, Animationen und Miniaturbilder zu deaktivieren.
- Verwenden Sie leichtgewichtige Dateimanager wie XFE oder Thunar, die wichtige Dateimanagerfunktionen effizient handhaben.
- Lernen Sie Tastaturkürzel zu verwenden.
- Konfigurieren Sie Ihren Desktop für die Verwendung eines schlanken Fenstermanagers.
- Sie können noch einen Schritt weiter gehen, indem Sie von einem Desktop zu Fenstermanagern wie Fluxbox, JWM und Openbox wechseln. Ein Fenstermanager läuft schneller als ein Desktop, ist aber auch weniger benutzerfreundlich und hat möglicherweise keine Symbole oder ein System-Dock.
Linux-Systemaktualisierung und -bereinigung
Wenn Sie Ihr System auf dem neuesten Stand halten, verbessern Sie dessen Gesamtleistung und -effizienz. Jede Linux-Distributionsversion enthält allgemeine Fehlerkorrekturen, Patches, Updates, Upgrades und neuere Upstream-Open-Source-Tools. Beispielsweise hat Fedora einen Veröffentlichungszyklus von sechs Monaten, während Canonical alle zwei Jahre im April eine unternehmenstaugliche Ubuntu-Veröffentlichung mit Long Term Support (LTS) veröffentlicht.
Um ein vollständiges System-Update und -Upgrade durchzuführen, holen Sie sich einen Kaffee und führen Sie die folgenden Befehle aus.
#Fedora$ sudo dnf upgrade --refresh$ sudo dnf autoremove$ sudo dnf update$ sudo reboot
#Ubuntu$ sudo apt-get update$ sudo apt-get upgrade
Systembereinigung
Ein weiterer Schlüssel zur Verbesserung der Systemleistung besteht darin, Ihr System schlank, sauber und von unnötigen Dateien oder Caches in Ihrem System zu befreien. Stellen Sie sicher, dass Sie nicht mehr benötigte Anwendungen deinstallieren und unnötig heruntergeladene Dateien entfernen.
Führen Sie den folgenden Befehl aus, um temporäre Caches in Ihrem System zu entfernen:
$ sudo apt-get clean #Ubuntu
Entfernen Sie nicht verwendete Pakete und Abhängigkeiten mit dem folgenden Befehl:
$ sudo apt-get autoremove #Ubuntu$ sudo dnf autoremove #Fedora
Aktiviere den schnellsten Spiegel und lokale Spiegel
Die Aktivierung des schnellsten Spiegels in Fedora oder lokaler Spiegel in Ubuntu kann Ihnen helfen, Ihr System beim Herunterladen der neuesten Software-Updates zu beschleunigen. Der schnellste Spiegel ist ein Plugin, das den nächstgelegenen geografischen Spiegel ermittelt, der Ihnen für schnellere Downloads zur Verfügung steht.
Um den schnellsten Spiegel in Fedora 34 zu aktivieren, fügen Sie die folgenden Flags zur DNF-Konfigurationsdatei hinzu [/etc/dnf/dnf.conf].
echo 'fastestmirror=true' | sudo tee -a /etc/dnf/dnf.confecho 'max_parallel_downloads=7' | sudo tee -a /etc/dnf/dnf.confecho 'deltarpm=true' | sudo tee -a /etc/dnf/dnf.confcat /etc/dnf/dnf.conf # [main]# gpgcheck=1# installonly_limit=5# clean_requirements_on_remove=True# skip_if_unavailable=True# fastestmirror=1# max_parallel_downloads=7In Ubuntu können Sie lokale Spiegel für Software-Downloads über die Softwareeinstellungen aktivieren oder das apt-fast-Tool verwenden, um Pakete effektiv von mehreren Standorten herunterzuladen. Apt-fast ruft Pakete von mehreren Verbindungen gleichzeitig ab und lädt sie herunter. Sie können das apt-fast-Tool über das offizielle PPA mit den folgenden Befehlen installieren:
$ sudo add-apt-repository ppa:apt-fast/stable$ sudo apt-get update$ sudo apt-get install apt-fastSystemstartprozesse verwalten
Die Mehrheit der Linux-Distributionen stellt die systemd-Suite bereit, um Systemstartdienste und -ressourcen zu verwalten und zu optimieren. Sie können die Systemd-Software-Suite verwenden, um Ihr System zum Laufen zu bringen, Prozesse zu optimieren, Fehler zu beheben, Systemdienste zu beheben und die Gesamtleistung zu verbessern.
Bitte führen Sie den folgenden systemd-Befehl aus, um die Systemstartzeit und die Zeit zu analysieren, die Kernel, Userspace und initrd zum Starten während des Bootens benötigt haben.
$ systemd-analyzeAlle Dienste auflisten, die beim Booten ausgeführt werden:
$ systemctl list-unit-files –state=enabledListen Sie alle laufenden Dienste sortiert nach der Initialisierungszeit mit dem systemd-analyze-Schuldbefehl auf:
$ Systemd-Analyze-SchuldDer Befehl analysiert die Prozesse und Dienste, deren Start während des Bootens ungewöhnlich lange gedauert hat. Deaktivieren Sie bei Bedarf mit dem folgenden Befehl, dass ein Dienst beim Booten ausgeführt wird:
$ sudo systemctl disable foo_serviceAndere systemd-Optimierungen
Systemd bietet schnelle Startzeiten, aber Sie können es mit den folgenden Schritten weiter optimieren:
- Erwägen Sie, SELinux zu deaktivieren, indem Sie selinux=0 auf der Kernel-Befehlszeile hinzufügen. Beachten Sie, dass erfahrene Systemadministratoren aus Sicherheitsgründen empfehlen, SElinux eingeschaltet zu lassen.
- Umgehen Sie die initrd, wenn Sie eine in Ihrem Linux-System verwenden.
- Verwenden Sie Journal, das standardmäßige Protokollierungstool in systemd, und erwägen Sie, Syslog zu deinstallieren.
- Erwägen Sie, Cron zu entfernen und stattdessen systemd-Timer zu verwenden.
- Verwenden Sie eine moderne Desktop-Umgebung wie GNOME 40.
- Überprüfen und deaktivieren Sie unnötige Boot-Prozesse oder Dienste.
- Bitte entfernen Sie Shell-basierte Dienste wie SysV-Init-Skripte und ersetzen Sie sie durch Unit-Dateien.
Lesen Sie weiter:So verwalten Sie systemd-Dienste beim Start.
Installieren Sie Preload, um die Ladezeit der Anwendung zu beschleunigen
Preload ist ein Daemon zum Sammeln und Analysieren von Informationen über Prozesse und Dienste, die auf dem System ausgeführt werden. Es beschleunigt die Ladezeit von Diensten, indem häufig verwendete Apps zwischengespeichert werden, was die Gesamtleistung verbessert.
Führen Sie den folgenden Befehl aus, um Preload zu installieren:
$ sudo apt-get install preload #Ubuntu$ sudo dnf install preload #Fedora
Starten Sie Ihr System neu, um Preload im Hintergrund auszuführen, und stellen Sie verbesserte Ladezeiten Ihrer häufig verwendeten Anwendung fest.
Multitasking vermeiden
Wenden Sie die folgenden Prinzipien an, wenn Sie ressourcenintensive Anwendungen wie Spiele, Video-Editoren und Hosts für virtuelle Maschinen ausführen.
- Führen Sie jeweils nur eine Ressourcenfresser-App aus.
- Führen Sie keine ressourcenintensive App im Hintergrund aus.
- Beschränken Sie die Anzahl der Apps, die Sie gleichzeitig verwenden, und schließen Sie alle Apps, die Sie nicht verwenden.
- Beschränken Sie die Parallelität, um die Leistung aller ausgeführten Apps zu verbessern.
- Die Hintergrundverarbeitung bietet eine ähnliche Möglichkeit.
- Planen Sie ressourcenintensive Hintergrundprozesse wie Software-Updates, Dateisystemüberprüfung, Backups, Image-Kopien und große Downloads außerhalb der Geschäftszeiten. GUI-Tools wie KCron oder Zeit erleichtern das Verwalten und Planen von Aufgaben.
Browser-Tipps und Optimierungen
Ein Browser ist eine der Apps, die wir alle täglich ausführen. Der Browser erhöht unsere Produktivität durch den Zugriff auf E-Mails, Suchmaschinen, Social-Media-Websites oder sogar das Testen von Webanwendungen für Entwickler. Eine gute Wahl eines Browsers und einfache Optimierungen sorgen dafür, dass Ihr System optimal funktioniert. Ich bevorzuge Firefox, weil es fortschrittliche Webentwicklungstools bietet, schnell ist, vollständig Open Source ist und der Standardbrowser für Fedora ist.
Hier sind einige Optimierungen und Tipps, um die Ressourcen und den Browser Ihres Systems optimal zu nutzen.
- Website-Anzeigen und -Tracker verbrauchen den größten Teil der CPU, die Ihr PC für die On-Page-Verarbeitung aufwendet. Daher sollten Sie Anzeigen mit einer Browsererweiterung blockieren und auch Tracker blockieren. Probieren Sie Tools wie Privacy Badger oder uBlock Origin aus.
- Deaktivieren Sie die automatische Wiedergabe für Videos und Animationen mit der Erweiterung „HTML5-Autoplay deaktivieren“ in Firefox oder der Erweiterung „Yet Another Autoplay Blocker“ in Chromium oder Chrome.
- Entfernen Sie alle unnötigen Add-Ons und Erweiterungen aus Ihrem Browser.
- Probieren Sie für leistungsstarke PCs Multiprozess- und Multithread-Open-Source-Browser wie Firefox oder Chromium aus.
- Verwenden Sie einen schlanken Browser wie Dillo, wenn Ihr PC über begrenzte Ressourcen verfügt.
- Führen Sie jeweils nur eine Instanz eines Browsers aus, um den Ressourcenverbrauch zu reduzieren.
- Öffnen Sie nur wenige Tabs gleichzeitig und schließen Sie Tabs, wenn Sie mit der Verwendung fertig sind.
- Verwalten Sie JavaScript in Ihrem Browser mit Erweiterungen, um die Belastung Ihres Browsers zu verringern.
- Deinstallieren Sie Ihren Browser und installieren Sie ihn erneut, um das neueste Browser-Update zu erhalten und ihn von beschädigten Datencaches und unnötigen Erweiterungen zu befreien.
Investieren Sie in Hardware-Upgrades
HDD durch SSD ersetzen
Solid State Drives [SSD] sind dafür bekannt, im Vergleich zu Festplatten [HDD] schnellere Lese- und Schreibzeiten zu haben. Diese beiden Laufwerke funktionieren gleich, aber Daten in SSD werden auf miteinander verbundenen Flash-Speicherchips gespeichert, die die Daten auch dann speichern, wenn kein Strom fließt. Im Wesentlichen bietet SSD schnellere Starts, schnelle Dateiübertragungen und startet und führt Anwendungen schneller aus. Unabhängig davon, ob Sie Ihren PC für Spiele, Schulaufgaben/Projekte, Entwicklung oder Geschäfte verwenden, die zusätzliche Geschwindigkeit kann den Unterschied ausmachen, ob Sie Ihren Code rechtzeitig in die Produktion bringen oder Ihre Präsentation pünktlich abliefern. Beachten Sie jedoch, dass SSDs teurer sind als HDD-Laufwerke.
Rüsten Sie Ihren Arbeitsspeicher auf
Linux-Distributionen wie Fedora 34 oder Ubuntu 18.04 benötigen mindestens 2 GB RAM, um erfolgreich installiert und ausgeführt zu werden. Sie sollten den System-RAM erhöhen, wenn Sie ressourcenintensive Software für Spiele, Videos oder Grafiksoftware ausführen. Sie können das ideale Modell erwerben, das in die RAM-Steckplätze Ihres Computers passt, und es manuell auf Ihrem PC installieren.
Führen Sie die folgenden Befehle aus, um zu erfahren, wie viel RAM Ihr System verwendet:
$ kostenlos –m
Sie können auch #top oder #htop verwenden, um weitere Informationen zur RAM-Nutzung zu erhalten.
# top# htop
Auslagerungsbereich erhöhen
Der „Swap“-Speicherplatz kann helfen, die Systemleistung zu verbessern, wenn Ihr Computer nicht über genügend RAM zum Verarbeiten verfügt. Wenn Sie eine Distribution zum ersten Mal installieren, stellen Sie sicher, dass Sie Speicherplatz für die Swap-Partition reservieren, der ungefähr der Größe Ihres Arbeitsspeichers entspricht. Wenn Ihr System beispielsweise über 4 GB RAM verfügt, konfigurieren Sie eine Swap-Partition von 4 GB. Sie können Ihre Swap-Größe auch mit dem Gparted-Festplattenmanager erhöhen, der sowohl in Fedora als auch in Ubuntu verfügbar ist.
Reduktion der Überhitzung des Systems
Ein überhitzter Computer läuft immer langsam und kann sich negativ auf die Gesamtsystemleistung auswirken. Sie können TLP und cpufreq verwenden, um die Überhitzung Ihres Systems zu reduzieren und zu verwalten. cpufreq ermöglicht es Benutzern, CPU-Algorithmen zu optimieren und Systemprozessoren zu ermöglichen, ihre Frequenz je nach Computertemperatur und Stromverbrauch anzupassen.
Installieren Sie CPUFREO mit dem folgenden Befehl:
$ sudo apt-get install Indicator-cpufreq
TLP ist ein Energieverwaltungsprogramm, mit dem Sie den Akku Ihres Laptops optimieren und Ihre Stromverbrauchsberichte anzeigen können. Aber zuerst müssen Sie TLP installieren und es im Hintergrund arbeiten lassen.
Führen Sie die folgenden Befehle aus, um TLP zu installieren:
Ubuntusudo add-apt-repository ppa:linrunner/tlpsudo apt-get updatesudo apt-get install tlp tlp-rdw
Fedora$ sudo dnf install tlp tlp-rdw
Führen Sie den folgenden Befehl aus, um mit der Verwendung von TLP zu beginnen:
sudo tlp start
Der Befehl startet TLP und lässt es als Hintergrundprozess laufen.
Führen Sie dann den folgenden Befehl aus, um die Batterieinformationen und den Status anzuzeigen.
$ sudo tlp-stat -b
Abschluss
Der Artikel hebt einige häufige Ursachen für Systemträgheit, Tools und Methoden hervor, die Ihnen bei der Diagnose Ihres Systems helfen. Wir zeigen auch, wie Sie Probleme beheben oder ganz vermeiden können, indem Sie einige Best Practices und einfache systemd-, PC- und Browser-Optimierungen anwenden. Und für den Fall, dass Sie nur über begrenzte Hardwareressourcen verfügen, können Sie zusätzliches Geld sparen und in zusätzliche RAM- und SSD-Hardware investieren.
Bitte teilen Sie alle Leistungstipps, die Sie für Ihr System verwenden!