Obwohl Linux beim Ausführen von Apps sehr stabil ist, friert es manchmal ein. Sie denken vielleicht, dass ein Neustart Ihres Linux die beste Lösung für diese Situation ist. Viele andere Alternativen können Ihnen jedoch schnell und einfach dabei helfen, diese nicht reagierende Anwendung sicher zu beenden.
In diesem Tutorial werden wir die besten Methoden behandeln, um nicht reagierende Anwendungen auf Ihrem Linux-System zu beenden.
- Schließen Sie die Software mit dem Kill-Befehl
- Beenden Sie Anwendungen mit dem Befehl pkill
- Beenden Sie Anwendungen mit dem killall-Befehl
- Systemprozesse mit dem xkill-Befehl beenden
- Erstellen einer Tastenkombination zum Beenden von Anwendungen
- Beenden Sie die Software mit der Systemüberwachungsanwendung
- Schließen der Anwendung durch Klicken auf die Schaltfläche „X“ in der oberen Ecke
Methode 1:Schließen Sie die Software mit dem Kill-Befehl
Eine der gebräuchlichsten Methoden zum Beenden nicht reagierender Anwendungen ist die Verwendung des Befehls kill. Bevor wir den Kill-Befehl verwenden, müssen wir jedoch zuerst die nicht reagierende Anwendungs-ID abrufen.
Sie können die nicht reagierende Prozess-ID mit dem folgenden Befehl abrufen:
ps -aux | grep application_name
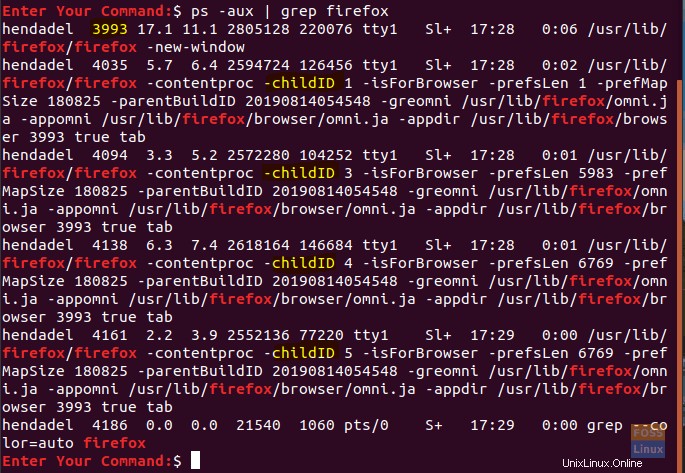
Der Befehl sollte alle laufenden Prozesse mit dem Namen firefox auflisten. Wie Sie im obigen Screenshot sehen können, lautet die Prozess-ID 3993.
Jetzt können Sie den Kill-Befehl verwenden, um die nicht reagierende Anwendung zu beenden.
kill 3993

Eine andere Möglichkeit, die Prozess-ID zu erhalten, ist die Verwendung des Befehls:
pgrep application_name

Verwenden Sie nun den Kill-Befehl:
kill 4401
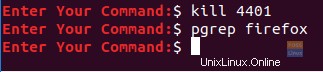
Methode 2:Beenden Sie Anwendungen mit dem pkill-Befehl
Was ist, wenn Sie die Prozess-ID nicht haben oder die genaue Prozess-ID nicht finden können, weil mehrere Prozesse den gleichen Namen haben? Sie können den Befehl pkill verwenden. Bei dieser Methode verwenden wir den Befehl pkill neben dem Namen der nicht reagierenden Anwendung.
pkill application_name
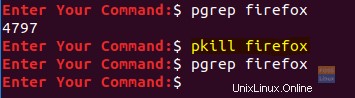
Methode 3:Anwendungen mit dem killall-Befehl beenden
Bei dieser Methode verwenden wir den Befehl killall zusammen mit dem Anwendungsnamen. Der Befehl killall beendet alle Anwendungsinstanzen. Falls Sie also viele geöffnete Fenster desselben Programms haben, sollte der Befehl killall alle geöffneten Fenster schließen.
killall application_name
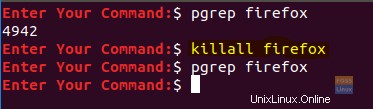
Methode 4:Beenden Sie Systemprozesse mit dem xkill-Befehl
Bei dieser Methode verwenden wir das vorinstallierte Kill-Dienstprogramm in Ubuntu, das der xkill-Befehl ist.
xkill
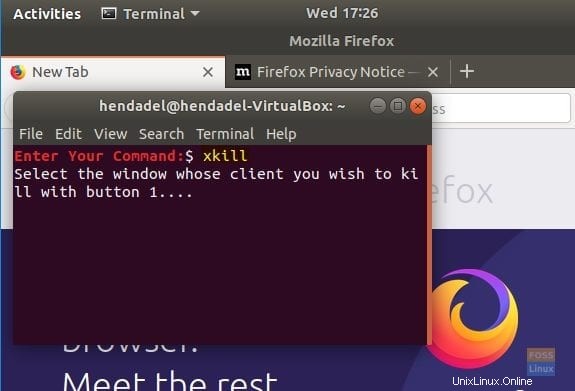
Wie Sie im obigen Screenshot sehen können, sollte der Mauszeiger beim Aufruf des xkill-Befehls ein „Kreuz“ anzeigen. Dann können Sie auf die nicht reagierende Anwendung klicken, um sie zu schließen.
Methode 5:Erstellen einer Tastenkombination zum Beenden von Anwendungen
Bei dieser Methode erstellen wir eine Tastenkombination, um einen sofortigen Befehl zum Schließen der nicht reagierenden Anwendung zu geben. Diese Tastenkombination hängt vom xkill-Befehl ab, wie Sie gleich sehen werden.
Öffnen Sie auf Ihrem Ubuntu-Rechner die Einstellungen oben rechts auf Ihrem Desktop.
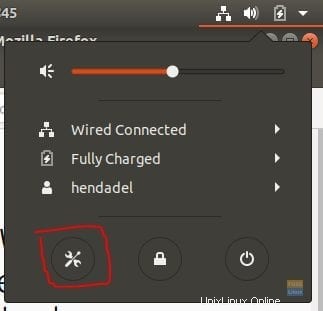
Wählen Sie als Nächstes die Registerkarte Geräte:
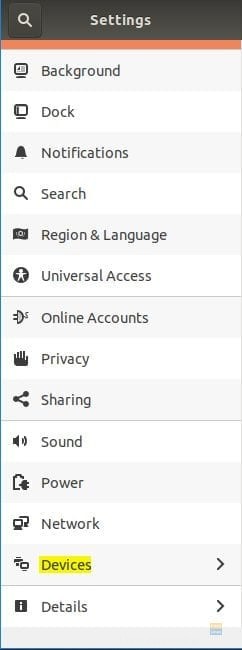
Wählen Sie dann die Registerkarte Tastatur:
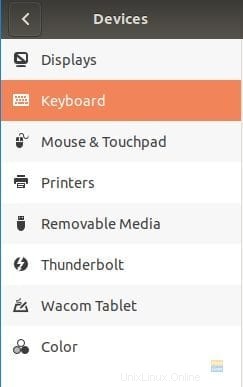
Scrollen Sie nach unten, um eine neue Tastenkombination hinzuzufügen:
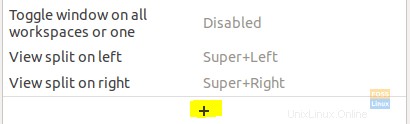
Schreiben Sie eine Beschreibung für Ihre Tastenkombination und den Befehl, verwenden Sie den xkill-Befehl, wenn Sie fertig sind, drücken Sie die Schaltfläche „Hinzufügen“:
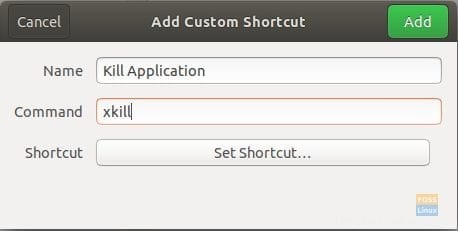
Sie sollten die neu erstellte Tastenkombination add am Ende der Liste finden. Doppelklicken Sie nun auf die erstellte Verknüpfung:
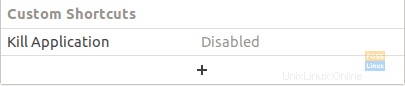
Drücken Sie die Tastenkombination zum Festlegen:
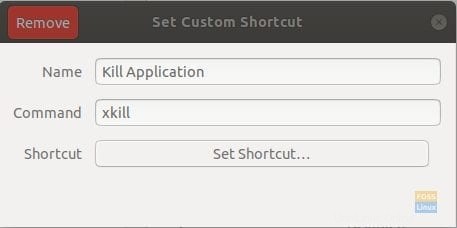
Geben Sie Ihre Tastenkombinationen ein; In diesem Beispiel habe ich die „Alt“-Taste und den Buchstaben „x“ verwendet:
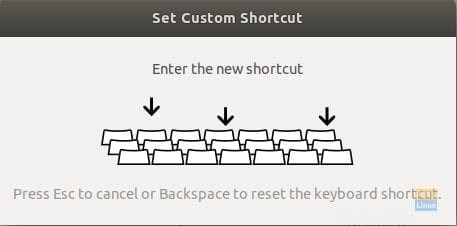
Wenn Sie fertig sind, verlassen Sie das geöffnete Fenster:
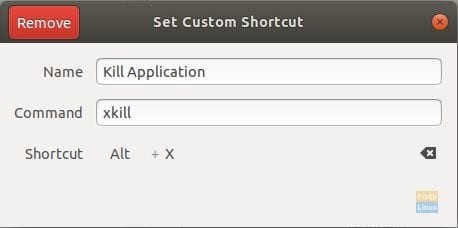
Schließlich ist Ihre Verknüpfung jetzt aktiviert und Sie können sie verwenden:
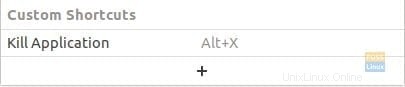
Jedes Mal, wenn Sie die Tastenkombinationen auf Ihrer Tastatur drücken, sollte sich der Mauszeiger in ein „Kreuz“ verwandeln, wodurch Sie eine nicht reagierende Anwendung schließen können.
Methode 6:Beenden Sie die Software mit der Systemüberwachungsanwendung
Bei dieser Methode verwenden wir die Anwendung „System Monitor“ mit grafischer Benutzeroberfläche, um die nicht reagierende Anwendung zu schließen.
Öffnen Sie in Ihrem Ubuntu die Registerkarte Aktivitäten oben links auf Ihrem Desktop:
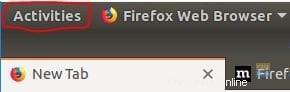
Öffnen Sie die System Monitory-Anwendung:
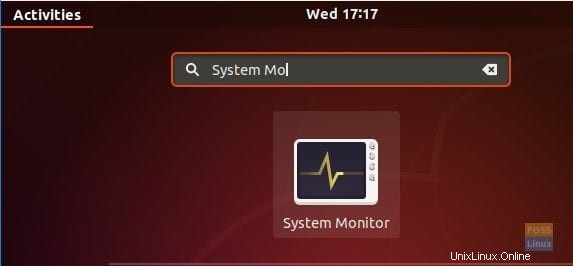
Wenn die System Monitor-Anwendung geöffnet wird, suchen Sie nach der nicht reagierenden Anwendung und klicken Sie dann mit der rechten Maustaste darauf:
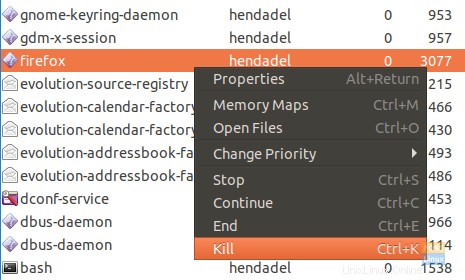
Wie Sie im obigen Screenshot sehen können, stehen drei Optionen zur Auswahl:
Kill –> Dies ist die wilde Option, bei der das System das Schließen der Anwendung erzwingt.
Beenden –> Dies ist die am besten geeignete Option und der geeignetste Weg, um eine Anwendung zu schließen. Denn zuerst sollte das System vor dem Schließen der Anwendung die temporären Dateien bereinigen und dann die Anwendung schließen.
Stop –> Diese Option sollte die Anwendung pausieren, sodass Sie sie später fortsetzen können.
Falls Sie sich entschieden haben, den Prozess abzubrechen, sollte eine Bestätigungsmeldung erscheinen.
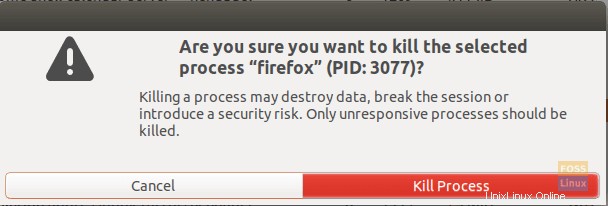
Methode 7:Schließen der Anwendung durch Klicken auf die Schaltfläche „X“ in der oberen Ecke
Die einfachste und schnellste Methode, hier in dieser Methode können Sie auf die Schaltfläche „X“ klicken, die sich in der oberen rechten Ecke der Anwendung befindet.
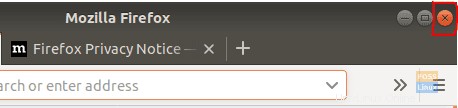
Das war es fürs Erste. Ich hoffe, Ihnen hat dieses Tutorial gefallen.