Wenn Sie ein Linux-Betriebssystem verwenden, ist es von Vorteil, auch die Linux-Terminal-Befehle zu lernen. Es mag auf den ersten Blick etwas beängstigend erscheinen, aber sobald Sie die richtige Anleitung und ein wenig Übung bekommen, haben Sie den Dreh raus. Das ist meistens effizienter und schneller.
Wir werden heute erklären, wie man Dateien mit der CLI löscht, kopiert, verschiebt und umbenennt. Wir gehen davon aus, dass die Leser mit ls vertraut sind und CD Befehle. Wenn Sie mehr über die grundlegendsten Befehle der Linux-CLI erfahren möchten, besuchen Sie diesen Link.
Dateien löschen
Beginnen wir damit, indem wir die Dateien löschen!
Das Löschen von Dateien mit dem Terminal ist einfach und wird im Allgemeinen durch einen Befehl abgeschlossen:rm. Sie können rm erweitern als entfernen. Im CLI-Modus ist das einzige Attribut, das rm Der Befehl erfordert den Namen der Datei. Wenn ich zum Beispiel eine Datei namens „test“ löschen muss, die sich in meinem Arbeitsverzeichnis befindet, muss ich schreiben:
rm test
Und das ist es. Nun, einige nützliche Optionen, die rm hat.
rm -r
Das erste, das „-r“ Möglichkeit. Der Befehl rm entfernt keine Verzeichnisse, die Dateien enthalten. Das 'r' in jedem grundlegenden Linux-Befehl steht (im Allgemeinen) für rekursiv. Das bedeutet, dass der Befehl auf alle Unterverzeichnisse oder die in einem Verzeichnis enthaltenen Dateien wirkt, vorausgesetzt, Sie führen den Befehl auf dem Verzeichnis aus.
Wenn Sie also ein Verzeichnis löschen möchten, müssen Sie den Befehl „rm -r verwenden ' Möglichkeit. Wenn ich zum Beispiel eine Datei test habe im Verzeichnis testdir , ein einfaches rm Befehl wird es nicht entfernen, aber mit dem -r Option, es wird.

rm -f
Als nächstes die Option -f. Es ist die Option Löschen erzwingen. Dies bedeutet, dass die Befehlszeile Sie beim Löschen der Dateien niemals zu Fehlern auffordert. Also, alles in allem, wenn Sie einige Dateien löschen möchten, schreiben Sie den Namen der Dateien oder Verzeichnisse nach rm -rf im Terminal und sie werden gelöscht.
Wenn eine Datei erstellt wird, haben der Benutzer, der sie erstellt hat, und die Benutzergruppe des Benutzers standardmäßig Berechtigungen zum Lesen und Schreiben der Datei. Andere nur zum Lesen. Zur Demonstration von rm -rf , habe ich eine Datei namens test2 erstellt im gleichen testdir , und die Berechtigungen geändert, sodass niemand die Berechtigung hat, etwas damit zu tun.
Es ist das Bild als Beweis, versuchen Sie die angezeigten Berechtigungen zu entschlüsseln.

Jetzt löschen wir es:

Kopieren von Dateien
Als nächstes kopieren Sie Dateien. Der verwendete Befehl ist cp . Der cp Der Befehl erfordert zwei Attribute. Erstens, der Speicherort der gewünschten Datei zu kopieren, und als nächstes den Ort wo du kopieren willst. Hier kopiere ich jetzt eine Datei namens test3 in das Verzeichnis testdir .

Wie in der Ausgabe zu sehen ist, wurde die Datei kopiert und die Datei ls beweist, dass es sich im testdir befindet Verzeichnis. Nun noch einmal eine wichtige Option:
cp -r
Ja, die Funktion des -r ist hier genauso. Es kopiert die Dateien rekursiv in ein Verzeichnis. Wenn Sie einfaches cp verwenden um ein Verzeichnis zu kopieren, das Dateien enthält, die cp Der Befehl lässt einfach das Verzeichnis weg und fährt fort. Also ein -r Option ist erforderlich, um einen Ordner zu kopieren.

cp -i
Die nächste Option ist -i . Das -i Option wird als interaktiver Modus bezeichnet. Wenn Sie diese Option verwenden, werden Sie von der CLI aufgefordert, jede Datei zum Ziel zu kopieren. Wenn Sie kopieren möchten, geben Sie „Ja“ ein oder drücken Sie einfach die Eingabetaste. Wenn Sie nicht kopieren möchten, geben Sie „nein“ ein.
Hier kopiere ich beispielsweise alle Dateien im Arbeitsverzeichnis in das vorherige Verzeichnis.
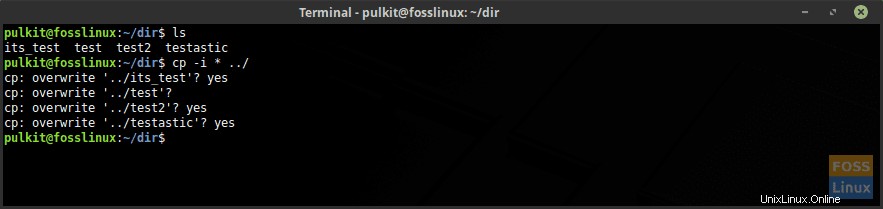
Ich habe das Sternchen (*) verwendet, was alles bedeutet. Es wird am Ende des Artikels ausführlicher erklärt. Das „..“ bedeutet das vorherige Verzeichnis. In der Linux-CLI wird das Arbeitsverzeichnis durch „.“ und das vorherige Verzeichnis durch „..“
dargestelltDateien verschieben und umbenennen
Verschieben und Umbenennen gehören zur selben Kategorie, da die Linux-CLI für beide denselben Befehl verwendet.
Umziehen
Das Verschieben von Dateien ähnelt dem Kopieren von Dateien. Sie müssen den Befehl verwenden, dann den Speicherort der Datei, die Sie verschieben möchten, und das Ziel. Der Befehl lautet in diesem Fall mv , was natürlich Bewegung bedeutet. Aber hier eine gute Nachricht. Das mv Befehl erfordert kein -r Option sogar zum Verschieben von Verzeichnissen. Hier ist ein Beispiel für das Verschieben von testdir2 nach testdir .

Wie im Bild zu sehen, ist die Datei testdir2 Verzeichnis nicht mehr im Home-Verzeichnis, sondern im testdir Verzeichnis.
Umbenennen
Zum Umbenennen, wie Sie wissen, die mv Befehl wird ebenfalls verwendet. Also, wenn Sie bemerken, benennt Linux dieselbe Datei nicht um, sondern verschiebt die Datei wieder in dasselbe Verzeichnis, aber mit einem neuen Namen. Es handelt sich also notwendigerweise um den gleichen Inhalt der Datei, aber die Datei ist neu, mit einem neuen Namen.
Hier ist ein Beispiel für mv Befehl zum Umbenennen. Ich werde die Datei test umbenennen wie getestet .

Wie Sie sehen können, war die Datei zuvor mit dem Namen test wurde jetzt getestet (Wortspiel beabsichtigt).
Terminal-Trick
Dies ist ein einfacher Trick, mit dem Sie Ihre Aufgaben viel einfacher und schneller erledigen können. Die Verwendung des Sternchens (*). In der Linux-CLI bedeutet das Sternchen alles . Buchstäblich. Was tun Sie also, wenn Sie alle Dateien im Arbeitsverzeichnis entfernen möchten?
rm -rf *
Du bist fertig. Alle Dateien gelöscht. Es ist auch bei anderen Befehlen wie cp praktisch , mv usw., wo Sie den Befehl auf alle Dateien im Verzeichnis anwenden möchten.
Es kann auf andere Weise verwendet werden, um alle Dateien mit einem bestimmten Schlüsselwort zu bearbeiten. Zum Beispiel kopiere ich alle Dateien, die das Wort „test“ enthalten ‘ in ihren Namen an das dir Verzeichnis. Der Befehl lautet:
cp *test* dir
Es bedeutet alles kopieren*testen *alles in dir .
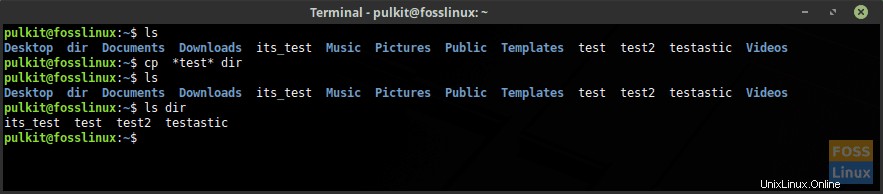
Das wird also alles für diesen Artikel sein. Überprüfen Sie Terminal Tuts für weitere solche Tutorials. Prost!