Es gibt zwei grundlegende Möglichkeiten, eine statische IP-Adresse unter Debian 10 einzurichten. Die einfachste für Desktops ist die grafische Benutzeroberfläche von NetworkManager. Für Server oder Systeme ohne NetworkManager können Sie auch eine Konfigurationsdatei verwenden.
In diesem Tutorial lernen Sie:
- So konfigurieren Sie eine statische IP mit NetworkManager
- So konfigurieren Sie eine statische IP über die CLI
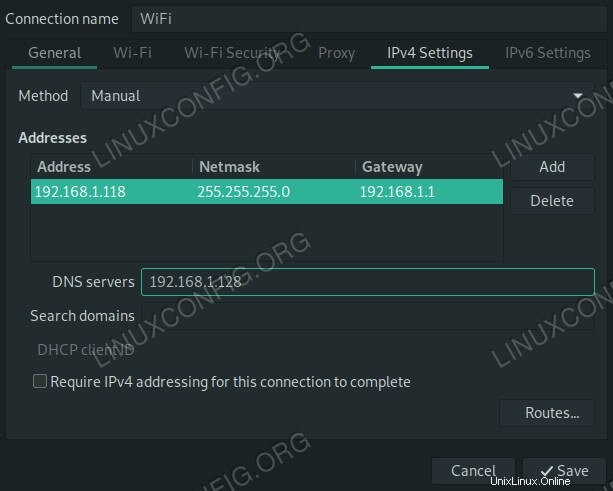 Statische IP auf Debian 10.
Statische IP auf Debian 10.
Softwareanforderungen und verwendete Konventionen
| Kategorie | Anforderungen, Konventionen oder verwendete Softwareversion |
|---|---|
| System | Debian 10 Buster |
| Software | Netzwerkmanager |
| Andere | Privilegierter Zugriff auf Ihr Linux-System als root oder über sudo Befehl. |
| Konventionen | # – erfordert, dass bestimmte Linux-Befehle mit Root-Rechten ausgeführt werden, entweder direkt als Root-Benutzer oder durch Verwendung von sudo Befehl$ – erfordert, dass bestimmte Linux-Befehle als normaler, nicht privilegierter Benutzer ausgeführt werden |
Konfigurieren Sie eine statische IP mit NetworkManager
Klicken Sie zum Starten mit der rechten Maustaste auf das NetworkManager-Applet in Ihrer Taskleiste. Dies funktioniert mit dem Applet unabhängig davon, ob es sich auf GNOME, XFCE, MATE oder etwas anderem befindet. Wenn das Menü erscheint, wählen Sie Verbindungen bearbeiten… .
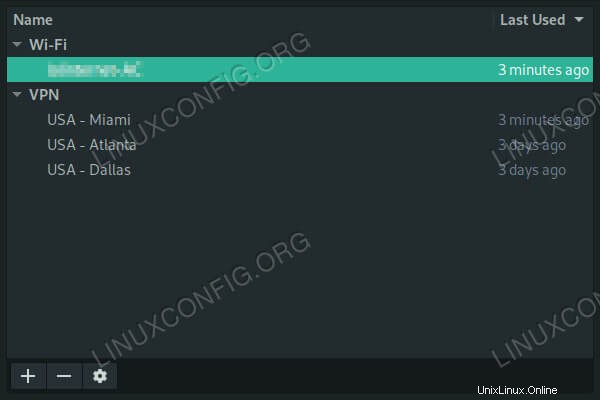 Netzwerkverbindungen unter Debian 10.
Netzwerkverbindungen unter Debian 10.
Es öffnet sich ein neues Fenster, das alle Verbindungen auf Ihrem System auflistet. Wählen Sie die Verbindung aus, die Sie auf eine statische IP umstellen möchten, und drücken Sie die Schaltfläche mit dem Zahnradsymbol unten links im Fenster.
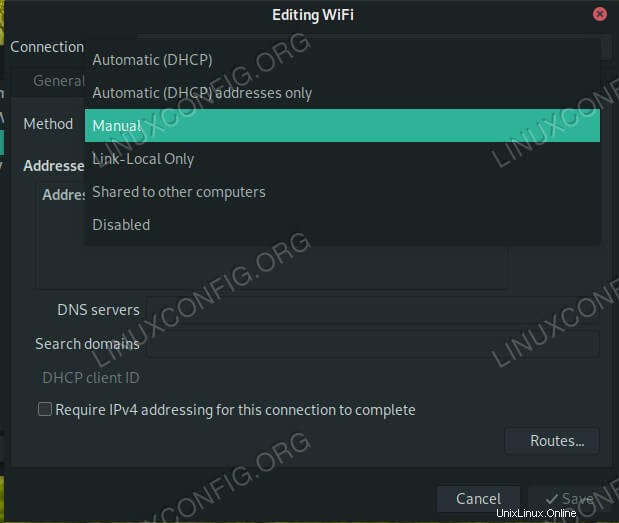 Stellen Sie das Netzwerk unter Debian 10 auf Manuell ein.
Stellen Sie das Netzwerk unter Debian 10 auf Manuell ein.
Es öffnet sich ein weiteres Fenster mit den Einstellungen für Ihre Verbindung. Klicken Sie auf IPv4-Einstellungen Tab. Oben in den IPv4-Einstellungen sehen Sie ein Dropdown-Menü mit der Bezeichnung Methode , und es wird auf DHCP eingestellt . Wählen Sie im Menü Manuell aus stattdessen.
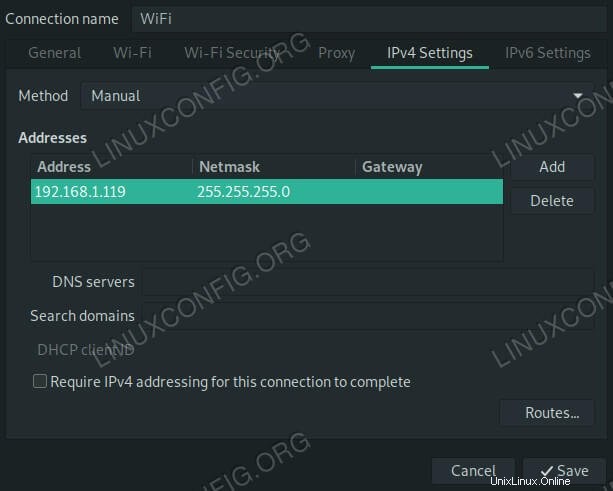 Geben Sie die IP auf Debian 10 ein.
Geben Sie die IP auf Debian 10 ein.
Darunter befindet sich eine leere Adresstabelle. Drücken Sie auf Hinzufügen Schaltfläche daneben, um eine neue statische Adresse einzurichten. In der Tabelle wird eine neue Zeile geöffnet. Geben Sie Ihre gewünschte IP-Adresse in das Feld Adresse ein Zelle und die IP Ihres Routers im Gateway . Die standardmäßige Netzmaske ist 255.255.255.0 . Wenn Sie selbst nichts anderes eingestellt haben, verwenden Sie das.
Achten Sie darauf, einen DNS-Server einzurichten. Geben Sie seine IP-Adresse in den DNS-Servern ein Abschnitt auch. Wenn Sie nichts Bestimmtes haben, geben Sie dort auch die IP Ihres Routers ein. Wenn Sie fertig sind, drücken Sie Speichern .
Die Änderungen werden möglicherweise automatisch wirksam, aber höchstwahrscheinlich müssen Sie die Verbindung zu dieser Schnittstelle trennen und zuerst wieder verbinden.
Konfigurieren Sie eine statische IP über die CLI
Für die Befehlszeile müssen Sie einige Änderungen vornehmen. Deaktivieren und stoppen Sie zunächst NetworkManager.
# systemctl NetworkManager stoppen# systemctl NetworkManager deaktivieren
Dieser nächste Teil ist nicht unbedingt erforderlich, aber hilfreich. Installieren Sie resolvconf .
# apt install resolvconf
Verwenden Sie jetzt Ihren bevorzugten Texteditor, um /etc/network/interfaces zu öffnen . Standardmäßig ist diese Datei sehr spärlich. Das liegt daran, dass es wirklich nicht in Verbindung mit NetworkManager verwendet wird.
Beginnen Sie eine neue Zeile mit iface eth0 inet static um Ihre Schnittstelle auf statisch zu setzen. Ersetzen Sie Ihre tatsächliche Schnittstelle anstelle von eth0 . Wenn Sie sich nicht sicher sind, was es ist, verwenden Sie ip a herauszufinden.
Unter dem iface Zeile eine neue Zeile beginnen, die um einen Tabulator eingerückt ist. Jede weitere Zeile in diesem Block wird ebenfalls mit einem Tabulator versehen. Vergeben Sie eine address auf Ihren Computer.
Adresse 192.168.1.110
Stellen Sie als Nächstes die Broadcast-Adresse und die Netzmaske ein. Wenn Sie keine benutzerdefinierten Einstellungen vorgenommen haben, sollte es wie im folgenden Beispiel aussehen.
Broadcast 192.168.1.255Netzmaske 255.255.255.0
Stellen Sie darunter die IP-Adresse Ihres Routers als Gateway ein.
Gateway 192.168.1.1
Stellen Sie abschließend Ihre DNS-Nameserver ein. Sie müssen nur eine angeben, und wenn Sie keine bestimmte Wahl haben, verwenden Sie die IP Ihres Routers.
DNS-Nameserver 192.168.1.5
Insgesamt sollte es ungefähr so aussehen:
source /etc/network/interfaces.d/*# Die Loopback-Netzwerkschnittstelleauto loiface lo inet loopbackiface eth0 inet statische Adresse 192.168.1.110 Broadcast 192.168.1.255 Netzmaske 255.255.255.0 Gateway 192.168.1.1 DNS-Nameserver 192.168.1.5Starten Sie beide
networkingneu undresolvconfum zu sehen, wie die Änderung wirksam wird. Wenn dies nicht der Fall ist, müssen Sie den Computer neu starten.# systemctl restart networking# systemctl restart resolvconfSchlussfolgerung
Wie auch immer Sie vorgegangen sind, Ihr Computer sollte jetzt die statische IP-Adresse verwenden, die Sie ihm bereitgestellt haben. Diese Konfigurationen sind beide so eingerichtet, dass sie auf unbestimmte Zeit in Kraft bleiben, es sei denn, Sie ändern sie manuell, sodass es nach der Einrichtung keine Überraschungen geben sollte.