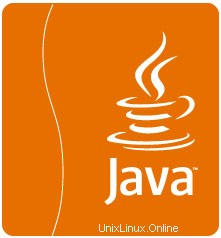
In diesem Tutorial zeigen wir Ihnen, wie Sie Java auf Fedora 35 installieren. Für diejenigen unter Ihnen, die es nicht wussten, Java ist ein sicheres, stabiles und bekanntes allgemeines Programmiersprache und Computertechnologieplattform mit vielen miteinander verbundenen Funktionen. Wenn Sie ein Java-basiertes Tool oder Programm in Java verwenden möchten, muss Java auf Ihrem System vorhanden sein.
Dieser Artikel geht davon aus, dass Sie zumindest über Grundkenntnisse in Linux verfügen, wissen, wie man die Shell verwendet, und vor allem, dass Sie Ihre Website auf Ihrem eigenen VPS hosten. Die Installation ist recht einfach und setzt Sie voraus im Root-Konto ausgeführt werden, wenn nicht, müssen Sie möglicherweise 'sudo hinzufügen ‘ zu den Befehlen, um Root-Rechte zu erhalten. Ich zeige Ihnen Schritt für Schritt die Installation von Java auf einem Fedora 35.
Voraussetzungen
- Ein Server, auf dem eines der folgenden Betriebssysteme ausgeführt wird:Fedora 35.
- Es wird empfohlen, dass Sie eine neue Betriebssysteminstallation verwenden, um potenziellen Problemen vorzubeugen.
- Ein
non-root sudo useroder Zugriff auf denroot user. Wir empfehlen, alsnon-root sudo userzu agieren , da Sie Ihr System beschädigen können, wenn Sie als Root nicht aufpassen.
Installieren Sie Java auf Fedora 35
Schritt 1. Bevor Sie fortfahren, aktualisieren Sie Ihr Fedora-Betriebssystem, um sicherzustellen, dass alle vorhandenen Pakete auf dem neuesten Stand sind. Verwenden Sie diesen Befehl, um die Serverpakete zu aktualisieren:
sudo dnf upgrade sudo dnf update
Schritt 2. Java auf Fedora 35 installieren.
Wählen Sie einen der folgenden Befehle, um die erforderliche Java-Version auf Ihrem Fedora-System zu installieren:
- Installieren Sie Java 11 auf Fedora:
sudo dnf install java-11-openjdk
- Installieren Sie Java 8 auf Fedora:
sudo dnf install java-1.8.0-openjdk
- Installieren Sie das neueste Java auf Fedora:
sudo dnf install java-latest-openjdk
Überprüfen Sie die Java-Version auf Ihrem System, um die Installation zu bestätigen:
java --version
Schritt 3. Wechseln Sie die Java-Version auf Fedora.
Verwenden Sie den Alternativbefehl, um die Standard-Java-Version festzulegen:
sudo alternatives --config java
Ausgabe:
There are 3 programs which provide 'java'. Selection Command ----------------------------------------------- + 1 java-11-openjdk.x86_64 (/usr/lib/jvm/java-11-openjdk-11.0.12.0.7-4.fc35.x86_64/bin/java) 2 java-latest-openjdk.x86_64 (/usr/lib/jvm/java-17-openjdk-17.0.1.0.12-2.rolling.fc35.x86_64/bin/java) * 3 /usr/java/jdk-17.0.1/bin/java Enter to keep the current selection[+], or type selection number: 2
Um zu überprüfen, ob der Austausch erfolgreich war, verwenden Sie den Versionsbefehl, um Folgendes zu überprüfen:
java --version
Herzlichen Glückwunsch! Sie haben Java erfolgreich installiert. Vielen Dank, dass Sie dieses Tutorial zur Installation von Java auf Ihrem Fedora 35-System verwendet haben. Für zusätzliche Hilfe oder nützliche Informationen empfehlen wir Ihnen, die offizielle Java-Website zu besuchen.
P>