Wenn es um Virtualisierung geht, ist VMware eine nicht zu vernachlässigende Lösung. Während die wahre Kraft der Virtualisierung in den Rechenzentren liegt, leben wir in einem Zeitalter, in dem jeder eine oder zwei virtuelle Maschinen auf einem Desktop oder Laptop ausführen kann, vorausgesetzt, er verfügt über genügend Ressourcen. Diese virtuellen Maschinen sind Computer, die in einem Computer ausgeführt werden, und dieses Setup hat unzählige Vorteile und Anwendungsfälle. Wenn Sie beispielsweise eine neue Software testen möchten, können Sie dies in einer virtuellen Maschine tun, bevor Sie sie direkt auf einem Gerät installieren, das Sie für die tägliche Arbeit verwenden.
Um mit diesen virtuellen Maschinen problemlos arbeiten zu können, können wir sie in unseren Hypervisor – in diesem Fall VMware – integrieren, damit das als Gast ausgeführte Betriebssystem die Funktionen der Virtualisierungssoftware nutzen kann. In diesem Tutorial installieren wir die Integrationssoftware namens VMware Tools auf einer virtuellen Maschine mit RHEL 8 / CentOS 8, die in VMware Player gehostet wird. Die gleichen In-Guest-Schritte gelten für die Datacenter-Version von VMware bezüglich der Tool-Installation. Beachten Sie jedoch, dass Red Hat die open-vm-tools ausliefert mit der Distribution, die auch VMware anstelle der Tools empfiehlt, die wir jetzt installieren werden. Warum werden die Tools mit der empfohlenen Distribution geliefert? Sie können zusammen mit der Verteilung innerhalb des regulären Update-Prozesses aktualisiert werden, während die Tools von VMware manuell aktualisiert werden müssen (oder Automatisierung, aber ohnehin unnötiger Aufwand).
Während die folgenden Schritte zu einer funktionierenden Integration führen, berücksichtigen Sie bitte die oben genannten Punkte, wenn Sie Ihre virtuellen Systeme einrichten. Veraltete Virtualisierungs-Integrationstools sind eine schlechte Sache, die Sie erleben werden, wenn Sie Ihre Hosts aktualisieren, und Hunderte von Warnungen werden auf den vCenter-Konsolen angezeigt.
In diesem Tutorial lernen Sie:
- So laden Sie VMware-Tools mit VMware Player herunter
- So präsentieren Sie der virtuellen Maschine die Installationsquelle
- Entfernen von Open-VM-Tools
- So installieren und konfigurieren Sie VMware Tools
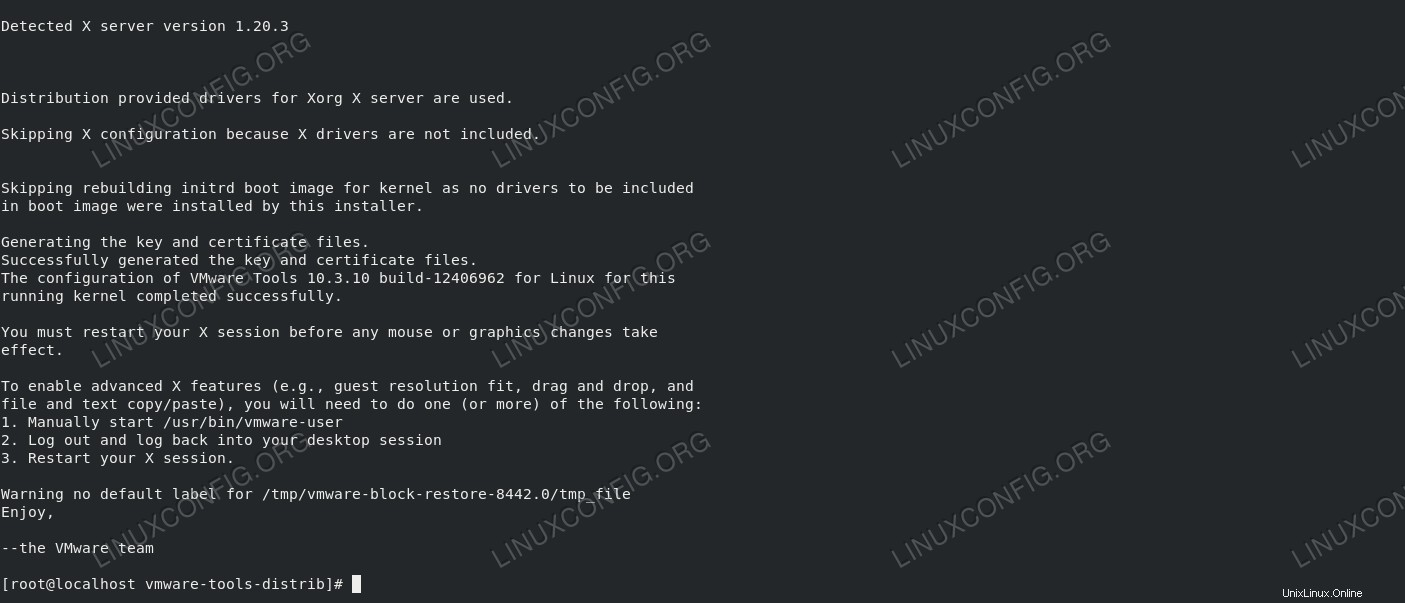 Erfolgreiche Installation von VMware Tools.
Erfolgreiche Installation von VMware Tools. Softwareanforderungen und verwendete Konventionen
| Kategorie | Anforderungen, Konventionen oder verwendete Softwareversion |
|---|---|
| System | RHEL 8 / CentOS 8 |
| Software | VMware-Tools 10.3.10 |
| Andere | Privilegierter Zugriff auf Ihr Linux-System als root oder über sudo Befehl. |
| Konventionen | # – erfordert, dass bestimmte Linux-Befehle mit Root-Rechten ausgeführt werden, entweder direkt als Root-Benutzer oder durch Verwendung von sudo Befehl$ – erfordert, dass bestimmte Linux-Befehle als normaler, nicht privilegierter Benutzer ausgeführt werden |
Schritt-für-Schritt-Anleitung zur Installation von VMware Tools auf RHEL 8 / CentOS 8
Die Installation von VMware Tools auf einer virtuellen Maschine ist ziemlich einfach. Natürlich benötigen wir ein installiertes Red Hat Enterprise Linux 8 oder CentOS 8, das auf unserem VMware Player läuft.
- Falls noch nicht geschehen, müssen wir VMware Tools herunterladen, bevor wir sie installieren können. Dieser Schritt ist nur notwendig, wenn wir bei der Installation des Players nicht die automatische Download-Option gewählt haben. Um die Tools für verschiedene Plattformen herunterzuladen, klicken Sie einfach auf die
FileMenü und wählen SiePlayer preferences. Klicken Sie unter Software-Updates aufDownload All Components Now. Beachten Sie, dass die folgenden Screenshots eine bereits laufende virtuelle Maschine darstellen, die jedoch nicht ausgeführt werden muss, damit der Player die Tools herunterlädt.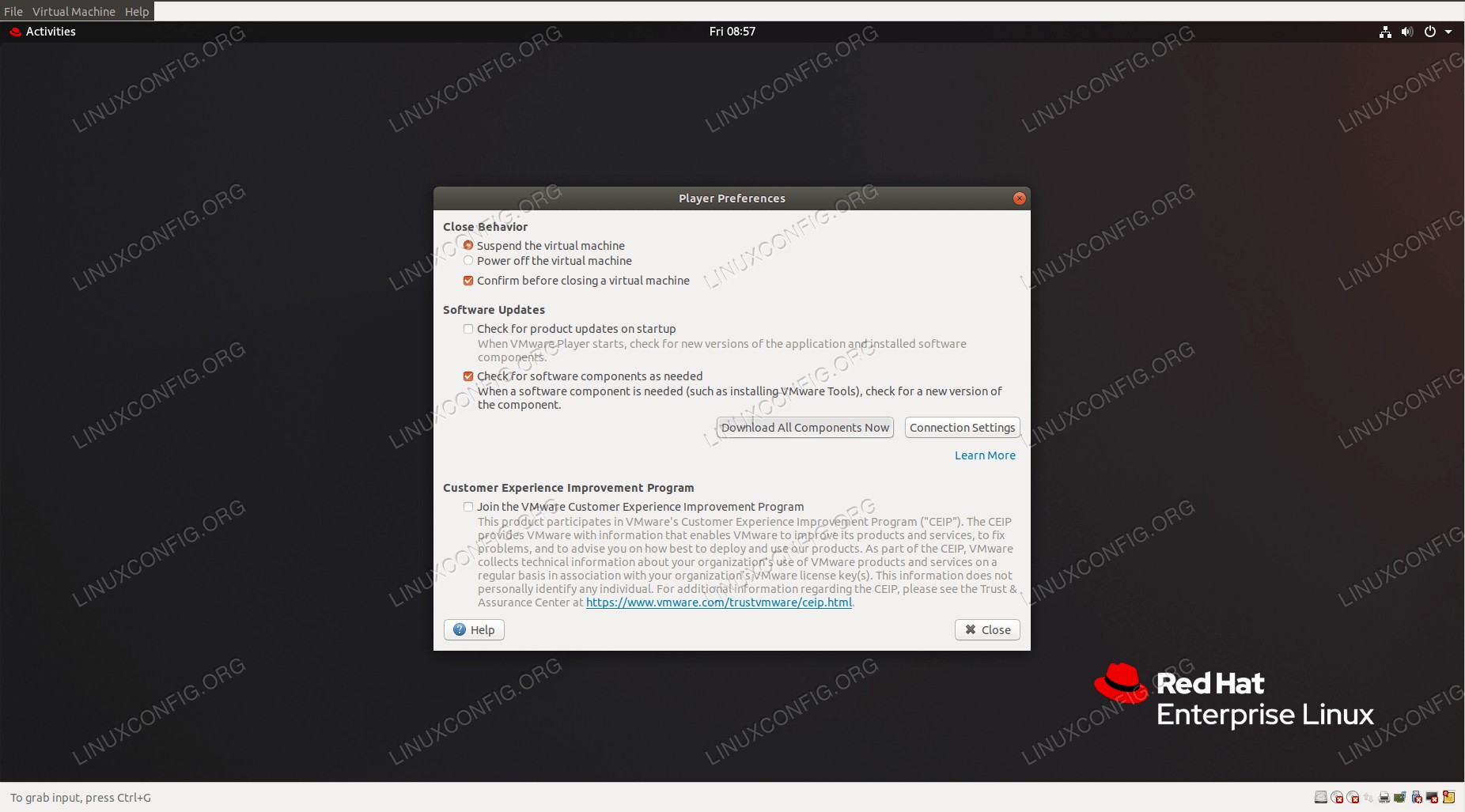 Herunterladen von VMware-Tools.
Herunterladen von VMware-Tools. Wenn beim Start keines der Tools heruntergeladen wird, kann es je nach Verbindungsgeschwindigkeit eine Weile dauern. Der Prozess fragt möglicherweise nach Ihrem Passwort, wenn eines der Tools installiert wird, was ziemlich lästig sein kann.
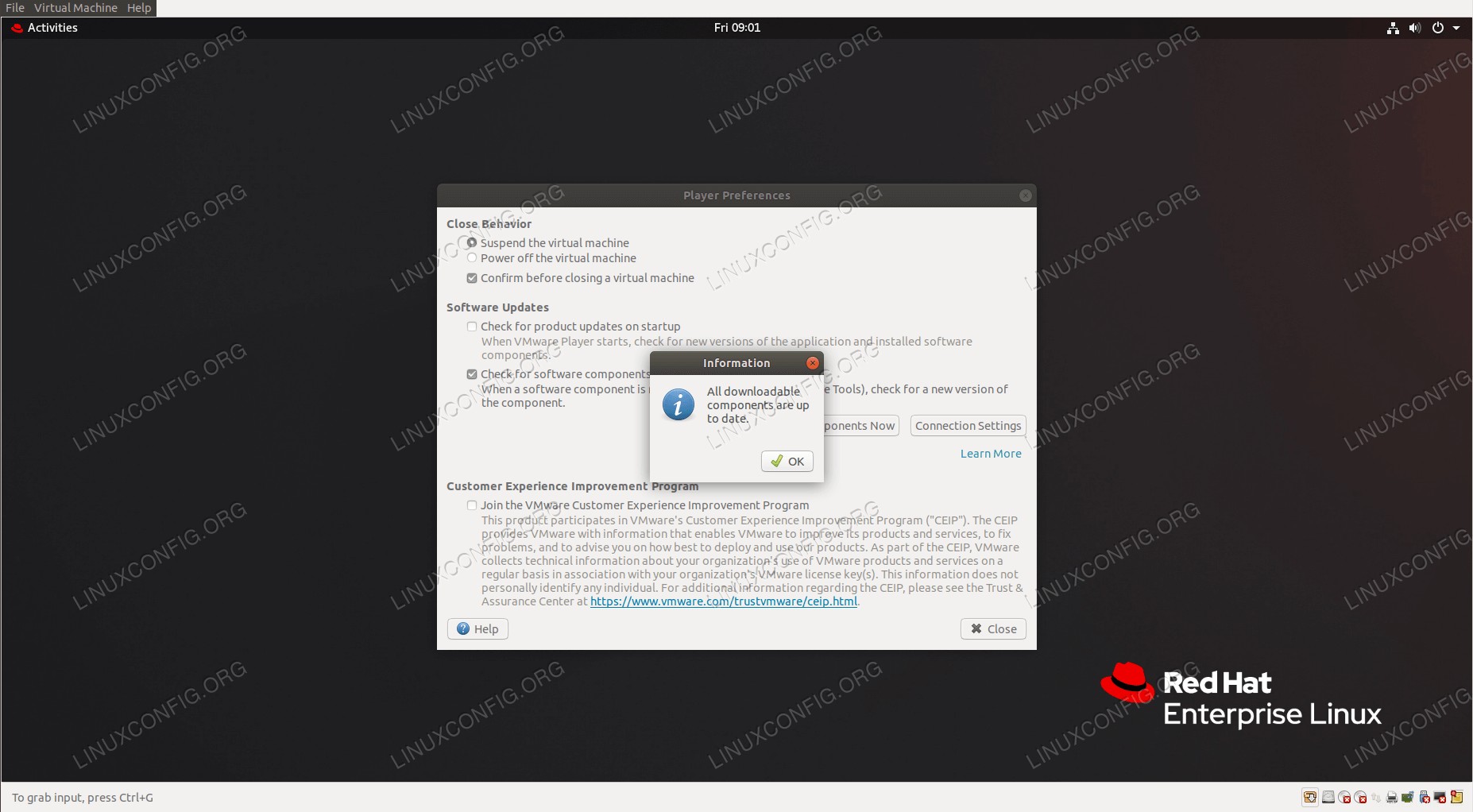 Download erfolgreich.
Download erfolgreich. Sie müssen den Player schließen und erneut starten, damit die Tools angezeigt werden.
- Wie das Installationsprogramm sagen würde, wenn wir es auf einem RHEL 8-Rechner mit Standardpaketen starten würden, den
open-vm-toolssind bereits vorhanden, also müssen wir sie entfernen, da diese beiden exklusiv sind. Verwenden Sie dazudnf:# dnf remove open-vm-tools
Starten Sie anschließend die virtuelle Maschine neu.
- Um das Installationsmedium für die virtuelle Maschine anzuzeigen, müssen wir die Maschine starten, warten, bis sie hochgefahren ist, und uns anmelden. Dann öffnen wir die
Virtual MachineMenü und wählen SieReinstall VMware Tools.... Es erscheint ein Popup-Fenster, in dem wirInstallauswählen .
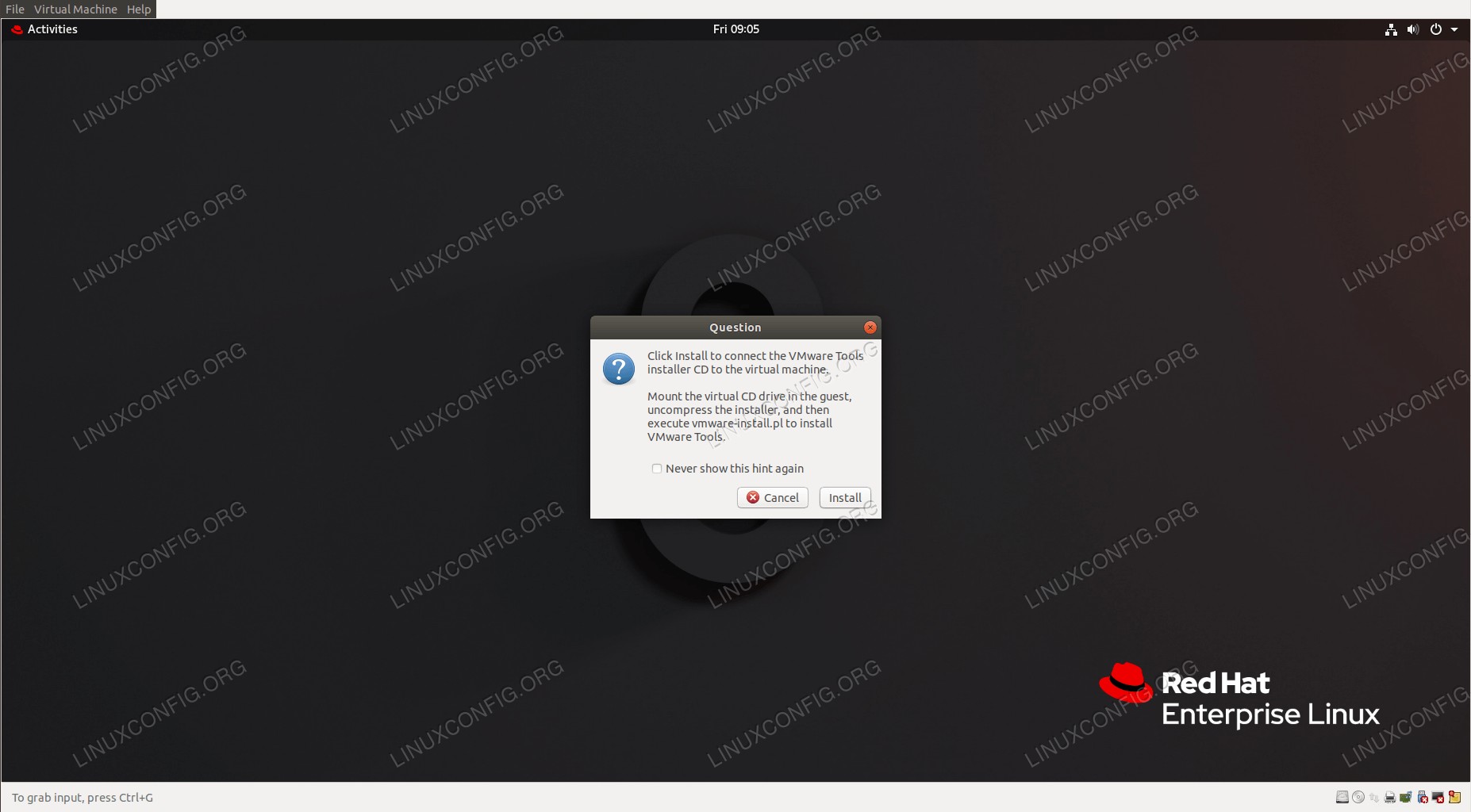 Installationsmedien hinzufügen.
Installationsmedien hinzufügen. - Als Nächstes öffnen wir ein Terminal innerhalb der virtuellen Maschine und wechseln zu
root, und navigieren Sie zur virtuellen CD. Dies wird als/run/media/<username>/VMware Toolsangezeigt im Dateisystem.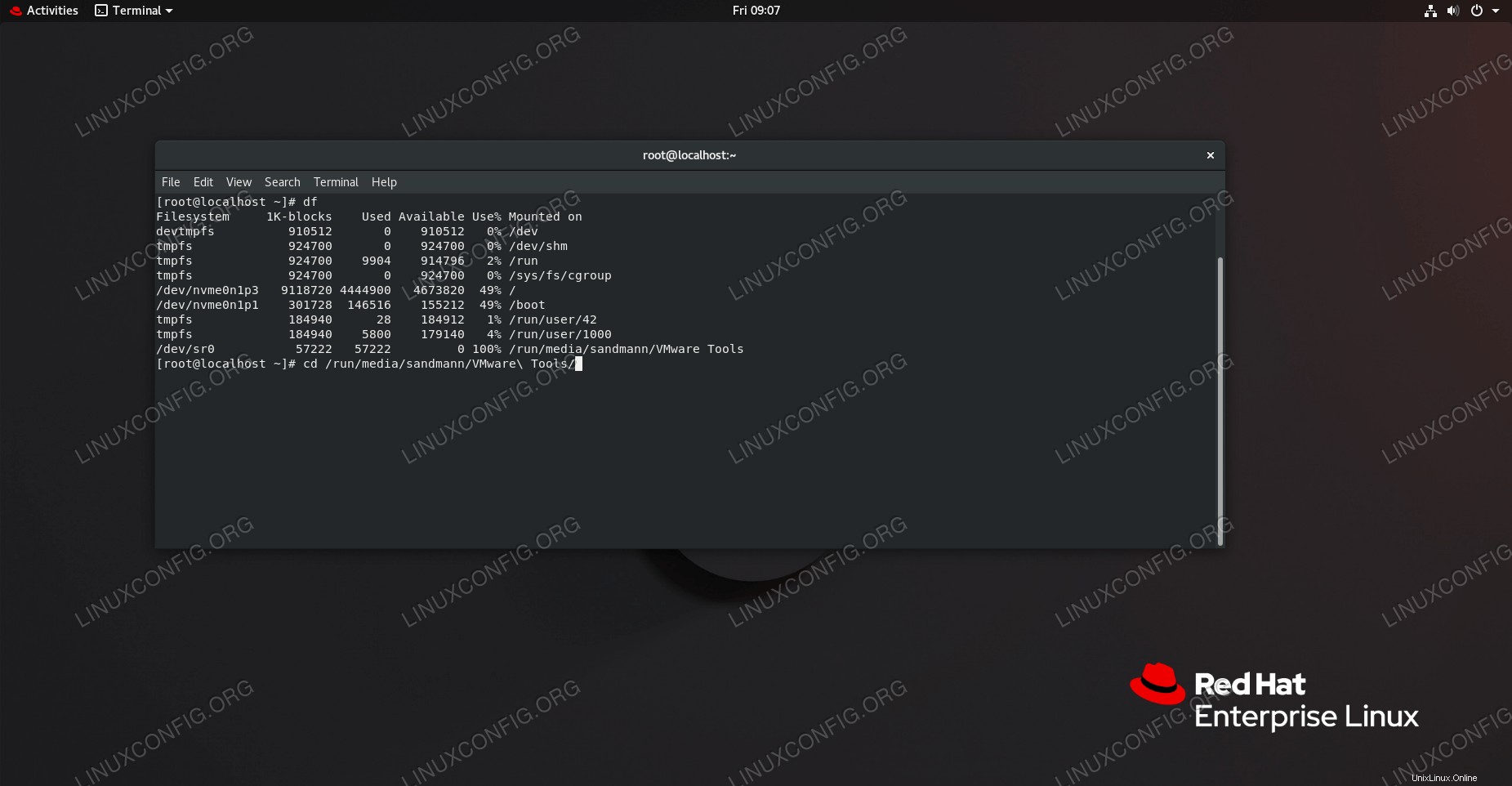 Installationsmedien finden.
Installationsmedien finden. - In diesem Verzeichnis finden wir einen komprimierten
tarballdie wir nach/rootkopieren Verzeichnis (der genaue Name der Datei kann variieren):# cp VMwareTools-*.tar.gz /root/
Wir betreten dasselbe Verzeichnis und extrahieren das Archiv:
# cd ~ # tar -xzf VMwareTools-*.tar.gz
- Der vorherige Schritt führt zu einem neuen Verzeichnis namens
vmware-tools-distribwo sich das Installationsprogramm befindet. Wir geben das Verzeichnis ein:# cd vmware-tools-distrib
Und führen Sie das Installationsprogramm aus:
# ./vmware-install.pl
Das Installationsprogramm stellt viele Fragen, für die meisten von ihnen können die Standardantworten bedenkenlos akzeptiert werden. Nach Abschluss fragt der Installer, ob er das Konfigurationsskript starten soll, das für die Funktion der Tools erforderlich ist.
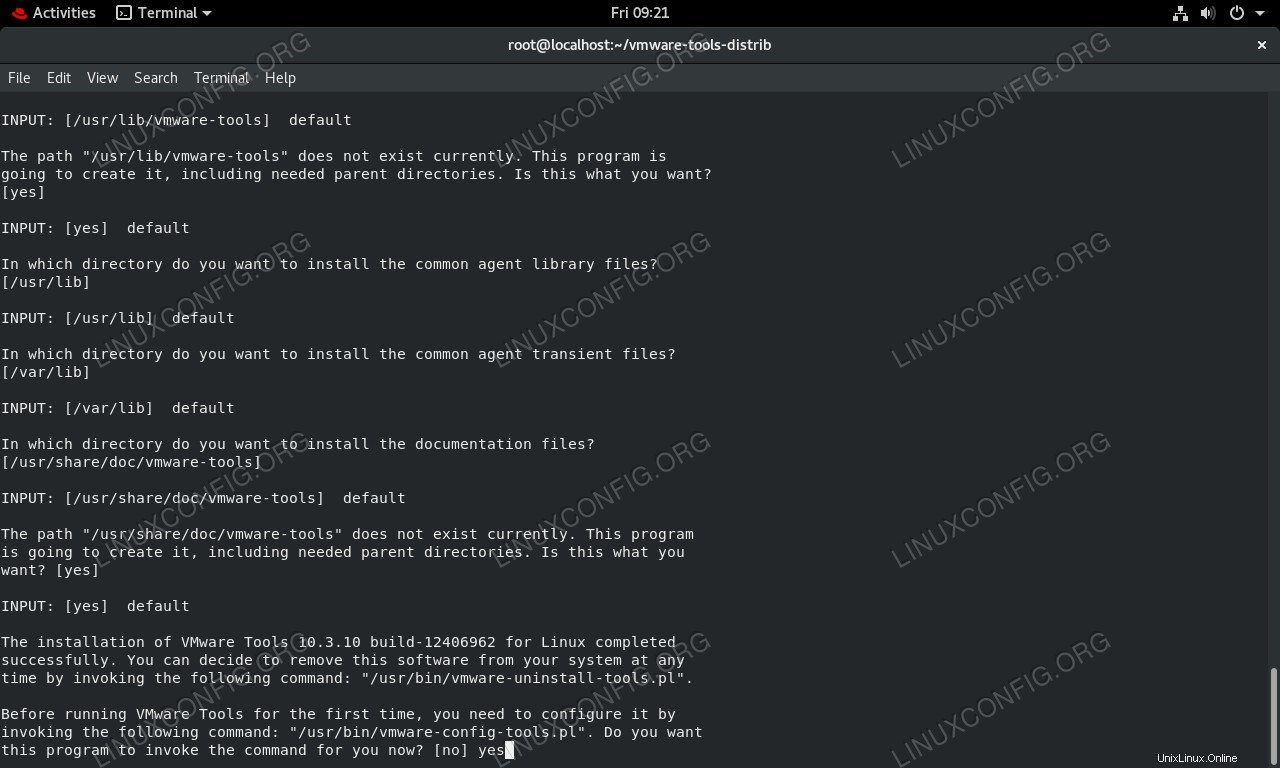 Ausführen des Konfigurationsskripts aus dem Installationsprogramm.
Ausführen des Konfigurationsskripts aus dem Installationsprogramm. Die Standardantwort ist „nein“, also müssen wir sie überschreiben, indem wir „ja“ eingeben. Dieses Konfigurationsskript stellt noch mehr Fragen, die alle sicher mit den Standardwerten beantwortet werden. Damit haben wir unsere Aufgabe abgeschlossen, der VMware Tools-Dienst ist im Betriebssystem der virtuellen Maschine betriebsbereit. Wir können den laufenden Prozess finden, indem wir den
systemctl statusaufrufen Befehl:# systemctl status vmware-tools
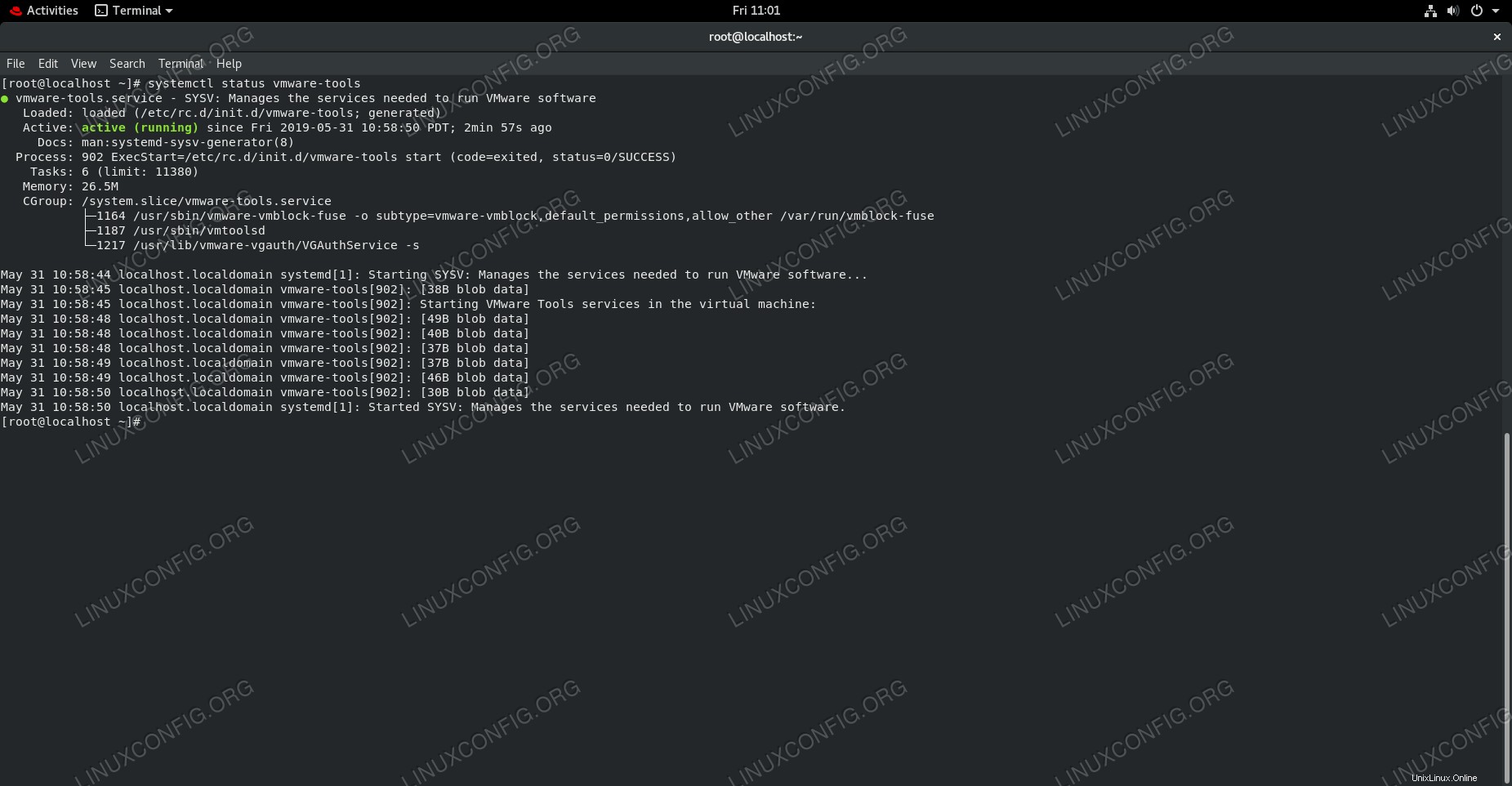 Überprüfen des Status des Dienstes mit systemd.
Überprüfen des Status des Dienstes mit systemd.