
In diesem Tutorial lernen wir, wie man Rocky Linux 8 installiert und Schritt für Schritt mit einem Screenshot konfiguriert. Rocky Linux ist eine binärkompatible Linux-Distribution, die den Quellcode des Betriebssystems Red Hat Enterprise Linux verwendet. Das Ziel des Rocky Linux-Projekts ist es, ein von der Community unterstütztes, produktionstaugliches Unternehmensbetriebssystem bereitzustellen. Folgen Sie den nachstehenden Anweisungen, um Rocky Linux herunterzuladen und zu installieren:
Rocky Linux 8.4 herunterladen
Nachdem Sie das von Ihnen gewählte ISO-Image von Rocky Linux heruntergeladen haben, müssen Sie es auf eine leere DVD brennen. Suchen Sie nach Software, die dies kann, im Suchfeld oben auf dieser Seite nach „DVD-ISO-Brennsoftware“. Auf Ihrem Computer ist möglicherweise bereits eine CD/DVD-Brennsoftware wie „Brasero, K3B, Nero, CDBurnerXP oder Roxio“ installiert. Nachdem Sie Ihr „iso“-Image von Rocky Linux auf Ihre DVD gebrannt haben, müssen Sie die DVD im DVD-Laufwerk lassen und Ihr System neu starten. (Vorausgesetzt, diese Maschine ist Ihr beabsichtigtes Zielsystem für die Installation). Wenn Ihr Computer neu startet, müssen Sie die entsprechende Taste drücken, um auf die BIOS-Einstellungen Ihres Systems zuzugreifen. Auf vielen Systemen ist diese Taste „F8“, „F11“ oder „F12“. Die meisten Systeme zeigen eine Meldung an, die angibt, welche Taste gedrückt werden muss. Sobald Sie Zugriff auf Ihre BIOS-Einstellungen haben, müssen Sie die Startreihenfolge Ihres Systems ändern, um zuerst von CD/DVD zu booten. Sobald Sie diese Änderung vorgenommen haben, können Sie Ihr System neu starten und die folgenden Anweisungen befolgen. Wenn Sie in einer virtuellen Umgebung installieren, kopieren Sie einfach das ISO-Image in den entsprechenden Ordner oder Datenspeicher.
Beginnen wir mit der Installation von Rocky Linux 8
Um mit der Installation von Rocky Linux zu beginnen, markieren Sie „Install Rocky Linux 8“. “ Option und drücken Sie die Eingabetaste. Ihre Installation wird nun gestartet.
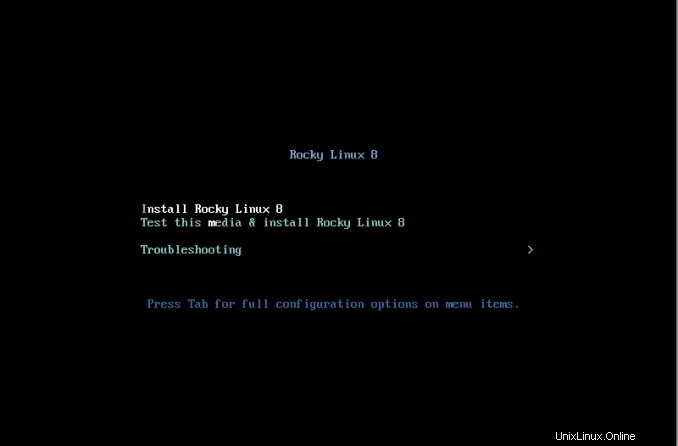
Rocky Linux testet die Medien
Ich würde immer empfehlen, dass Sie Ihre Medien testen, bevor Sie zum ersten Mal eine Installation durchführen. Wenn Sie Ihr Medium testen möchten, wählen Sie die Option „Dieses Medium testen und Rocky Linux 8 installieren“. Nach einer Medienprüfung startet Ihre Installation automatisch.
Willkommen bei Rocky Linux 8
Auf diesem Bildschirm müssen Sie die Sprache auswählen, die Sie während Ihrer Installation verwenden möchten. In diesem Beispiel „English “, „Englisch (Vereinigtes Königreich) " wurde ausgewählt. Nachdem Sie Ihre Auswahl getroffen haben, klicken Sie unten rechts auf dem Bildschirm auf Weiter.
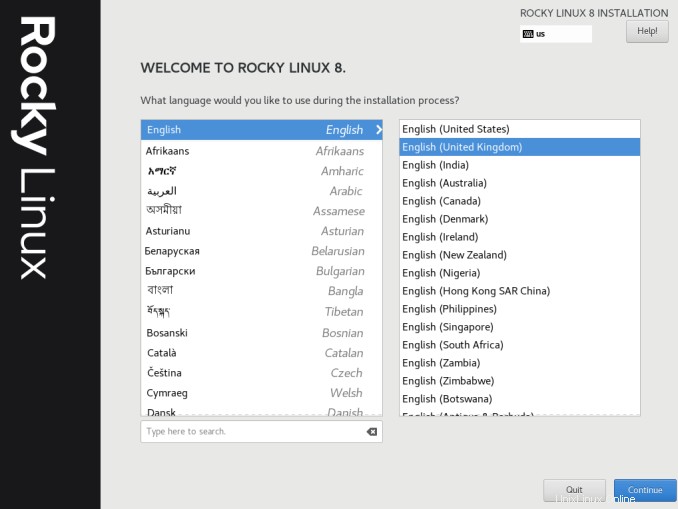
Zusammenfassung der Installation von Rocky Linux
Auf diesem Bildschirm sind verschiedene Konfigurationsoptionen verfügbar. Jede hervorgehobene Option muss bearbeitet werden, bevor Sie mit der Installation fortfahren können. Von diesem Bildschirm aus können Sie Ihre Lokalisierungseinstellungen, Sicherheitsrichtlinien, Software- und Systemeinstellungen konfigurieren.
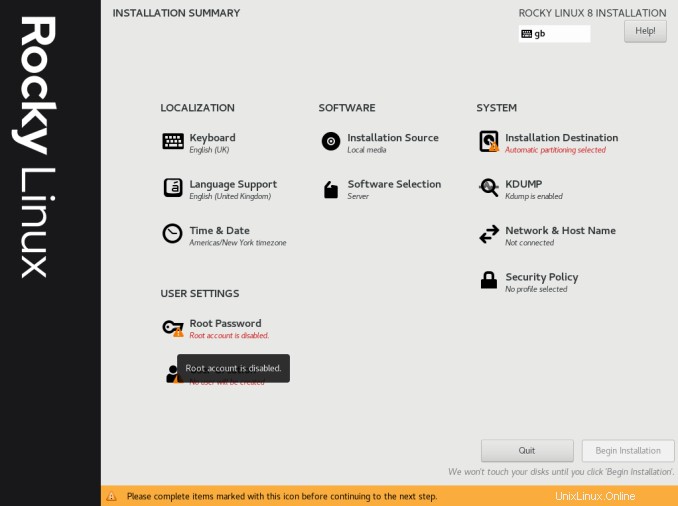
Rocky Linux-Tastaturlayout
Ihre Tastatureinstellungen können von diesem Bildschirm aus konfiguriert werden. Zusätzliche Tastaturlayouts können bei Bedarf hinzugefügt werden. Wenn Sie zusätzliche Tastaturlayouts hinzugefügt haben, können Sie Ihr ausgewähltes Layout an den Anfang der Liste verschieben, um es zum neuen Standardlayout zu machen. Die Layoutkonfiguration kann durch Eingabe in das Textfeld in der oberen rechten Ecke getestet werden. Um Layouts hinzuzufügen/zu löschen oder zu verschieben, verwenden Sie einfach die entsprechenden Pfeiltasten in der unteren linken Ecke des Bildschirms. Sobald Sie Änderungen vorgenommen haben, klicken Sie auf die Schaltfläche „Fertig“ in der oberen linken Ecke des Bildschirms.
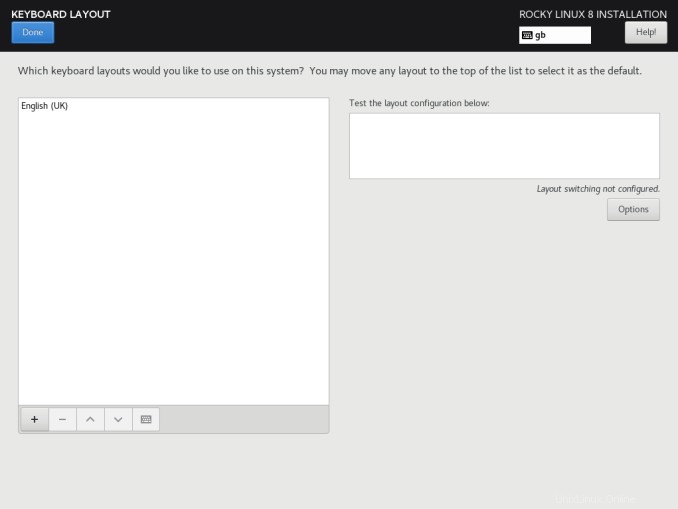
Installationsquelle
Wenn Sie vom standardmäßigen „iso“-Image von Rocky Linux gebootet haben, ist auf diesem Bildschirm keine weitere Aktion erforderlich. Klicken Sie auf „Fertig“. ” um mit der Installation fortzufahren.
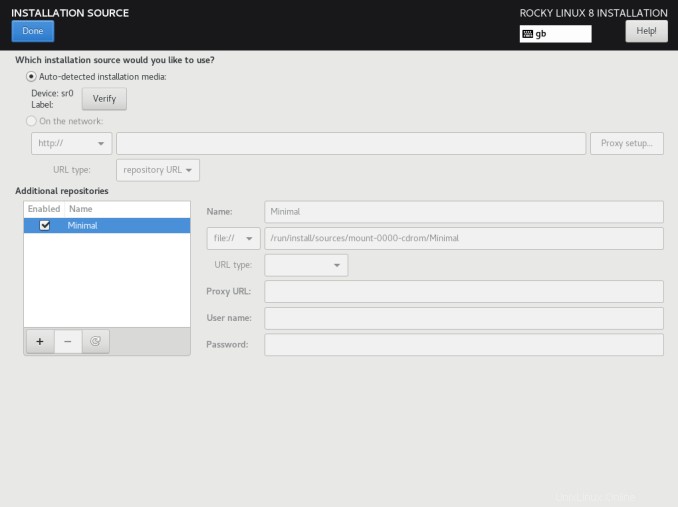
Rocky Linux-Softwareauswahl
Auf diesem Bildschirm können Sie auswählen, welche „Basisumgebung“ für Ihre Installation verwendet werden soll. Es sind mehrere Serverkonfigurationen verfügbar. Sie sollten die Option wählen, die Ihren Anforderungen am besten entspricht. In diesem Beispiel „Minimale Installation " wurde ausgewählt. Alle zusätzlich verfügbaren „Add-Ons“ können im rechten Optionsfeld ausgewählt werden. In diesem Beispiel wurde „Standard“ ausgewählt. Klicken Sie auf "Fertig". ” um mit der Installation fortzufahren.
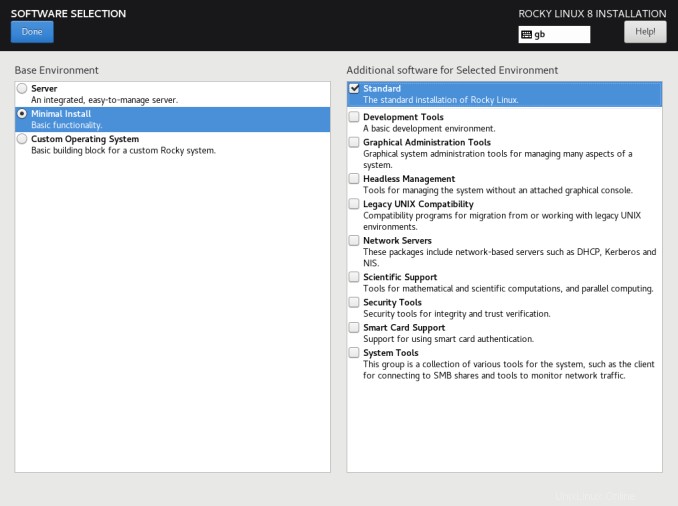
Rocky Linux-Sprachunterstützung
Auf diesem Bildschirm müssen Sie Ihre Spracheinstellungen überprüfen oder auswählen. Im Beispiel „English “, „Englisch (Vereinigtes Königreich) " wurde ausgewählt. Klicken Sie auf "Fertig". ” um fortzufahren.
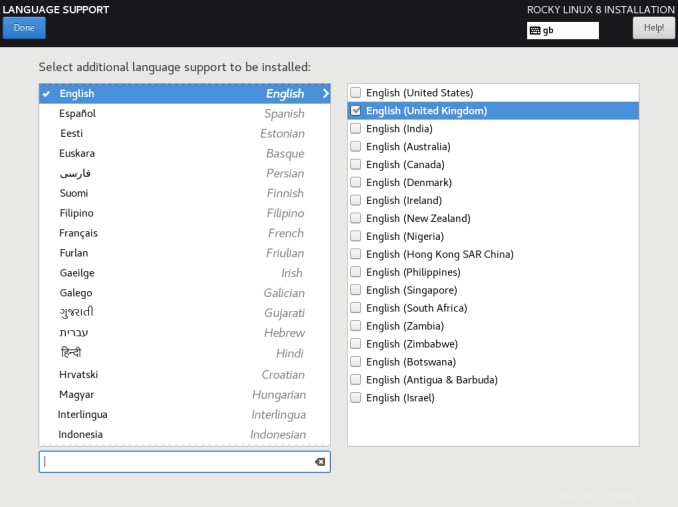
Kdump
„Kdump “ ist ein Mechanismus, der es ermöglicht, im Falle eines Systemabsturzes Informationen zu sammeln, um die Ursache des Absturzes zu ermitteln. In diesem Beispiel habe ich „Deaktivieren gewählt „Kdump. Um „kdump“ zu deaktivieren, deaktivieren Sie die Option „Kdump aktivieren“. Klicken Sie nun auf „Fertig“. ” um mit der Installation fortzufahren.
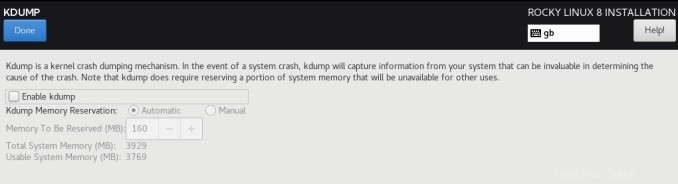
Rocky Linux konfiguriert Netzwerk und Hostname
Auf diesem Bildschirm können Sie den „Hostnamen“ eingeben “ für Ihren Server zu verwenden und klicken Sie auf „Konfigurieren“. “, um Ihre Netzwerkschnittstelle(n) manuell zu konfigurieren. Um den Bildschirm mit dem neu eingegebenen Hostnamen zu aktualisieren, klicken Sie auf „Anwenden“. " Taste. Wenn Sie Ihrem System keine statische IP-Adresse zuweisen möchten und „DHCP“ für die automatische Zuweisung einer IP-Adresse verwenden möchten, können Sie auf das Kästchen „OFF/ON“ in der oberen rechten Ecke von klicken Bildschirm.
In diesem Beispiel werden wir eine statische IP-Adresse zuweisen. Im Allgemeinen benötigen alle Server normalerweise eine statische IP-Adresse. Dies ist eine Adresse, die speziell Ihrem Server zugewiesen ist und sich nach einem Neustart/Neustart Ihres Systems nicht ändert.
Hostname Geben Sie in dieses Feld einen eindeutigen Namen ein, um Ihr System in Ihrem Netzwerk zu identifizieren. In diesem Beispiel habe ich „rocky01“ eingegeben. Klicken Sie zum Aktualisieren auf „Übernehmen“.
Klicken Sie auf „Konfigurieren“. ” um mit der Konfiguration Ihrer Netzwerkeinstellungen zu beginnen.
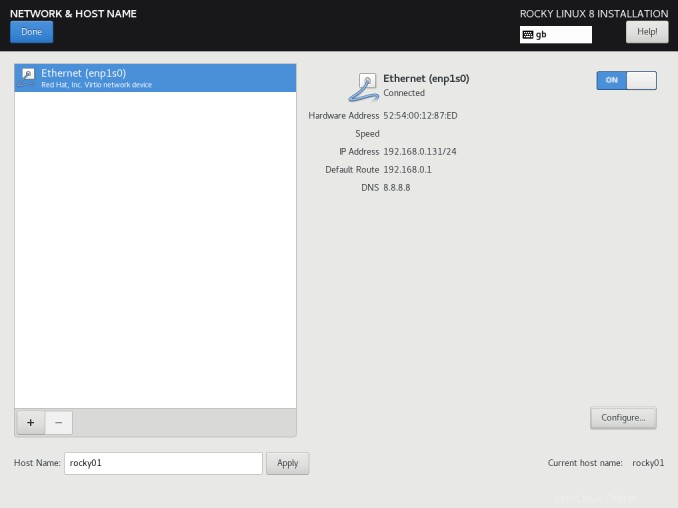
Konfigurieren einer statischen IP-Adresse in Rocky Linux
Als Nächstes sollten Sie ein „Pop-up“ sehen ”-Menü, in dem wir unsere IP-Adresse, Netzmaske, Gateway und DNS-Serverinformationen hinzufügen. Im folgenden Beispiel verwende ich das folgende Netzwerkadressierungsschema:
IP-Adresse =192.168.0.131
Netzmaske =255.255.255.0
Gateway =192.168.0.1
DNS-Server =8.8.8.8
Hier müssen Sie Ihre eigenen Daten eingeben. (Gegebenenfalls ändern)
Von den „Tabs “ oben im Menü wählen Sie „IPv4-Einstellungen“. „
Von der „Methode Wählen Sie im Pulldown-Menü „Manuell „
Klicken Sie nun in die Felder Adresse, Netzmaske und Gateway und geben Sie Ihre Einstellungen ein.
Geben Sie abschließend den Namen Ihres DNS-Servers an (IP-Adresse)
Wenn Ihr Server Teil einer Domain ist, können Sie die Reihenfolge angeben, in der zuerst nach Domains gesucht werden soll.
Wenn alle Einstellungen vorgenommen wurden, klicken Sie auf „Speichern“. ” um fortzufahren.
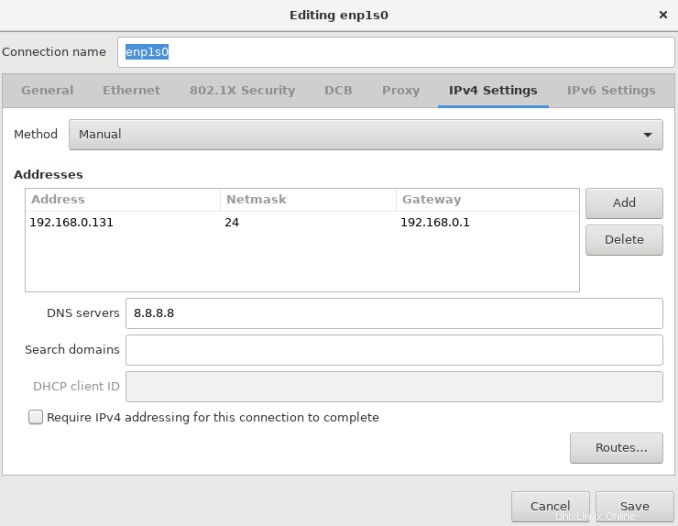
Datum und Uhrzeit von Rocky Linux einrichten
Auf diesem Bildschirm müssen Sie Ihren geografischen Standort entweder auf der Karte oder im Pulldown-Menü auswählen. In diesem Beispiel „Europa “ und „London “ ausgewählt wurden. Sie können Uhrzeit und Datum anpassen, indem Sie auf die entsprechenden Pfeile in der unteren linken und unteren rechten Ecke des Bildschirms klicken. Sie können Ihr System auch so konfigurieren, dass „NTP verwendet wird ” für die Zeitsynchronisierung, indem Sie auf das kleine Zahnradsymbol in der oberen rechten Ecke klicken. (siehe Schritt unten)
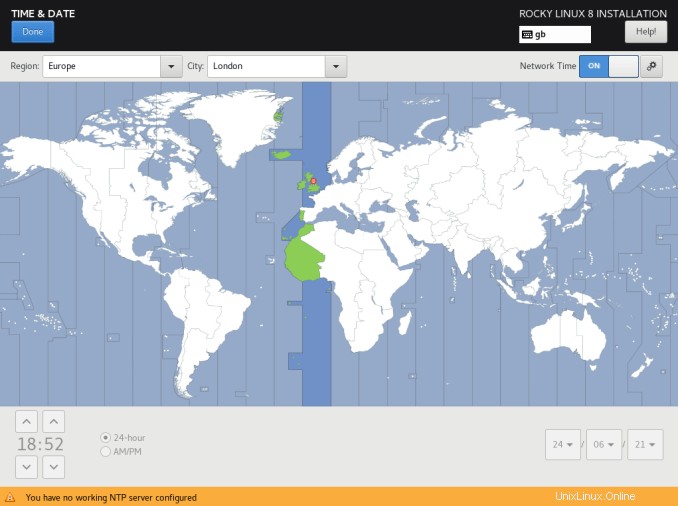
NTP
Wenn Sie sich entschieden haben, einen NTP-Server für die Zeitsynchronisierung zu verwenden, müssen Sie die Adresse/den Namen des Servers hinzufügen, den Sie verwenden möchten. Bevor dieser Schritt konfiguriert werden kann, müssen Sie zuerst Ihre Netzwerkeinstellungen konfigurieren!
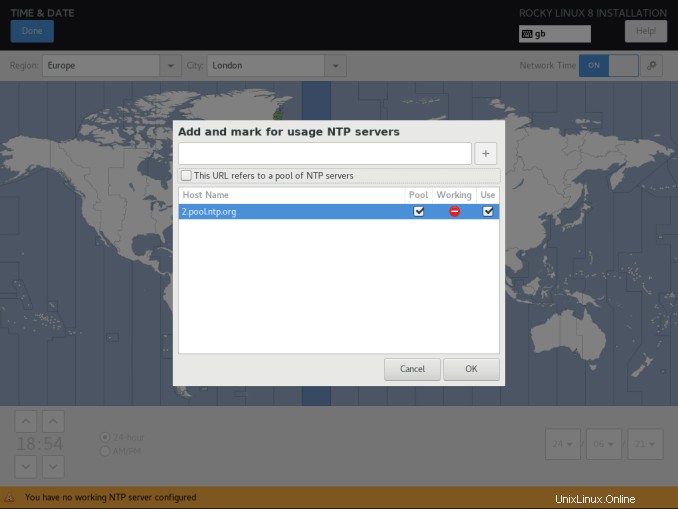
Rocky Linux-Sicherheitsrichtlinie
Auf diesem Bildschirm können Sie eine Richtlinie auswählen, die Ihren Anforderungen entspricht. Es können verschiedene Optionen verfügbar sein oder der Eintrag kann leer gelassen werden. Klicken Sie auf "Fertig". ” um fortzufahren.
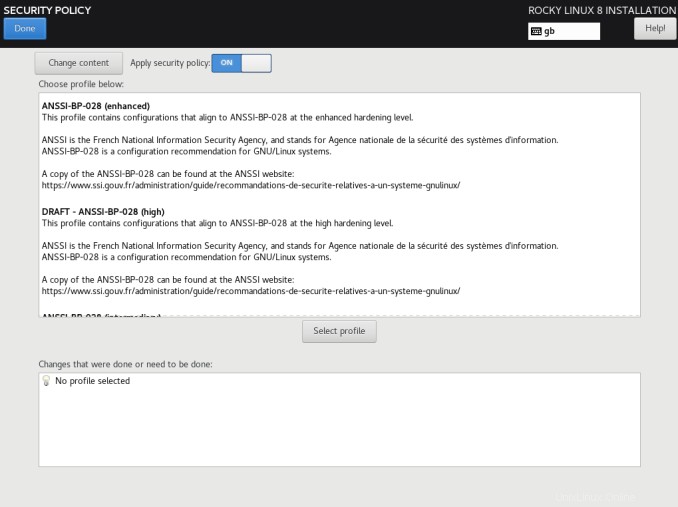
Root-Passwort
Sie müssen ein Root-Passwort angeben, das für die Verwaltung Ihres Systems verwendet wird. Beachten Sie, wenn Sie ein schwaches Passwort eingeben, werden Sie aufgefordert, zweimal auf „Fertig“ zu drücken, um zu bestätigen, dass Sie ein schwaches Passwort gewählt haben! Die Stärke Ihres Passworts wird ebenfalls angezeigt.
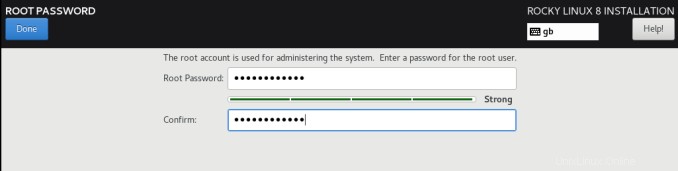
Benutzer in Rocky Linux erstellen
Auf diesem Bildschirm müssen Sie den Namen eines Benutzers definieren. In diesem Beispiel habe ich den Benutzer auch als „Administrator“ ausgewählt “. Wenn Sie ein schwaches Passwort angeben, werden Sie erneut aufgefordert, dies zu bestätigen. Nachdem Sie die relevanten Anmeldeinformationen eingegeben haben, klicken Sie einfach auf „Fertig“. “, um mit der Installation fortzufahren. Es wird dringend empfohlen, die „Standardeinstellung“ zu verwenden “ Option von „Passwort erforderlich, um dieses Konto zu verwenden „.
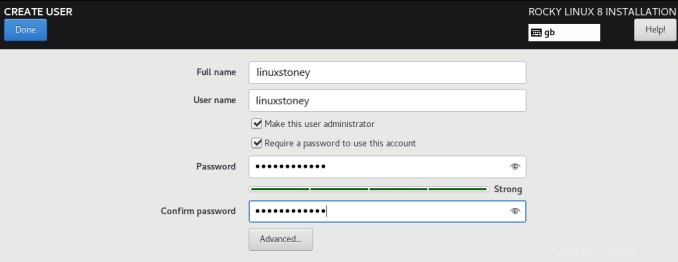
Installationsziel
In diesem Bildschirm können Sie das Partitionierungslayout Ihrer Festplatte konfigurieren. Es stehen zwei Optionen zur Verfügung. „Partitionierung automatisch konfigurieren“ und „Partitionierung werde ich konfigurieren“. Für diese Installation von Rocky Linux wähle ich die Option zum manuellen Konfigurieren des Festplattenpartitionslayouts „Ich werde die Partitionierung konfigurieren “. Für diese Installation von Rocky Linux werde ich das folgende Partitionsschema mit Logical Volume Management erstellen:Volume Groups (VG), Logical Volumes (LV) Größe der Partition/des Dateisystems in MB. Möglicherweise möchten Sie Ihre Partitionen/Dateisysteme anders dimensionieren, um sie Ihren Anforderungen anzupassen. Beachten Sie, dass die Auslagerungsgröße als Faustregel halb so groß sein sollte wie der physische Speicher. In diesem Beispiel habe ich die Auslagerungsgröße auf 1000 MB eingestellt, da dieses System über 2 GB physischen Speicher verfügt. Die in dieser Übung verwendete Festplatte hat eine Kapazität von 20 GB.
| Einhängepunkt | VG-Name | LV-Name | Größe |
|---|---|---|---|
| /boot | Standardpartition | – | 512 MB |
| / | sysVG | rootLV | 3000 MB |
| tauschen | sysVG | swapLV | 1000 MB |
| /home | sysVG | homeLV | 2000 MB |
| /opt | sysVG | optLV | 2000 MB |
| /tmp | sysVG | tmpLV | 2000 MB |
| /var | sysVG | varLV | 3000 MB |
| /usr | sysVG | usrLV | 3000 MB |
| /spare | sysVG | spareLV | 4600 MB |
Nachdem Sie die Option „Benutzerdefiniert“ ausgewählt haben “, klicken Sie auf „Fertig“. ” in der oberen linken Ecke des Bildschirms.
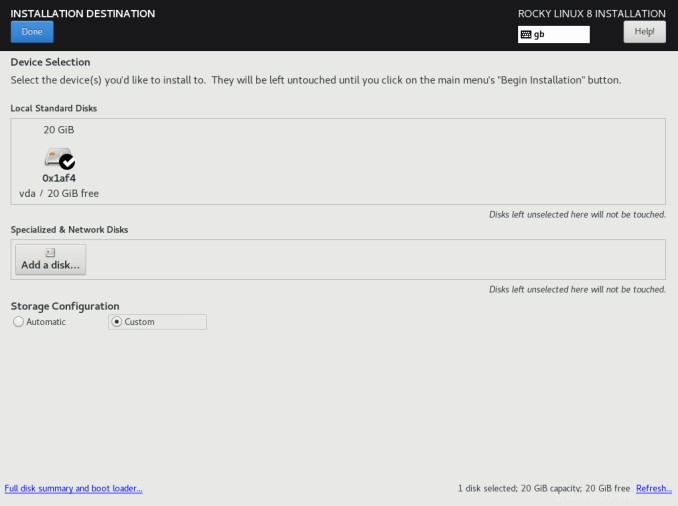
Manuelle Partitionierung
Auf diesem Bildschirm können wir sehen, dass wir „20 GB haben ” Festplatte verfügbar, um unsere Partitionen/Dateisysteme zu erstellen. Der verfügbare Speicherplatz wird unten links auf dem Bildschirm angezeigt. Um mit dem Erstellen unserer Partitionen und Dateisysteme zu beginnen, müssen wir auf „+ klicken ” Plus-Schaltfläche in der unteren linken Ecke des Bildschirms.
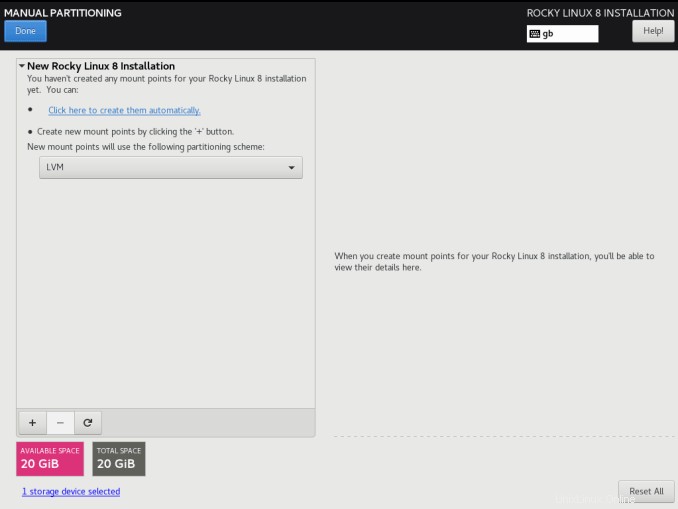
Neuen Mount-Punkt hinzufügen
Jedes Mal, wenn Sie auf das Plus-Symbol „+“ in der unteren linken Ecke des Bildschirms klicken, wird Ihnen ein kleines Popup-Menü angezeigt. In diesem Menü können Sie den „Mount Point“ auswählen “ oder geben Sie den Namen eines zu erstellenden Einhängepunkts ein. Sie müssen auch die „Gewünschte Kapazität“ angeben ” mit jedem Einhängepunkt verwendet werden. Werte können als „GB hinzugefügt werden “ oder „MB „.
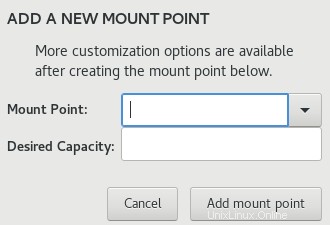
Erstellen Sie eine Boot-Partition in Rocky Linux
Die erste Partition, die wir erstellen werden, ist die Boot-Partition. Der „Mount Point“ kann aus dem Dropdown-Menü ausgewählt werden und die gewünschte Kapazität kann in das Feld „Desired Capacity“ eingegeben werden. Klicken Sie nach Eingabe der Details auf „Einstiegspunkt hinzufügen“. “. Beachten Sie, dass der Gerätetyp auf „Standardpartition“ eingestellt ist “ für eine Boot-Partition. In diesem Beispiel wurde eine Größe von 512 MB angegeben.
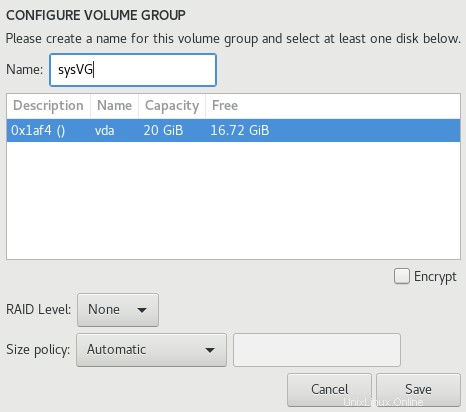
Zusätzliche Dateisysteme hinzufügen
Um den Rest unserer Dateisysteme hinzuzufügen, klicken Sie einfach auf das „+ ” Plus-Taste. Geben Sie die entsprechenden Werte gemäß der obigen Tabelle ein. In dieser Übung ändern wir den Standardnamen der Volumengruppe in „sysVG “. Das letzte zu erstellende Dateisystem ist „/spare „.
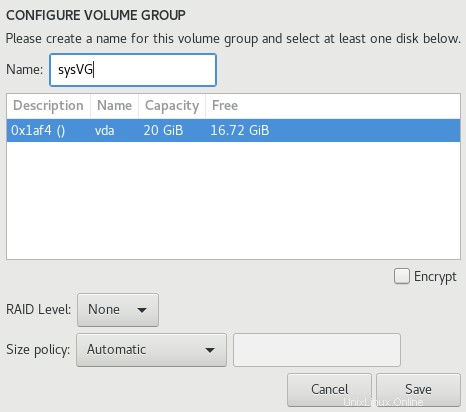
Der Rest aller Dateisysteme hat einen Gerätetyp von „LVM “ eine Volumengruppe von „sysVG “. Um den Namen der Standard-Volumengruppe zu ändern, klicken Sie auf die Schaltfläche „Ändern " Taste. Ein Konfigurationsfeld für die Volumengruppe wird angezeigt. Ändern Sie einfach den Standardnamen in „sysVG “. Der Name des logischen Volumes wird in das Feld „Name“ eingetragen “. Wenn Sie beispielsweise das Dateisystem „/spare“ erstellen, wird der Name „spareLV“ verwendet. Sie können jederzeit auf „Einstellungen aktualisieren klicken Schaltfläche, um vorgenommene Änderungen zu übernehmen.
Sie werden feststellen, dass ein Dateisystem namens „/spare“ erstellt werden soll. Dieses Dateisystem wird zuletzt erstellt, da wir diesem Dateisystem den gesamten verbleibenden Speicherplatz zuweisen werden. Um diesem Dateisystem den verbleibenden Speicherplatz zuzuweisen, lassen Sie den Wert „Gewünschte Kapazität“ einfach leer. Der Grund, warum wir den verbleibenden Speicherplatz „/spare“ zuweisen, besteht darin, dass wir diesen Speicherplatz einfach wieder der Volume-Gruppe „sysVG“ zuweisen können. Sobald das System erstellt ist, können wir dieses Dateisystem entfernen und der gesamte Speicherplatz steht dann unserer System-Volume-Gruppe „sysVG“ zur Verfügung. Dieser Speicherplatz kann dann jedem beliebigen Dateisystem innerhalb der Volume Group „sysVG“ zugewiesen werden. Nachdem Sie alle Dateisysteme konfiguriert haben, sollten Sie ein ähnliches Layout wie das folgende erhalten. Wenn Sie mit Ihrer Konfiguration zufrieden sind, klicken Sie auf „Fertig“. ” um fortzufahren.
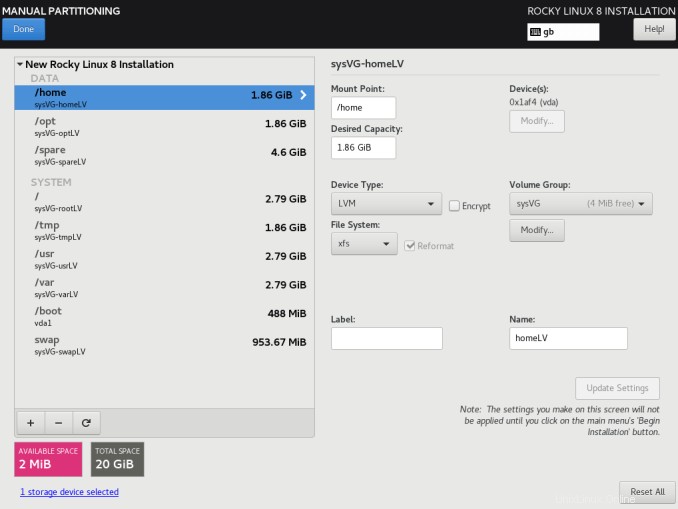
Rocky Linux Zusammenfassung der Änderungen
Eine Zusammenfassung der Änderungen wird nun angezeigt. Wenn Sie Änderungen vornehmen müssen, wählen Sie „Abbrechen und zur benutzerdefinierten Partitionierung zurückkehren“. Klicken Sie zum Fortfahren auf „Änderungen akzeptieren ”-Schaltfläche.
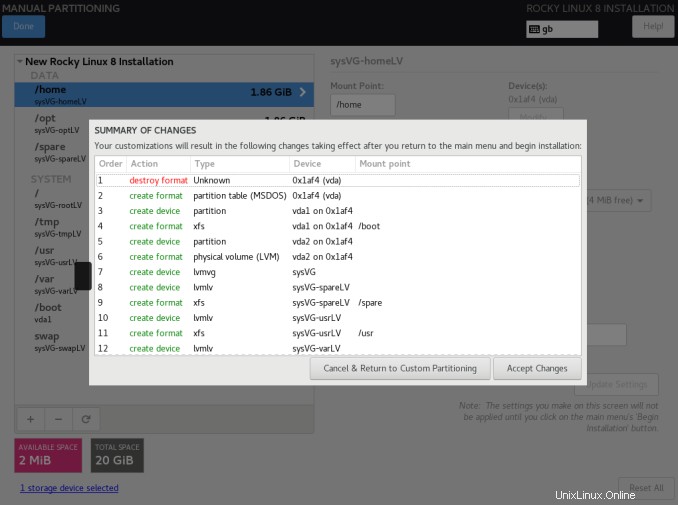
Starten Sie die Installation von Rocky Linux 8
Nachdem alle Konfigurationseinstellungen eingegeben wurden, können wir nun die Installation starten. Klicken Sie dazu auf „Installation starten“. “ Schaltfläche in der unteren rechten Ecke des Bildschirms. Ihr System wird nun installiert. Der Fortschritt wird durch einen Fortschrittsbalken in der Mitte des Bildschirms angezeigt.
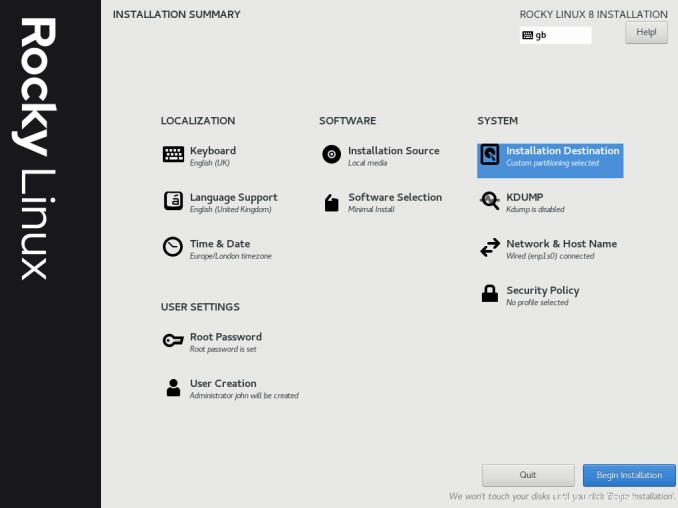
Fertig
Rocky Linux wurde nun erfolgreich installiert. Ihr System muss neu gestartet werden, bevor Sie es verwenden können. Klicken Sie auf „Neustart“. “, um die Installation abzuschließen. Denken Sie daran, alle Medien aus Ihren Laufwerken zu entfernen.
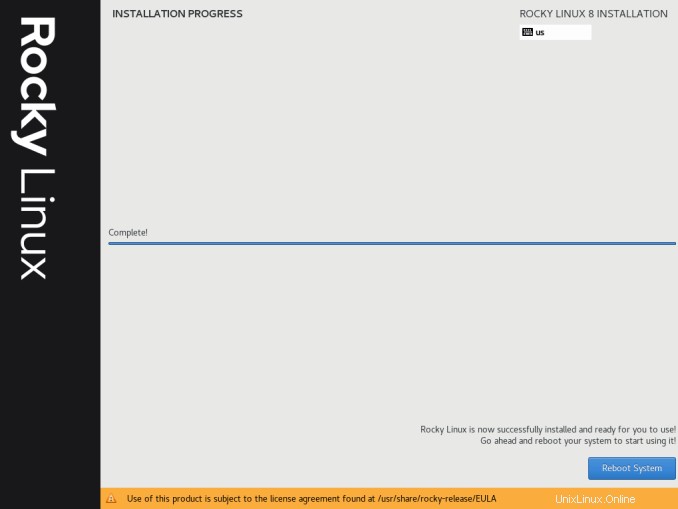
Anmeldebildschirm von Rocky Linux
Auf diesem Bildschirm können Sie sich jetzt mit den zuvor erstellten Konten bei Ihrem Server anmelden.
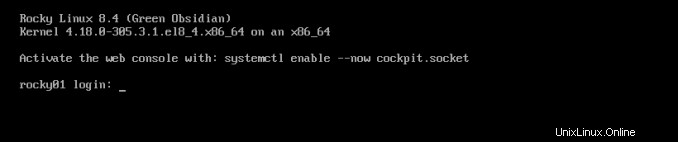
Dateisysteme auf Rocky Linux überprüfen
Sie können überprüfen, ob die zuvor erstellten Dateisysteme eingehängt wurden, indem Sie den Befehl df -hT ausgeben .
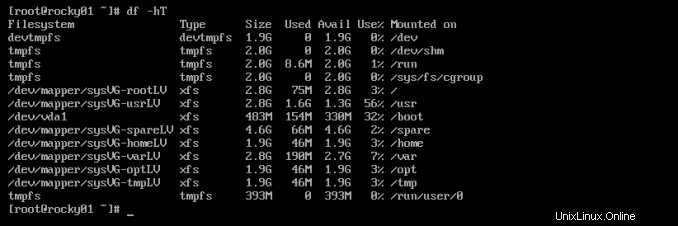
Zugewiesene IP-Adresse auf Rocky Linux anzeigen
Um zu überprüfen, ob wir die richtige von uns zugewiesene IP-Adresse haben, können Sie den folgenden Befehl eingeben:ip a s . Sie sollten jetzt eine Ausgabe sehen, die der folgenden ähnelt.
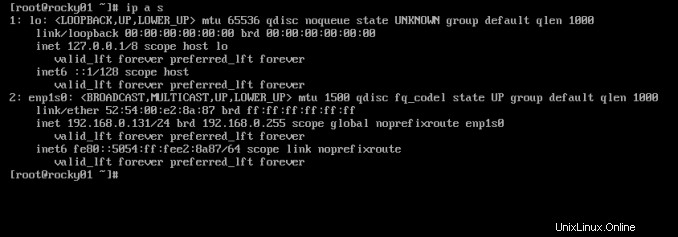
Schlussfolgerung:
Heute haben wir gelernt, wie man Rocky Linux 8 installiert und seine Konfiguration und Einrichtung mit einer Schritt-für-Schritt-Anleitung, wenn Sie auf ein Problem stoßen, verwenden Sie den Kommentarbereich.
Verwandter Beitrag:
So installieren und konfigurieren Sie OpenCV unter Rocky Linux 8.4
So installieren und konfigurieren Sie Ansible AWX unter Rocky Linux 8.3 und CentOS 8