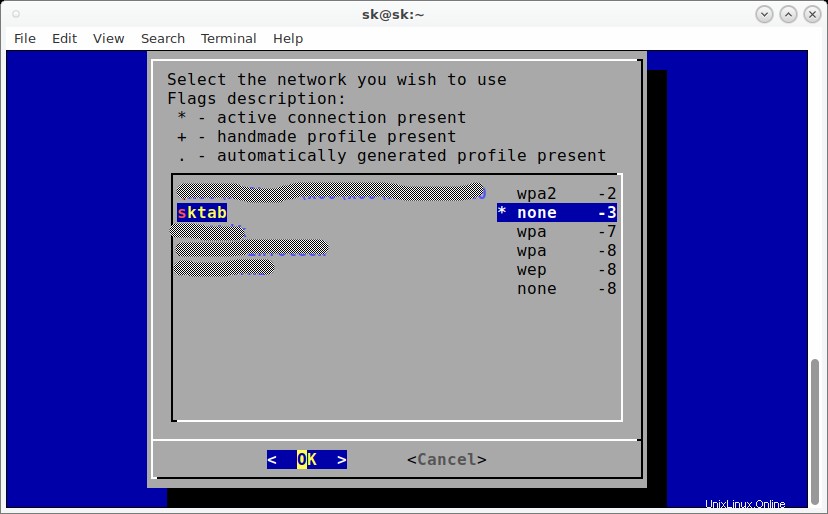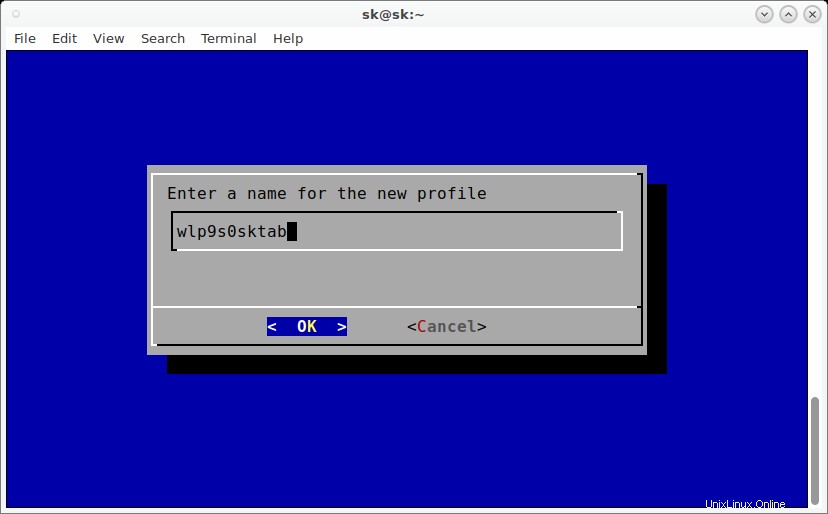Manchmal konfiguriere ich meinen Tablet-PC als WLAN-Hotspot, um das Internet auf meinem Arch-Linux-Desktop zu nutzen. Gestern habe ich die Einstellungen der WLAN-Karte vermasselt und mein Hotspot funktioniert nicht mehr. Ich konnte mich mit Hostpot verbinden, aber das Internet funktionierte nicht auf meinem Arch Linux-Desktop. Ich habe versucht, mein WLAN-Netzwerkprofil mit folgendem Befehl zu starten:
$ sudo netctl start wlp9s0-sktab
Hier, wlp9s0-sktab ist mein WLAN-Profilname. Ich habe beim Versuch, das Netzwerkprofil zu starten, folgende Fehlermeldung erhalten.
Job für [email protected]\x2dsktab.service ist fehlgeschlagen, da der Steuerungsprozess mit einem Fehlercode beendet wurde. Weitere Informationen finden Sie unter "systemctl status "[email protected]\\x2dsktab.service"" und "journalctl -xe".Beim Durchsuchen des Arch-Linux-Wikis hat jemand darauf hingewiesen, dass dieses Problem auftreten kann, wenn Sie Bindestrich verwenden im Namen Ihres Netzwerkprofils. Also habe ich mein altes WLAN-Netzwerkprofil (z. B. wlp9s0-sktab) gelöscht:
$ sudo rm /etc/netctl/wlp9s0-sktabUnd dann mit dem Befehl "wifi-menu" ein neues mit dem Namen "wlp9s0sktab" (ohne Bindestrich) erstellt. Aber kein Glück! Ich habe immer noch das gleiche Problem und das Internet funktioniert nicht.
Ich habe den folgenden Befehl ausgeführt, um den Status meines WLAN-Netzwerkprofils zu erfahren.
$ sudo netctl status wlp9s0sktabHier wlp9s0sktab ist mein WLAN-Hotspot-Name.
Beispielausgabe:
● [E-Mail-geschützt] – Automatisch generiertes Profil durch WLAN-Menü Geladen:geladen (/etc/systemd/system/[E-Mail-geschützt]; aktiviert; Herstellervoreinstellung:deaktiviert) Aktiv:fehlgeschlagen (Ergebnis:Exit-Code) seit So 2017-03-12 12:25:25 IST; Vor 1min 40s Dokumente:man:netctl.profile(5) Prozess:390 ExecStart=/usr/lib/network/network start %I (code=beendet, status=1/FAILURE) Haupt-PID:390 (code=beendet, status =1/FAILURE) 12. März 12:25:24 sk systemd[1]:Startet automatisch generiertes Profil per WLAN-Menü... 12. März 12:25:25 sk network[390]:Startet das Netzwerkprofil 'wlp9s0sktab'.. 12. März 12:25:25 sk network[390]:Die Schnittstelle des Netzwerkprofils „wlp9s0sktab“ ist bereits aktiv. status=1/FAILUREMar 12 12:25:25 sk systemd[1]:Failed to start Automatisch generiertes Profil von wifi-menu.Mar 12 12:25:25 sk systemd[1]:[email protected]:Einheit ist in den Fehlerzustand eingetreten .März 12 12:25:25 sk systemd[1]:[email protected]:Fehler mit Ergebnis 'exit-code'. Beim Durchsuchen von Arch Wiki hat jemand darauf hingewiesen, dass wir im Netzwerkprofil keinen Bindestrich (-) setzen sollten Name. Also haben Sie das vorhandene Netzwerkprofil wie unten gezeigt gelöscht.Ich habe keine Ahnung, was ich in den Netzwerkeinstellungen falsch konfiguriert habe. Nachdem ich ein wenig in den Arch Linux-Foren gegraben hatte, fand ich heraus, dass systemd dieses Problem verursacht . Ich habe einen lokalen DHCP-Server getestet und konfiguriert, also hatte ich dhcpcd.service aktiviert . Aus diesem Grund funktionierte mein WLAN-Hotspot nicht. Wenn Sie jemals auf dieses Problem gestoßen sind, befolgen Sie einfach die unten angegebenen Schritte, um es zu beheben.
So beheben Sie den Fehler „Job for netctl service failed“ in Arch Linux
Deaktivieren Sie dhcpcd.service mit Befehl:
$ sudo systemctl stop dhcpcd.service$ sudo systemctl disable dhcpcd.serviceEntfernen Sie als Nächstes alte DHCP-Leases. Das folgende Verzeichnis enthält alle DHCP-Leases.
$ ls /var/lib/dhcpcd/Beispielausgabe:
dhcpcd-enp0s29u1u2.lease dhcpcd-wlp9s0-BlNi-QWtzaHU.lease dhcpcd-enp5s0.lease dhcpcd-wlp9s0-Buew-c3VkaGFu.lease dhcpcd-wlp9s0-AFFLIENCE.lease dhcpcd-wlp9s0-BVof-QWJp.lease dhcpcd-wlp9s0-BVof-QWJp.lease dhcpcd-wlp9s0-BVof-QWJp.lease -AFFLIENCE.lease6 'dhcpcd-wlp9s0-Ostechnix\040Tech\040Service.lease' dhcpcd-wlp9s0-AndroidAP.lease 'dhcpcd-wlp9s0-Ostechnix\040Tech\040Service.lease6' dhcpcd-wlp9s0-B12B-amFjb2Jzb3duZGFyMw.lease Dev9376.lease dhcpcd-wlp9s0-Bcof-R2luZW91cw.lease dhcpcd-wlp9s0-Dev9376.lease6 dhcpcd-wlp9s0-Bed6-cmFteWE.lease dhcpcd-wlp9s0-ostechnix.lease dhcpcd-wlp9s0-BGD4-cmVudWdhcmFndW5hdGhhbg.lease dhcpcd-wlp9s0-Pratheesh. dhcpcd-wlp9s0-BGec-TGVub3ZvIEs1MGE0MA.lease dhcpcd-wlp9s0-Raja.lease dhcpcd-wlp9s0-BgXq-QWtzaHU.lease dhcpcd-wlp9s0-sktab.lease dhcpcd-wlp9s0-BJNQ-bWFkaGFubGF2YTk1.lease dhcpcd-wlp9s0-BJNQ-bWFkaGFubGF2YTk1.lease dhcpcd-wlp9s0-BgXq-QWtzaHU -wlp9s0-BKTt-RWxh.lease dhcpcd-wlp9s0-mynet.leaseLöschen Sie einfach alle oder löschen Sie nur Ihre bevorzugten DHCP-Leases.
Ich habe alle DHCP-Leases meiner wif-Netzwerkprofile wie unten gezeigt gelöscht.
$ sudo rm -fr /var/lib/dhcpcd/dhcpcd-wlp9s0*Löschen Sie dann alle unnötigen und zuvor aktivierten Dienste aus systemd mit dem Befehl:
$ sudo rm /etc/systemd/system/multi-user.target.wants/netctl*Löschen Sie abschließend alle verbundenen WLAN-Netzwerkprofile. Wie Sie vielleicht wissen, finden Sie alle Netzwerkprofile unter /etc/netctl/ Verzeichnis.
$ sudo rm -fr /etc/netctl/wlp9s0*Starten Sie das System neu.
Sobald Sie sich angemeldet haben, erstellen Sie ein neues Netzwerkprofil für Ihr WLAN-Netzwerk.
Führen Sie dazu Folgendes aus:
$ sudo WLAN-MenüWählen Sie den Namen Ihres WLAN-Netzwerks aus:
Vermeiden Sie die Verwendung von Bindestrichen in WLAN-Netzwerknamen. Klicken Sie auf OK, um das Profil zu speichern.
Überprüfen Sie nun den Status des neu erstellten WLAN-Netzwerkprofils mit dem Befehl:
$ sudo netctl status wlp9s0sktabBeispielausgabe:
● [email protected] – Automatisch generiertes Profil durch WLAN-Menü Geladen:geladen (/etc/systemd/system/[E-Mail-geschützt]; statisch; Herstellervoreinstellung:deaktiviert) Aktiv:aktiv (beendet) seit So 2017-03-12 13:26:33 IST; Vor 2min 20s Dokumente:man:netctl.profile(5) Prozess:851 ExecStart=/usr/lib/network/network start %I (code=beendet, status=0/SUCCESS) Haupt-PID:851 (code=beendet, status =0/SUCCESS) Aufgaben:2 (Limit:4915) CGroup:/system.slice/system-netctl.slice/[email protected] ├─860 wpa_supplicant -q -B -P /run/wpa_supplicant_wlp9s0.pid -i wlp9s0 - D nl80211,wext -c/run/network/wpa_supplicant_wlp9s0 └─909 dhcpcd -4 -q -t 30 -L wlp9s0Mar 12 13:26:24 sk network[851]:Starten des Netzwerkprofils 'wlp9s0sktab'...Mar 12 13 :26:26 sk dhcpcd[903]:DUID 00:01:00:01:20:57:b7:1b:c0:18:85:50:47:4fMar 12 13:26:26 sk dhcpcd[903]:wlp9s0:IAID 85:50:47:4fMar 12 13:26:27 sk dhcpcd[903]:wlp9s0:Rebinding Lease of 192.168.43.193Mar 12 13:26:27 sk dhcpcd[903]:wlp9s0:Prüfadresse 192.168.43.193 /24Mär 12 13:26:32 sk dhcpcd[903]:wlp9s0:geleast 192.168.43.193 für 43200 Sekunden 32 sk dhcpcd[903]:wlp9s0:Standardroute über 192.168.43.1Ma hinzufügen r 12 13:26:33 sk network[851]:Gestartetes Netzwerkprofil 'wlp9s0sktab'Mär 12 13:26:33 sk systemd[1]:Gestartet Automatisch generiertes Profil durch WLAN-Menü.Voila! Es hat funktioniert!!
Herunterladen - Kostenloses E-Book:"Linux-Befehlszeilen-Spickzettel"Zusätzlicher Hinweis: Wenn das Internet auf Ihrem System immer noch nicht funktioniert, müssen Sie die Nameserver-Details in Ihrer /etc/resolv.conf aktualisieren Datei. In meinem Fall habe ich 192.168.43.1 als Nameserver hinzugefügt und das Internet funktionierte einwandfrei!
Empfohlene Lektüre:
- So aktualisieren Sie das WLAN-Netzwerkkennwort vom Terminal in Arch Linux
Hoffe das hilft.