In Fortsetzung des vorherigen Handbuchs werden wir mit der Feinabstimmung des Systems abschließen, um eine mit anderen Distributionen vergleichbare Funktionalität zu ermöglichen. Nach diesem Tutorial kennen Sie viele der grundlegenden Funktionen, die Sie in einer Distribution wie Fedora oder Ubuntu finden.
Bevor wir beginnen, aktualisieren Sie Ihr neues System und starten Sie es dann neu.
$ pacman -Syu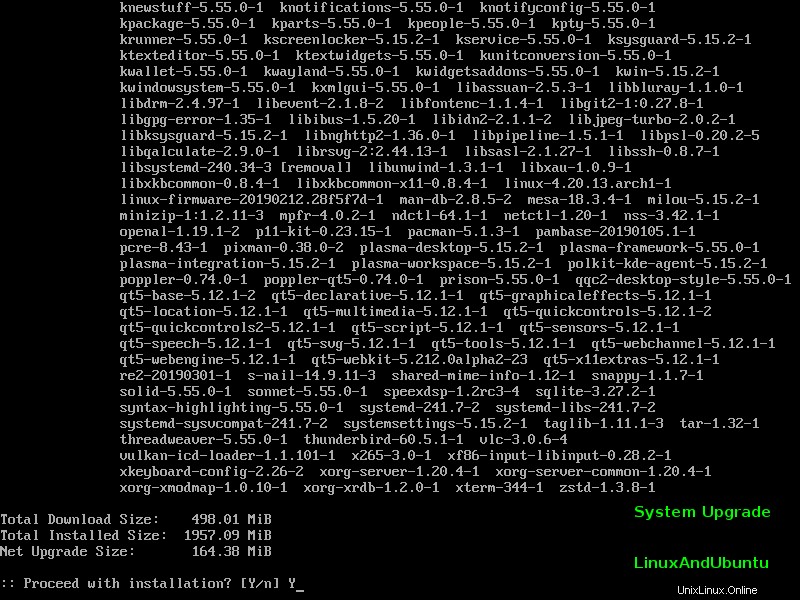
WLAN-Konnektivität
Lassen Sie uns zunächst WLAN einrichten. Wenn das System bereits installiert ist und bereits über eine Internetverbindung verfügt, ist dies unkompliziert. Wenn dies die einzige verfügbare Option ist, müssen Sie möglicherweise die Installations-CD erneut starten, um die Abhängigkeiten für das Skript „wifi-menu“ zu installieren. Idealerweise sollte dieser Schritt während der Installation durchgeführt worden sein. Wie bereits erwähnt, ist „wifi-menu“ das Skript, das verwendet wird, um eine Verbindung zu einem beliebigen WLAN-Netzwerk herzustellen. Es hängt davon ab, dass zwei Pakete installiert werden:‚dialog‘ und ‚wpa_supplicant‘. Dialog ist die UI-Bibliothek, die zum Rendern von grafischen Menüs in einem Terminal verwendet wird. „wpa_supplicant“ (WPA =WiFi Protected Access) ist das Paket, das verwendet wird, um die Sicherheitsprotokolle WEP, WPA und WPA2 zu unterstützen.
Installieren Sie diese Pakete mit ‚pacman‘ mit Root-Zugriff.
$ pacman -S dialog wpa_supplicantWenn Sie von der CD booten mussten, um Zugang zum Internet zu erhalten, sollte das „WLAN-Menü“ sofort funktionieren. Die Verbindung zu einem WLAN-Netzwerk sollte möglich sein. Tun Sie dies, bevor Sie „arch-chroot“ auf dem Installationslaufwerk ausführen, nachdem Sie es gemountet haben. Dann können Sie diese beiden Pakete installieren.
Sound für doppelte Überprüfung
Der Soundsupport sollte bereits funktionieren. Wir möchten jedoch einige Dinge überprüfen. Wenn Sie den Ton weder über den Webbrowser noch über einen Mediaplayer wiedergeben können, ist er möglicherweise stummgeschaltet. Installieren Sie zuerst „alsa-utils“ und schalten Sie dann den Ton mit „amixer“ laut, wie im Arch-Wiki gezeigt. Der Hauptkanal ist der wichtigste. Wenn die anderen beiden fehlschlagen, brauchen Sie sich keine Sorgen zu machen.
$ pacman -S alsa-utils
$ amixer sset Master unmute
$ amixer sset Speaker unmute
$ amixer sset Headphone unmuteWährend der Installation wird der ALSA-Dienst aktiviert. Dies bedeutet, dass Sie nach dem Neustart Ton haben. Da wir auch den KDE 5 Plasma-Desktop installiert haben, möchten wir auch KMixer installieren, um die Lautstärke einfach zu steuern.
$ pacman -S kmixWenn wir schon dabei sind, schließen wir die KDE-Installation ab, indem wir Dolphin (Dateimanager), kwrite, kate (Texteditoren) und konsole (Terminal) installieren.
$ pacman -S dolphin kwrite kate konsoleDisplay-Manager
Der Zweck eines Display-Managers besteht darin, eine Anmeldeschnittstelle unter X bereitzustellen. Wenn eine aktiviert ist, müssen Sie sich nicht bei einem Terminal anmelden und dann X mit einer Desktop-Schnittstelle starten. Lassen Sie uns einen Display-Manager namens „lxdm“ installieren.
$ pacman -S lxdmEs stehen andere Display-Manager zur Auswahl, z. B. GDM und MDM. Starten und aktivieren Sie nach der Installation LXDM.
$ systemctl enable lxdm.service
$ systemctl start lxdm.service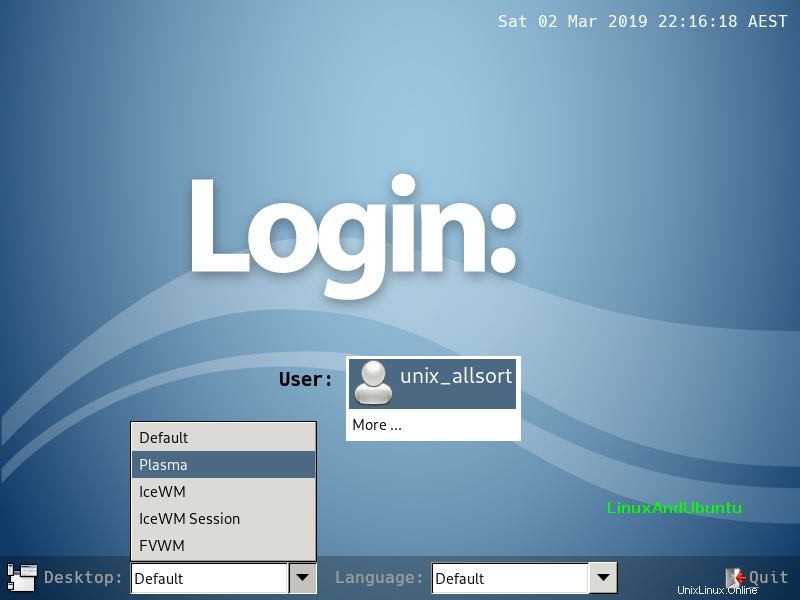
Der Display-Manager ist jetzt betriebsbereit. Melden Sie sich beim Desktop an (Plasma oder eine beliebige Umgebung Ihrer Wahl), öffnen Sie ein Terminal und verwenden Sie „su“, um den Root-Benutzer zu verwenden.
Dieser nächste Schritt ist optional. Lassen Sie uns den MATE-Desktop installieren. MATE ist eine Fortsetzung der GNOME 2-Codebasis.
$ pacman -S mate mate-extraJetzt können wir neu starten. Danach können wir uns entweder bei Plasma, MATE, FVWM oder der von Ihnen installierten Desktop-Umgebung oder dem Fenstermanager anmelden. Fühlen Sie sich frei, weitere Desktop-Umgebungen Ihrer Wahl zu installieren.
Paketsuche und Schriftarten
Bevor wir Schriftarten auf dem System installieren, lassen Sie uns die Suche nach einem bestimmten Paket mit Pacman demonstrieren.
$ pacman -Ss fonts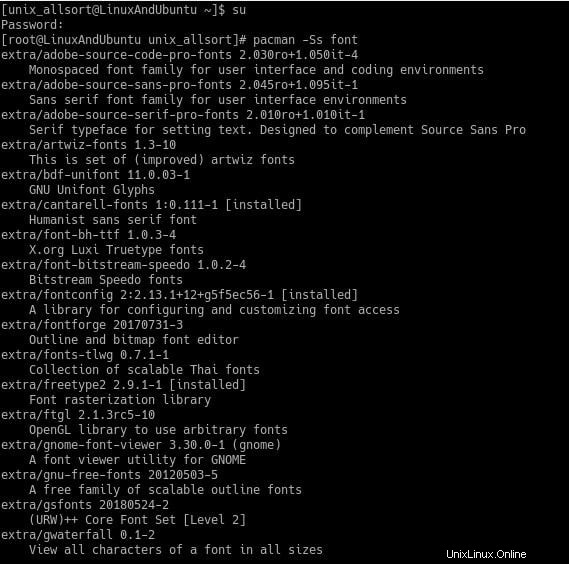
Wir haben eine Liste von Paketen aufgerufen, die dieses Schlüsselwort enthalten. Das Paket, das wir installieren möchten, ist das Paket „gnu-free-fonts“ aus dem „extra“-Repository. Standardschriften für den täglichen Gebrauch werden damit bereitgestellt.
Geräte-Mounting-Berechtigungen
In Distributionen wie Ubuntu werden Benutzer automatisch so konfiguriert, dass sie Zugriff auf Wechseldatenträger haben. Benutzer können dasselbe mit Arch Linux haben, aber ein paar Schritte müssen durchgeführt werden. Zunächst ist es hilfreich zu wissen, was „udisks“ (eigentlich „udisks2“) und „polkit“ sind. Udisks wird verwendet, um Speichergeräte zu verwalten. Polkit wird zur Feinabstimmung der Berechtigungseinstellungen für UDisks verwendet. Wir werden eine Konfiguration implementieren, bei der Benutzer in der Speichergruppe Laufwerke mounten können, ohne nach dem Root-Passwort gefragt zu werden. Derzeit müssen alle Benutzer jedes Mal, wenn sie etwas mounten möchten, das Passwort eingeben. Dies kann ziemlich lästig werden, wenn Sie der Hauptbenutzer sind. Wir müssen Polkit konfigurieren, um Benutzern in der Speichergruppe automatisch Bereitstellungsrechte zu gewähren.
Alle diese Schritte müssen mit Root-Rechten ausgeführt werden. Öffnen Sie zuerst „/etc/group“, um sich selbst zur Gruppe „storage“ hinzuzufügen.
$ nano /etc/group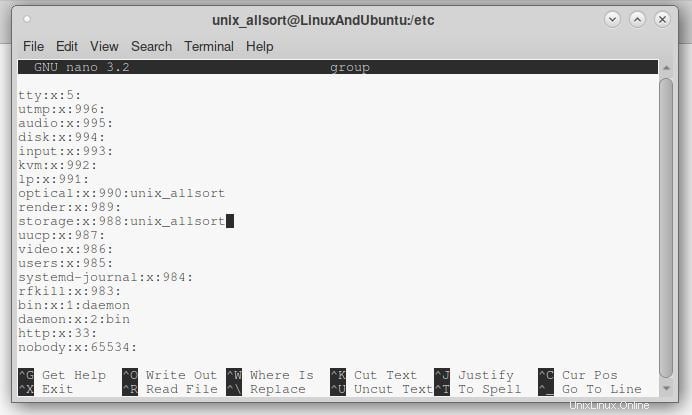
Als Nächstes müssen wir einige Polkit-Regeln hinzufügen, damit udisks einfacheren Zugriff auf Mount-Privilegien gewährt. Im Arch-Wiki gibt es einen Konfigurationsbereich auf der Udisks-Seite. Darin werden uns 3 Optionen präsentiert. Ich habe die dritte Option gewählt, weil ich KDE und Dolphin installiert habe. Kopieren Sie den Inhalt der Datei auf GitHub in eine Datei, die sich in „/etc/polkit-1/rules.d/ befindet ‘. Du kannst es nennen, wie du willst. Ich nannte es „50-storage-group.rules ‘.
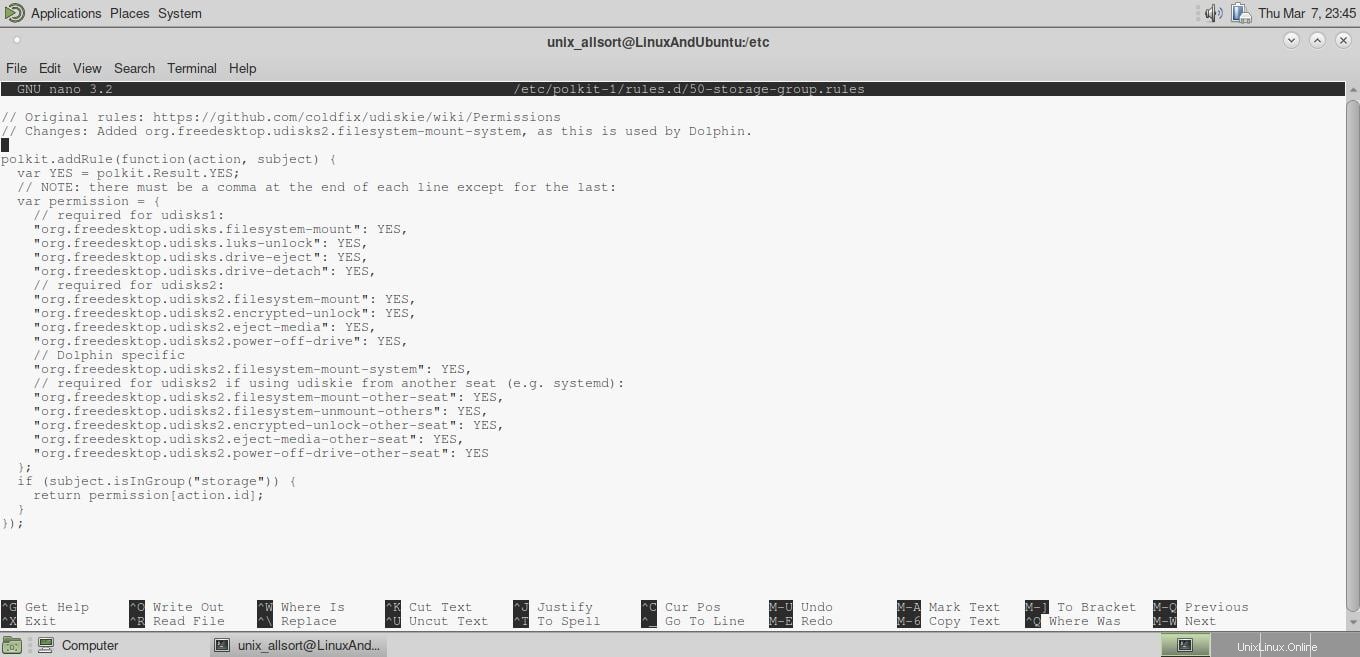
Sie sollten dann in der Lage sein, das Laufwerk zu mounten und es ordnungsgemäß zu verwenden. Das Paket „ntfs-3g“ sollte ebenfalls installiert werden, um in NTFS-Dateisysteme schreiben zu können.
DVD-Wiedergabe
Wir müssen ein paar Pakete installieren, bevor wir DVDs auf Arch Linux ansehen können. Dies sind die Pakete:
$ pacman -S libdvdread # To read them
$ pacman -S libdvdcss # To decrypt them
$ pacman -S libdvdnav # For navigating DVD menus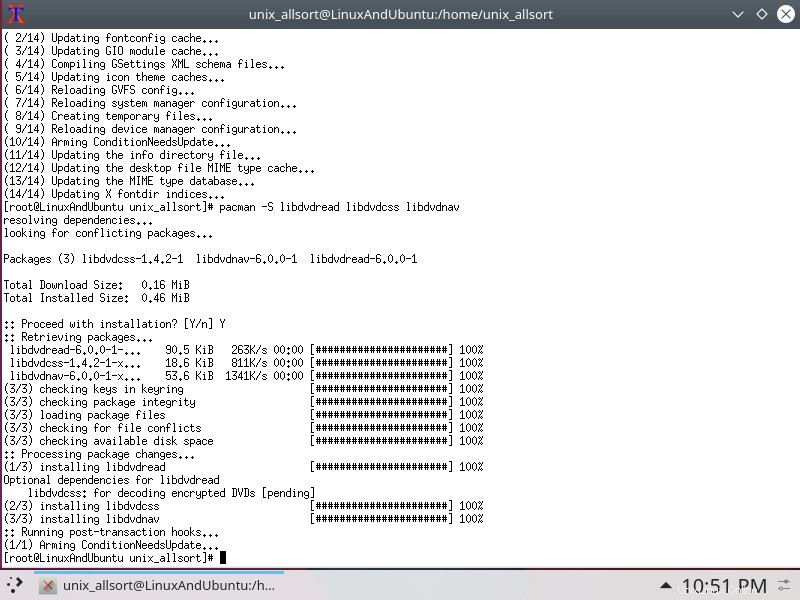
Der Benutzer sollte auch in der Gruppe „optisch“ sein. Um sich selbst oder einen anderen Benutzer hinzuzufügen, öffnen Sie „/etc/group“ als Root, suchen Sie die „optische“ Gruppe und setzen Sie beliebige Benutzernamen daneben. Trennen Sie mehrere Benutzer durch ein Komma.
Jetzt sollten Sie in der Lage sein, Programme wie VLC zum Abspielen von DVD-Filmen zu verwenden.
Wein
Wenn Sie das Multilib-Repository nicht in der Pacman-Konfigurationsdatei „/etc/pacman.conf“ aktiviert haben, müssen Sie dies tun, bevor Sie Wine installieren. Das multilib-Repository enthält 32-Bit-Programme. Standardmäßig sind nur 64-Bit-Pakete zugänglich. Öffnen Sie die Konfigurationsdatei und kommentieren Sie diesen Abschnitt aus (entfernen Sie das „#“ aus beiden Zeilen):
[multilib]
Include = /etc/pacman.d/mirrorlistSobald die Konfiguration gespeichert ist, aktualisieren Sie die Paketliste und installieren Sie dann Wine.
$ pacman -Syu
$ pacman -S wine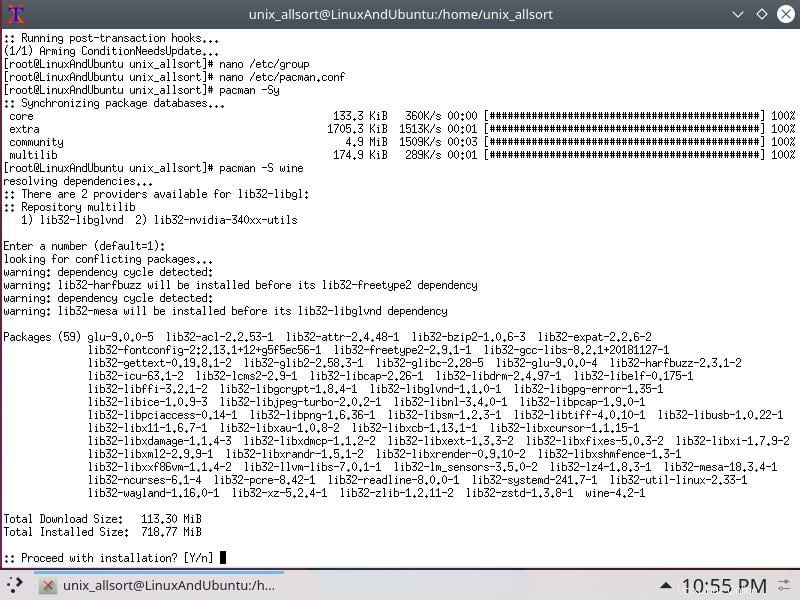
Laden Sie dann ein Windows-Programm herunter und probieren Sie es aus.
SSH
Wenn Sie eine Verbindung zu anderen Linux- oder Unix-Systemen herstellen möchten, muss ssh installiert sein. Wir werden dafür OpenSSH installieren.
$ pacman -S openssh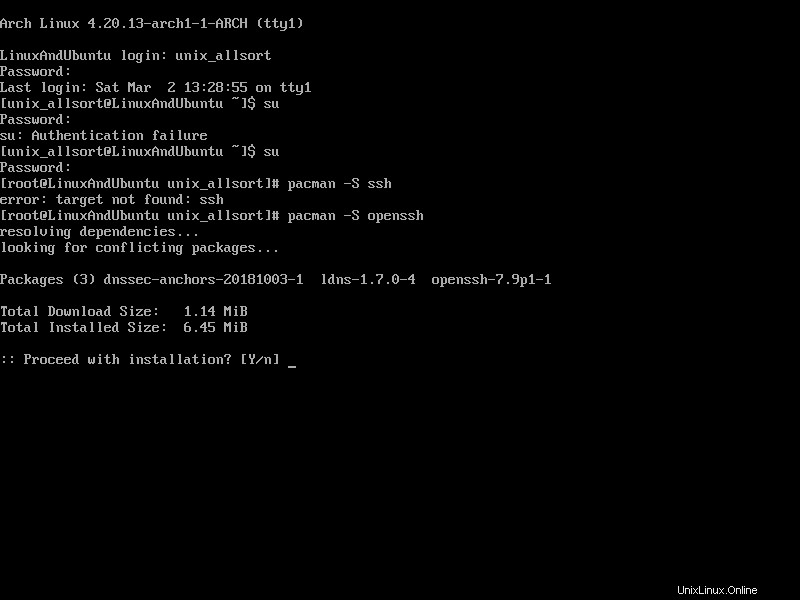
Nun, was ist, wenn Sie Verbindungen erhalten möchten. Sie müssen den SSH-Server mit „systemctl“ starten.
$ systemctl start sshd.serviceUnd wenn Sie möchten, dass der SSH-Daemon während des Bootens gestartet wird, können Sie das tun.
$ systemctl enable sshd.serviceSchlussfolgerung
Nach diesen Leitfäden sollten Sie ein funktionierendes und nützliches System haben. Wie bei jedem anderen System sollten Sie in der Lage sein, mit LibreOffice nach der Installation Musik und Spiele abzuspielen, Dokumente zu schreiben, im Internet zu surfen und vieles mehr. Sie können Ihr System weiterhin normal verwenden, oder Sie können weiterhin am System herumbasteln.